Zdravo! Nastavljamo sa temom štampača. Danas je sljedeći korak postavljanje Wi-Fi štampanja na HP LaserJet P1102w. Uređaj nema ekran sa tečnim kristalima, tako da se sve operacije obavljaju na računaru. Posao nije težak i ne oduzima puno vremena. Važno je znati postavke uređaja i striktno slijediti redoslijed radnji.
Školjke različite verzije Prozori se razlikuju jedan od drugog, ali sam postupak je isti za sve serije.
Priprema za rad
Prije nego što možete podesiti štampač HP LaserJet P1102w putem WiFi mreže, morate ga pripremiti za upotrebu. To se posebno odnosi na nove uređaje koji su tek nedavno doneseni iz trgovine. Uređaj ima mnogo transportnih traka i jezičaka koje se prvo moraju ukloniti.
Ispod gornjeg poklopca nalazi se kartonski umetak koji moramo izvaditi. Tu je i polimerna brtva za fiksiranje uloška. Uklanjamo svijetle ljepljive trake s bubnja, a zatim ga ubacujemo natrag tako da kontakti budu čvrsto pritisnuti jedan na drugi.
Kabel za napajanje i USB kabl povezujemo na odgovarajuće konektore koji se nalaze na zadnjoj strani uređaja. HP P1102w je sada spreman za povezivanje putem Wi-Fi mreže. Svi parametri se postavljaju u prozoru softver.
Kompletna uputstva su takođe u sledećem videu:
Instalacija drajvera
Za ispravno podešavanje HP LaserJet Professional, P1102w i drugi preko Wi-Fi mreže moraju da instaliraju drajver. Obično dolazi sa uređajem na CD-u. Međutim, nije uvijek kompatibilan sa specifičnim operativnim sistemom korisnika. Proizvođač takve informacije piše na omotu medija.
Radna verzija je također dostupna na web stranici proizvođača. Ovdje uvijek možete preuzeti najnoviju verziju drajvere sa ažuriranjima i poboljšanjima od strane programera.

Proizvođač učitava drajvere i softver grupiran po operativnim sistemima. Potrebno je samo da navedete svoj operativni sistem u polju za izbor i oni su spremni za preuzimanje. Datum izdavanja softvera je prikazan pored veze. Ne biste trebali instalirati beta verzije proizvoda, jer su one za testiranje i uhodavanje. Mogu sadržavati greške i možda neće raditi ispravno.
Prije povezivanja HP LaserJet P1102w putem Wi-Fi veze, potrebno je konfigurirati njegove postavke putem USB kabela. U budućnosti neće biti potreban i treba ga vratiti u kutiju. To je potrebno samo da bi računar i štampač mogli da razmenjuju informacije i da se vide na mreži u budućnosti.
Pokrenite preuzeti softver i kliknite na dugme Dalje.

Čarobnjak postavki će od vas zatražiti da odaberete opciju instalacije: „jednostavno“ i „napredno“. Potonji način vam omogućava da promijenite parametre, ali je poželjno ostaviti karakteristike koje preporučuje proizvođač.

Ako je upravljački program univerzalan i dizajniran je za rad s nekoliko pisača, čarobnjak će vam ponuditi da pronađete model vašeg uređaja u zasebnom prozoru. Odaberite i kliknite na dugme Dalje.

U sledećem prozoru sistem će od vas zatražiti da navedete tip veze između računara i štampača. Na listi su tri opcije:
- bežična mreža;
- USB kabel;
- vezu sa dodatnim Wi-Fi štampačem.
Uključite štampač, odaberite kablovsku vezu, kliknite na dugme "Dalje". Čim se uređaji vide, čarobnjak će početi da kopira datoteke drajvera u sistemsku fasciklu i da ih instalira.

Postavljanje bežične veze
Ako odjednom nešto ne radi, pišite u komentarima ili online chatu. Pokušajmo zajedno riješiti problem!
Možete povezati HP LaserJet P1102w putem Wi-Fi veze na Windows 10 i starijim verzijama, nakon što omogućite modul bežične veze. Upravljanje se vrši u folderu "Mrežne veze".
Prije nego što možete podesiti HP LaserJet PRO, P1102w, M104w (ili druge uređaje ove marke) putem Wi-Fi mreže, potreban vam je štampač da pronađe bežične pristupne tačke. Sistem nudi automatska i ručna pretraživanja. Za obične korisnike, prva opcija je poželjnija, jer će sam majstor pronaći radio modul.

Međutim, ova operacija nije uvijek uspješna, pa ponekad morate unijeti SSID u traku za pretraživanje. Da biste to učinili, morate odrediti "Ručno pretraživanje" u prozoru čarobnjaka za postavke.
Čim se mreža pronađe, pojavit će se sve informacije o njoj. Podrazumevano, uvijek se koristi bezbedna WPA/WPA2 veza. Da biste se povezali, morate znati lozinku. Možete ga pronaći u postavkama rutera. Njegova dužina je od 8 do 63 karaktera. Unesite ga i ponovo kliknite na dugme "Dalje".

Tokom pretrage i povezivanja, LED na kućištu treperi plavo. Nakon uspostavljanja veze sa točkom, treptanje prestaje, svijetli konstantnim svjetlom. Iz menija postavki pošaljite "Odštampaj probnu stranicu", odspojite USB kabl. Dalja interakcija između štampača i računara odvija se preko Wi-Fi mreže.

WPS
Postoji drugi način, najlakši. Uslov je prisustvo WPS dugmeta na ruteru (nije dostupno na svim modelima, ponekad u kombinaciji sa RESET). Ako postoji dragoceni ključ, povezivanje štampača na Wi-Fi traje nekoliko koraka:
- pritisnite dugme sa ikonom Wi-Fi na uređaju za štampanje;
- pritisnite WPS na ruteru.
Nakon nekog vremena, štampač će se povezati sa ruterom. Možete početi sa radom.
Resetovati
U nekim situacijama, korisno je znati kako resetirati postavke. Ovo je neophodno ako je uređaj pogrešno konfigurisan ili povezan na drugu bežičnu mrežu.
Šta mi radimo:
- uključite štampač (nema potrebe za povezivanjem sa računarom);
- pronađite 2 gumba na ploči - s antenom i križem;
- držite oba tastera i držite pola minuta.
Morate sačekati dok zeleno i narandžasto svjetlo ne počnu treptati. Treperi? Sve, parametri su resetovani, možete početi sa podešavanjem.
Zaključak
Procedura za uspostavljanje bežične veze između dva uređaja nije komplikovana. Prilikom povezivanja imajte na umu da se domet uređaja smanjuje s povećanjem broja prepreka, poput zidova.
HP LaserJet Pro P1102w
Windows 2003/2008/2012/XP/Vista/7/8/8.1/10 - Preporučuje se cijeli paket
Veličina: 143,3 MB
Dubina bita: 32/64
Windows 7/8/8.1/10 - osnovni paket
Možete instalirati drajver koristeći Windows. Ali to će biti osnovni drajver. O instalaciji smo detaljnije govorili u jednom od.
Instalacija drajvera u Windows 7
Pre nego što počnete da koristite HP štampače, moraćete da ih konfigurišete u sistemu uz instalaciju specijalnog softvera proizvođača. Ovo je jednostavna operacija koju svaki korisnik može podnijeti.
Prije svega, slijedite vezu koja je objavljena na početku članka kako biste preuzeli drajver za HP LaserJet Pro P1102w štampač. Nakon preuzimanja, otići će u upravitelj preuzimanja internet pretraživača, odakle će ga trebati pokrenuti klikom miša.

Nakon toga morate pogledati animaciju o osnovnim pravilima postavljanja opreme za štampanje u prostoriji, kao io mikroklimatskim uslovima u prostoriji.

Skidamo transportnu plastičnu ambalažu sa štampača i stavljamo je na odabrano mesto.

Uklanjamo narandžaste transportne naljepnice koje fiksiraju pokretne dijelove uređaja.


Od predloženih opcija odaberite stavku "Jednostavna instalacija" - preporučuje je proizvođač. Kliknite na "Dalje".

Sa liste biramo niz uređaja - u našem slučaju to je "HP LaserJet Professional P1100 serija". Kliknite "Dalje" za nastavak.

Sada se morate odlučiti za određeni tip štampača. Da biste to učinili, na listi odaberite "HP LaserJet Professional P1100w Series" i kliknite na "Dalje".

Od svih predloženih opcija za povezivanje sa sistemskom jedinicom, tačkom označavamo opciju „Podešavanje štampanja pomoću USB uređaja“. Kliknite "Dalje" za nastavak.

Povezujemo kabl iz kompleta sa štampačem kao što je prikazano na slici i čekamo 5-6 minuta dok program ne završi instalaciju i konfiguraciju uređaja.

Nakon toga možete odštampati probnu stranicu.
HP P1102w laserski štampač nema ekran osetljiv na dodir i mnogo kontrola. Stoga, da biste prvi put konfigurirali Wi-Fi postavke, potrebno je da povežete svoj uređaj sa računarom pomoću USB kabla. LaserJet će nastaviti da radi bežično, nije potrebna naknadna USB veza.
Povezivanje HP P1102w
Pre nego što počnete, obavezno uklonite umetak papira ispod gornjeg poklopca štampača. Uklonite pjenastu zaptivku koja pričvršćuje kertridž. Nalazi se unutar LaserJet kućišta. Zatim uklonite narandžaste zaštitne poklopce na kertridžu i ponovo ga umetnite u štampač. Uverite se da kontakti na kertridžu P1102w ostvaruju čvrstu vezu sa kontaktima na štampaču.
Ulazi za povezivanje električnog kabla i USB-a nalaze se na zadnjoj strani uređaja, sa desne strane. Uključite kablove, otvorite poklopac prednje ploče i ubacite papir. Maksimalni broj listova zavisi od njihove gustine. Kada koristite papir težine 60 grama po kvadratnom metru, u ležište se može staviti do 150 listova.

Bilješka! Kada koristite USB kabl koji nije uključen u standardno pakovanje, vodite računa da njegova dužina ne prelazi dva metra. HP ne garantuje normalan prenos podataka preko dužeg kabla.
Instaliranje HP softvera
Umetnite instalacioni disk u optičku disk jedinicu vašeg računara. Ako nema CD-a sa drajverima ili mogućnošću pokretanja, preuzmite potreban softver na HP web stranici, u odjeljku "Podrška". Da biste to uradili, unesite model štampača u polje za pretragu na levoj strani ekrana. Kliknite na dugme "Pronađi moj proizvod" i izaberite svoj operativni sistem na sledećoj stranici. Nakon preuzimanja datoteke, pokrenite je kao administrator.
Kliknite na dugme "Instaliraj" na početnom ekranu uslužnog programa. U sljedećem koraku odaberite način rada programa:
- Jednostavna instalacija - uslovi korišćenja se automatski prihvataju, fajlovi se kopiraju sa podrazumevanim postavkama.
- Napredna instalacija - pruža mogućnost čitanja ugovora o licenci i promjene zadanih postavki.

Izaberite model vašeg štampača sa liste u sledećem prozoru. Da biste povezali HP P1102w, kliknite na prvi red - "P1100w Series", a zatim kliknite na "Next>". Odaberite vrstu veze između predloženih opcija:
- Postavljanje ispisa preko bežične mreže;
- Podešavanje štampanja preko USB-a;
- Povezivanje na dodatni Wi-Fi štampač.
Koristite prvu opciju ako ranije niste konfigurisali HP LaserJet P1102w. Aplikacija će kopirati potrebne drajvere za povezivanje sa vašim računarom. Zatim uključite štampač u utičnicu i pritisnite dugme za napajanje na levoj strani prednje strane uređaja. Povežite USB kabl sa štampača na računar i sačekajte da se pronađe P1102w.

Bitan! Ako veza ne uspije, ponovo pokrenite pisač i priključite kabel u drugi USB priključak. Ponovo potražite pomoću HP instalatera.
Video tutorial: Kako brzo postaviti Wi-Fi vezu sa HP LaserJet P1102w
WiFi setup
Odaberite metodu otkrivanja bežične mreže: automatsko pretraživanje ili ručni unos. Preporučuje se da označite drugu stavku kako biste samostalno odredili mrežu i podatke za povezivanje na nju. P1102w će tražiti točke WiFi pristup dostupno za povezivanje preko ugrađenog radio modula.

Informacije o pronađenim mrežama bit će navedene u tabeli koja uključuje SSID (Wi-Fi naziv), način šifriranja, jačinu signala i mogućnost brzog povezivanja putem WPS-a. Da biste se povezali na skrivenu mrežu, označite "Ručno unesite naziv svoje mreže (SSID)" i unesite naziv Wi-Fi mreže u okvir za tekst.
Da biste povezali LaserJet na mrežu sa otvorenim imenom, izaberite ga iz tabele. U desnoj padajućoj listi navedite metod provjere autentičnosti koji će se koristiti. Ako je u mrežnim postavkama odabrano WEP ili WPA/WPA2 šifriranje, unesite lozinku za Wi-Fi koja se sastoji od 8-63 znaka. Možete ga odrediti u kontrolnoj tabli rutera.

Savjet! Prilikom unosa lozinke za Wi-Fi, pazite da se podudaraju s velikim slovima. Razlika između velikih i malih znakova važna je prilikom provjere lozinke bežične mreže.
HP LaserJet P1102w će treptati plavom LED diodom dok pretražuje i konfiguriše mrežu. Kada se veza uspješno uspostavi, indikator će svijetliti. Instalater će od vas zatražiti da isključite USB kabel. Izvršite ovu radnju, zatim potvrdite izbor u polju za potvrdu "Odštampaj probnu stranicu" i kliknite na "Dalje>". LaserJet štampačće odštampati probnu stranicu preko Wi-Fi mreže.
Dalje štampanje datoteka može se izvršiti pomoću HP ePrint. LaserJet P1102w podržava LAN vezu (koristeći Wireless Direct tehnologiju). Dokumente možete štampati i preko web interfejsa, sa bilo kog računara sa pristupom Internetu. U oba slučaja, HP P1102w radi autonomno, bez potrebe da stalno ostavite računar uključen.

HP LaserJet Pro P1102w preko WI-Fi (kliknite za povećanje)
Možete podesiti štampač HP LaserJet Pro P1102w putem Wi-Fi mreže na 3 načina: jednostavan, vrlo jednostavan i putem instalacije drajvera.
Sasvim jednostavan način. Povežite uređaj preko USB-a na računar. Program bi trebao početi HP Smart Install u kojem odaberete "poveži se putem Wi-Fi", slijedite upute čarobnjaka i dobijete konfigurirani mrežni pisač. Uklonite USB kabl i štampajte.
Najlakši način postaje vrlo jednostavno ako vaš ruter ili ruter podržava WPS (Wi-Fi Protected Setup). Na ruteru bi trebalo biti posebno dugme - WPS. Pritisnite ga i otpustite kada odgovarajući indikator počne da treperi. Zatim pritisnite dugme bežične veze na štampaču. Nakon 2 minute, pisač bi se trebao automatski pridružiti vašoj mreži i biti spreman za štampanje. U tom slučaju, HP LaserJet Pro P1102w bi se trebao pojaviti u "Control Panel" u odeljku "Devices and Printers".
Ova metoda je također jednostavna, ali duga.
1. Isključite štampač sa računara.
3. Pokrenite preuzetu datoteku.
10. Instalacija će početi i nakon nekoliko sekundi će se pojaviti prozor u kojem se traži da povežete uređaj sa računarom preko USB-a i uključite ga.
Povežite se i instalacija će se nastaviti. Pratite uputstva čarobnjaka i dobijte Wi-Fi štampanje.
Štampanje izvještaja o konfiguraciji
Ponekad je potrebno ispisati izvještaj o konfiguraciji ako su, na primjer, zaboravljene neke postavke. Da biste to učinili, držite pritisnuto dugme "Otkaži" nekoliko sekundi.
Resetovati
Ako nijedna od gore navedenih metoda nije uspjela, možda je pisač kvar. Ako jednostavno isključivanje i uključivanje uređaja nakon 1 minute ne pomogne, možete i trebate resetirati HP LaserJet Pro P1102w na tvorničke postavke.
- Isključite uređaj.
- Pritisnite dugme "Bežično" i "Otkaži".
- Uključite štampač.
- Kada svi indikatori počnu da trepere istovremeno, otpustite dugmad.
Postavke su resetirane. Možete pokušati povezati uređaj putem Wi-Fi mreže.
Uređaj podržava sljedeće Operativni sistemi za bežično štampanje:
Windows Vista (32-bitni i 64-bitni)
Windows XP (32-bitni i 64-bitni).
Windows Server 2003 (32-bitni i 64-bitni)
Windows Server 2008 (32-bitni i 64-bitni)
Mac OS X v10.4, v10.5 i v10.6
USB veza
Ovaj uređaj podržava Hi-Speed USB 2.0 vezu. Morate koristiti A-to-B USB kabl ne duži od 2 m (6,56 stopa).
HP Smart Install
Funkcija HP Smart Install vam omogućava da instalirate upravljačke programe i softver tako što povežete uređaj sa računarom pomoću USB kabla.
HP Smart Install ne zahteva instalacioni CD.
1. Uključite uređaj.
2. Povežite USB kabl.
3. HP Smart Install bi trebalo da se pokrene automatski. Pratite uputstva na ekranu da biste instalirali softver.
Ako se program HP Smart Install ne pokrene automatski, funkcija automatskog pokretanja je onemogućena na računaru. Da biste pokrenuli program, otvorite prozor Moj računar i dvaput kliknite na ikonu diska HP Smart Install. Ako ne možete pronaći HP Smart Install disk, koristite instalacioni disk proizvoda da instalirate softver.
Instalacija sa CD-a
Nemojte povezivati USB kabl dok se to ne zatraži.
2. Ako se instalater ne pokrene automatski, pretražite sadržaj CD-a i pokrenite datoteku SETUP.EXE.
3. Pratite uputstva na ekranu da biste instalirali softver.
Ako koristite instalacioni CD za instalaciju softvera, možete birati između sljedećih tipova instalacije.
Tokom instalacije, od vas se neće tražiti da potvrdite ili izvršite promjene postavki. Osim toga, ugovor o licenciranju softvera će biti automatski prihvaćen.
Napredna instalacija
Tokom instalacije, od vas će biti zatraženo da potvrdite i promijenite zadane postavke.
Podržani mrežni protokoli
Da biste povezali mrežni uređaj na mrežu, potrebna vam je mreža koja koristi jedan od sljedećih protokola.
TCP/IP (IPv4 ili IPv6)
Instaliranje bežičnog uređaja pomoću HP Smart Install
Ova vrsta instalacije je podržana samo na Windows-u.
Funkcija HP Smart Install vam omogućava da instalirate upravljačke programe i softver tako što povežete uređaj sa računarom pomoću USB kabla. Ako je uređaj već povezan na mrežu, resetirajte postavke bežične mreže.
Nemojte umetati CD za instalaciju softvera u CD drajv vašeg računara.
1. Uključite uređaj i povežite ga sa računarom pomoću USB kabla. Instalater bi se trebao automatski pokrenuti.
Ako se program HP Smart Install ne pokrene automatski, funkcija automatskog pokretanja je onemogućena na računaru. Da biste pokrenuli program, otvorite prozor Moj računar i dvaput kliknite na ikonu diska HP Smart Install. Ako ne možete pronaći HP Smart Install disk, koristite instalacioni disk proizvoda da instalirate softver.
Ako softver od vas zatraži da odaberete vrstu veze, odaberite tip veze koji će se koristiti za štampanje nakon instaliranja softvera.
Instaliranje uređaja povezanog na bežičnu mrežu pomoću instalacionog CD-a
1. Umetnite CD za instalaciju softvera u CD drajv vašeg računara.
Ako se instalater ne pokrene automatski, pregledajte sadržaj CD-a i pokrenite datoteku SETUP.EXE.
2. Pratite uputstva na ekranu da biste dovršili instalaciju uređaja.
3. Ako želite da potvrdite da je uređaju dodeljena mrežna IP adresa, odštampajte stranicu sa konfiguracijom nakon što se uređaj instalira. Da odštampate stranicu sa konfiguracijom, pritisnite i držite dugme Otkaži x na uređaju dok lampica Ready ne počne da treperi, a zatim pustite dugme Otkaži.
Instaliranje softvera za uređaj povezan na mrežu
Pratite dole navedene korake ako je uređaj već povezan sa mrežnim računarom (to jest, uređaju je već dodeljena IP adresa) i želite da instalirate drajver štampača na drugom računaru.
1. Otvorite HP ugrađeni Web server na svom računaru.
2. Kliknite na karticu HP Smart Install.
4. Pratite uputstva na ekranu da biste dovršili instalaciju uređaja.
Kreiranje peer-to-peer (računar-računar) bežične veze
Ova jedinica može da se poveže sa računarom koristeći peer-to-peer (kompjuter-na-računar) bežičnu vezu.
1. Uključite uređaj i vratite postavke mrežne veze.
2. Odštampajte stranicu sa konfiguracijom i potražite naziv mreže (SSID) u odjeljku Informacije o mreži.
3. Osvježite listu dostupnih bežičnih mreža na vašem računaru, kliknite na naziv mreže uređaja (SSID) i povežite se na njega.
4. Nakon nekoliko minuta, odštampajte stranicu sa konfiguracijom i na njoj pronađite IP adresu uređaja.
5. Otvorite web pretraživač i unesite IP adresu uređaja u adresnu traku. Pritisnite tipku Enter da otvorite HP ugrađeni web server.
6. Kliknite na karticu HP Smart Install, a zatim kliknite na dugme Preuzmi da biste instalirali softver.
Sljedeće ilustracije pokazuju razliku između veze između računara i mrežne veze preko pristupne tačke (infrastrukture).
Isključite bežični modul uređaja
Da biste prekinuli vezu s bežičnom mrežom, možete isključiti bežični modul uređaja.
1. Pritisnite i držite dugme bežične veze koje se nalazi na kontrolnoj tabli uređaja.
2. Da biste potvrdili da je bežični modul isključen, odštampajte stranicu sa konfiguracijom. IP adresa uređaja mora biti 0.0.0.0.
Postavljanje mrežnog uređaja
Korišćenje uslužnog programa za bežično podešavanje
Da biste podesili štampanje sa uređaja koji je povezan na bežičnu mrežu, koristite uslužni program za podešavanje bežične mreže.
1. Povežite svoj bežični uređaj sa računarom pomoću USB kabla.
2. Kliknite na dugme Start, a zatim kliknite na Programi ili Svi programi.
3. Izaberite stavku HP menija, a zatim kliknite na Serija štampača.
4. Kliknite na Wireless Setup.
5. Pratite uputstva na ekranu da biste podesili štampanje sa uređaja koji je povezan na vašu bežičnu mrežu.
Vraćanje postavki bežične mreže na zadane vrijednosti
1. Isključite uređaj.
2. Pritisnite i držite dugme bežične veze i dugme za otkazivanje, a zatim uključite uređaj.
3. Držite dugmad pritisnutim dok svi indikatori ne trepere istovremeno. Zatim otpustite dugmad.
Pregled i promjena mrežnih postavki
Koristite ugrađeni web server za pregled ili promjenu postavki IP konfiguracije.
1. Odštampajte stranicu sa konfiguracijom i pronađite IP adresu.
Ako se koristi IPv4, IP adresa sadrži samo brojeve. Ima sljedeći format:
Ako se koristi IPv6, IP adresa je heksadecimalna kombinacija znakova i brojeva. Koristi format sličan sljedećem:
xxxx::xxxx:xxxx:xxxx:xxxx
2. Da biste otvorili ugrađeni web server, unesite IP adresu uređaja u adresnu traku web pretraživača.
3. Kliknite karticu Mreža da biste dobili informacije o mreži. Po potrebi možete promijeniti postavke.
Postavljanje ili promjena mrežne lozinke
Koristite ugrađeni Web server da postavite mrežnu lozinku ili promijenite postojeću lozinku.
1. Otvorite ugrađeni web server, kliknite na karticu Mreža, a zatim kliknite na vezu Lozinka.
Ako je lozinka već postavljena, od vas će se tražiti da je unesete. Unesite lozinku i kliknite na Primijeni.
2. Unesite novu lozinku u polje Lozinka i u polje Potvrdi lozinku.
IP adresa
IP adresa uređaja može se postaviti ručno ili automatski dodijeliti pomoću DHCP, BootP ili AutoIP.
Da biste ručno promijenili IP adresu, koristite HP ugrađeni web server.
1. Otvorite HP ugrađeni web server i kliknite na karticu Network.
3. U odjeljku Konfiguracija IP adrese kliknite Ručna IP adresa.
4. Unesite željene vrijednosti u poljima Manual IP Address, IP Subnet Mask i Manual Default Gateway.
5. Kliknite na dugme Primeni.
Podešavanje brzine veze
Ako trebate podesiti brzinu veze, kliknite karticu Mreža u prozoru HP ugrađenog web servera. Ova funkcija se nalazi na stranici Napredno podešavanje.
Neispravno mijenjanje postavki brzine veze može poremetiti komunikaciju između pisača i drugih mrežnih uređaja. U većini slučajeva uređaj treba ostaviti u automatskom načinu rada. Promjena postavki može uzrokovati da se uređaj isključi i uključi. Postavke mijenjajte samo kada se uređaj ne koristi.

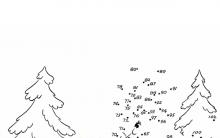









Kako se prvi put registrovati na drugarima iz razreda
Kako napraviti grupu u kolegama iz razreda
Drevni Feničani, mornari i trgovci Lokacija antičke Fenikije
Ko je Clara Zetkin lična biografija Clare Zetkin
Karakteristike treninga visokokvalificiranih tekvondo sportaša (na primjeru Regionalne tekvondo federacije ITF)