Vrlo često, u već starim uređajima, fleš diskovi koji su bili uključeni u komplet prestaju da rade. To je zato što fleš memorija ima ograničen broj ciklusa pisanja. Ili postaje neophodno koristiti više raspoloživog prostora.
Ali FAT16 sistem datoteka može adresirati maksimalno 4 GB prostora na disku. To znači da je nemoguće formatirati particiju diska veličine, na primjer, 8 GB u FAT16. Stoga će maksimalna veličina fleš diska za takav uređaj biti 4 GB. Iako je vrijedno napomenuti da je 4 GB neslužbeni maksimalni kapacitet, samo 2 GB u potpunosti zadovoljava standard, ali korištenjem veličine klastera od 64 KB možete udvostručiti maksimalnu veličinu. Većina uređaja za overklok očitava bez problema.
Novi fleš diskovi dolaze već formatirani, obično u FAT32, što nije prikladno. Ali ako se fleš disk uklapa u maksimalnu zapreminu (4 GB ili manje), onda ga neće biti teško preformatirati.
Formatiranje
Ako je veličina fleš diska 2 GB ili manje, onda morate koristiti standardni alat za formatiranje u Windowsu. Da biste to učinili, otvorite "Moj računar" i kliknite desnim tasterom miša na disk koji odgovara fleš disku. Zatim kliknite na "Format..." u meniju koji se pojavi. U programu za formatiranje koji se otvori odaberite FAT sistem datoteka (ovo je FAT16).
Ako je fleš disk veći od 2 GB (na primjer, 4 GB), tada standardni program za formatiranje neće imati FAT sistem datoteka. Da biste ga formatirali, morat ćete koristiti komandnu liniju. Da biste to učinili, idite na meni "Start", zatim pronađite grupu "Dodatna oprema", a u njoj - komandnu liniju.
U komandnoj liniji otkucajte format x: /fs:fat, gde je umesto x slovo fleš diska (kao što se pojavljuje u My Computer), i pritisnite enter (Enter). Program će izdati upozorenje o mogućoj nekompatibilnosti i pitati da li da formatira. Odgovor Y (na engleskom rasporedu tastature). Zatim, ako se to od vas zatraži, unesite oznaku volumena i pritisnite Enter. Sada je fleš disk formatiran u FAT16 i može se koristiti na starim uređajima.
Šta ako je fleš disk veći od 4 GB
Ako imate fleš disk veći od 4 GB, nećete ga moći formatirati u FAT16 bez smanjenja veličine. Može se smanjiti specijaliziranim programima promjenom volumena glavne particije. Ali kompatibilnost s opremom ovog pristupa je upitna, osim toga, postoji rizik od oštećenja uređaja (ovisno o vrsti kontrolera koji se u njemu koristi). Stoga je najlakše kupiti fleš disk od 4 GB.
Neki dan su mi se obratili zbog činjenice da je stari dvd-shnik odbio da "čita" fleš diskove. Pod pretpostavkom da je problem u sistemu datoteka fleš diskova, proučavana su 3 fleš diska. Plejer nije radio sa FAT32 fajl sistemom (2 kom.), ali je radio sa FAT sistemom. Pošto u standardnom prozoru nije bilo izbora kako formatirati USB fleš disk u FAT-u, odlučeno je da se to uradi preko Windows konzole.
Kako formatirati fleš disk je teško i neshvatljivo;)
Eksperiment je započeo formatiranjem jednog od fleš diskova u FAT sistem u Windows 7. Da bismo to uradili, pozivamo prozor Run Win + R i pozivamo konzolu (unesite cmd), u koju pišemo:
FORMAT I: /FS:FAT
gdje je I slovo fleš diska (volumen).
Rezultat
Šta mislite, da li je uspjelo? Ono što sam planirao, ne. Dobio sam poruku da oznaka volumena ne može biti tolika. Hmm, pa morate smanjiti veličinu volumena. Upravo sam počeo još jedan eksperiment, kada su mi uzeli fleš disk (čovek je bio u žurbi). Uspio je odraditi samo NFTS i postaviti par filmova za testiranje. Da vidimo da li radi...
Nastavak. Ispostavilo se da je bilo koji format fleš diska pogodan za DVD plejer, ali format filmova koje je mogao da reprodukuje nije. U svakom slučaju. Sada sam se sjetio kako formatirati fleš disk kroz konzolu.
Nastavak 2. Dešava se isto: stari dvd-shnik je odbio da reprodukuje velike fleš diskove. Možemo samo pretpostaviti da vrijeme analize i čitanja fleš diska nije dovoljno za potpuno skeniranje. Kako se ispostavilo, zamjena fleš diska manjim (od 16 GB do 4 GB) riješila je problem.
Nalet emocija!.. Uostalom, filmovi su počeli da rade! Dobri eksperimenti, prijatelji!
Korisna napomena
Odlučio sam da završim bilješku na ovaj način, nakon što sam se popeo na mrežu s istim pitanjem koje sam odlučio i sam otkriti, shvatio sam da je sve već dobro objavljeno, pa pročitajte članak sa Različiti putevi formatiranje fleš diska ispod u bilješci.
Bilo bi mi drago za vaše komentare o tome šta je bilo škakljivo i neshvatljivo u vašoj tehnici?
Ako i vi, kao i ja, volite da unapredite računare u slobodno vreme, preporučujem vam da se upoznate sa mojim
Formatiranje fleš diska nije samo brz načinčisteći ga od junk files, ali i izbor specifičnog fajl sistema koji će vam omogućiti da lako čitate informacije sa ovog medija na širok spektar uređaja: računara, laptopa, radija, televizora, DVD plejera, konzola za igre itd. Stoga ćemo za početak analizirati u kojem sistemu je najbolje formatirati fleš disk za vas, dodirujući karakteristike svakog od njih. Zatim ćemo se zadržati na algoritmima formatiranja za popularne FAT32 i NTFS.
Šta je sistem datoteka
Sistem datoteka je varijanta organizacije podataka na određenom mediju. Svaki OS (pa čak i muzički plejer ga ima) ima svoj takav sistem, koji je harmonično kompatibilan sa njim. Ili čak nekoliko. Dakle, formatiranje vanjskog ili HDD na određenom sistemu datoteka, prvo odlučujete koji OS ga može čitati.
Mnogi ljudi misle da je fleš disk moguće formatirati samo u FAT32 ili NTFS, ali to je zabluda. Postoji mnogo više sistema datoteka. Navodimo najpoznatije:
- Na Windowsima: FAT32, exFAT, NTFS.
- Na Mac OS-u: HFS+.
- Na Linuxu: EXT2, EXT3.
Upoznajmo se sa svakim od njih detaljnije.
FAT32
Ovaj sistem datoteka je najstariji, najčešći i najpouzdaniji - ona je zamijenila FAT16. Stoga, kada se odlučuju za formatiranje fleš diska u FAT32 ili NTFS, mnogi ljudi tradicionalno biraju prvu opciju.
Ovo je rijedak format koji podržavaju svi operativni sistemi i gotovo sve igraće konzole i drugi USB uređaji. Ali FAT32 postavlja sljedeća ograničenja: veličina jedne datoteke na disku ne smije biti veća od 4 GB, a jedna particija - ne veća od 8 TB.
Mnogi fleš diskovi koji se prodaju u prodavnicama imaju podrazumevano instaliran stari dobri FAT tako da te diskove čitaju i moderni i zastareli uređaji. Za čvrste diskove ovaj sistem danas uopšte nije prikladan - da biste instalirali moderni Windows, disk mora biti formatiran barem u NTFS.
Vaš izbor je FAT32 ako želite da nabavite fleš disk koji treba da upisuje svetlosne informacije i koji može da radi sa maksimalnim brojem različitih uređaja.
NTFS
Još jedan Microsoftov proizvod. Rad sa fleš diskom formatiranim u ovom sistemu može biti uglavnom Windows, ponekad Linux. "Apple" tehnologija može samo da ga čita, a konzole za igre to uopšte ne podržavaju (Xbox, PS). NTFS dozvoljava jednu veličinu datoteke na medijima većim od današnjih flash medija, a ograničenje particije je 16 Eb!

Osim toga, sistem datoteka također uključuje sljedeće karakteristike:
- snimanje promjena za vraćanje sistema u slučaju pada;
- uspostavljanje prava pristupa pohranjenim datotekama;
- disk kvote;
- enkripcija, itd.
Dakle, formatiranje prenosivog diska na ovom sistemu nije praktično, jer više je prilagođen za hard diskove i za rad sa Windowsom, a ne sa drugim operativnim sistemima.
exFAT
Kada shvate gdje je bolje formatirati fleš disk - u FAT32 ili NTFS, mnogi ljudi zanemaruju moderniji exFAT, također zamisao Windowsa. I omogućava vam snimanje datoteka gotovo neograničene veličine, postavljajući ograničenje za jednu particiju na 64 Zb prostora! Windows dobro radi sa njim, najnovije verzije "jabučnog" OS-a i Linux pri instaliranju dodatnih paketa. Moderne verzije igraćih konzola podržavaju i exFAT, što se ne može reći za Xbox 360 i Playstation 3.

Dakle, exFAT je najsavremeniji sistem datoteka iz Windowsa, koji uključuje funkcije kompatibilnosti sa FAT32 i širu NTFS funkcionalnost. Jedan nedostatak - radi samo sa najnovije verzije postojeći OS i beskorisno je na uređajima sa zastarjelim punjenjem.
EXT2, 3 i HFS+
HFS+ je sistem datoteka koji je razvio Mac OS. Također radi sa Linuxom i Xboxom, Windows ga ne podržava. Praktično nema ograničenja za volumen jedne datoteke, za odjeljak - 8 Eb.

EXT2, 3 je Linux proizvod. Ograničenje veličine datoteke na fleš disku formatiranom u ovom sistemu je 16 GB, za particiju - 32 TB. Među OS trećih strana, samo Xbox radi sa ovim formatom.
Kako formatirati fleš disk u FAT32
Algoritam je vrlo jednostavan:
- Spojite eksterni disk na računar, nakon što ga sistem vidi, idite na "Moj računar". Za ovaj sistem nije potreban softver za formatiranje.
- RMB na željenom fleš disku - "Format".
- Željeni sistem je, u pravilu, već odabran po defaultu - samo morate kliknuti na "Start".
- Nakon nekog vremena, računar će vas obavijestiti da je formatiranje završeno. To je sve!
Kako formatirati fleš disk u NTFS
Formatiranje u ovom sistemu datoteka je teže, jer, u stvari, nije namijenjeno za proceduru, trebat će vam sam fleš disk i računar:
- U "Control Panel" idite na "System".
- U "Properties" trebate karticu "Hardver", a zatim "Device Manager".
- Dalje - "Disk uređaji" - dvaput kliknite na željeni fleš disk da biste otvorili njegova svojstva.
- Zatim "Politika" i "Optimiziraj za performanse". Potvrdite radnju i zatvorite prozore.
- Sada idite na "Moj računar", odaberite željeni prenosivi disk.
- RMB po imenu, zatim - "Format".
- Kako formatirati fleš disk u NTFS? U padajućem izborniku "Sistem datoteka" sada se pojavio željeni naziv - odaberite ga.
- Formatirajte disk tako što ćete kliknuti na "Start".
- U My Computer, idite na Systems."
- Dalje - "Hardver", "Upravitelj uređaja" - "Disk".
- Odaberite formatirani prijenosni disk, a zatim idite na njegove "Svojstva".
- U "Politika" označite "Optimiziraj za brzo uklanjanje", potvrdite izbor.
Šta je lakše: formatirati fleš disk u FAT32 ili NTFS? Odgovor je očigledan.
Pomoćni programi
Da biste formatirali disk u rijetkom sistemu datoteka, ponekad mogućnosti jednog OS-a nisu dovoljne. Hajde da predstavimo pomoćne programe za formatiranje:
- U NTFS - convert.exe (ugrađeni Windows uslužni program), HP alatka za formatiranje USB USB diska, softver za formatiranje USB-a ili fleš diska.
- U HFS+ i za SD, SHDC, SDXC, SD-C, LLC kartice - SD formater.
- Za JetFlash, Transcend i A-DATA - JetFlash Recovery Tool.
- Podrška za sve sistem datoteka- MiniTool Partition Wizard.

Kada razmišljate da li da formatirate USB fleš disk u FAT32 ili NTFS, pre svega, obratite pažnju na to zašto vam je potreban ovaj disk - za pisanje velikih datoteka, rad sa raznim uređajima, skladištenje tajnih podataka itd. Upoznavši se sa prednostima i nedostacima od ovih sistema datoteka, lako možete odabrati željeni algoritam za formatiranje u ovom članku.
Veliki broj starih uređaja, bilo da su u pitanju mp3 plejeri, auto-radio, diktafoni, kamere itd., „razume“ samo FAT16 fajl sistem, dok im FAT32, exFAT i NTFS nisu dostupni. Stoga prvo morate formatirati USB fleš disk u odgovarajućem sistemu.
Glavna ograničenja Vrlo često, fleš diskovi koji su uključeni u komplet prestaju da rade na već starim uređajima. To je zato što fleš memorija ima ograničen broj ciklusa pisanja.
Ili postaje neophodno koristiti više dostupnog prostora za korištenje. Ali FAT16 sistem datoteka može adresirati maksimalno 4 GB prostora na disku. To znači da je nemoguće formatirati particiju diska veličine, na primjer, 8 GB u FAT16. Stoga će maksimalna veličina fleš diska za takav uređaj biti 4 GB. Iako je vrijedno napomenuti da je 4 GB neslužbeni maksimalni kapacitet, samo 2 GB u potpunosti zadovoljava standard, ali korištenjem veličine klastera od 64 KB možete udvostručiti maksimalnu veličinu. Većina uređaja za overclocking čita bez problema.Novi fleš diskovi dolaze već formatirani, obično u FAT32, što nije prikladno. Ali ako fleš disk stane u maksimalnu količinu (4 GB ili manje), onda ga neće biti teško preformatirati. Formatiranje Ako je veličina fleš diska 2 GB ili manje, onda morate koristiti standardni alat za formatiranje u Windowsima. Da biste to učinili, otvorite "Moj računar" i kliknite desnim tasterom miša na disk koji odgovara fleš disku. Zatim kliknite na "Format..." u meniju koji se pojavi. U programu za formatiranje koji se otvori odaberite FAT sistem datoteka (ovo je FAT16).Ako je fleš disk veći od 2 GB (na primjer, 4 GB), tada standardni program za formatiranje neće imati FAT sistem datoteka. Da biste ga formatirali, morat ćete koristiti komandnu liniju. Da biste to uradili, idite na meni "Start", zatim pronađite grupu "Standard", a u njoj - komandnu liniju. U komandnoj liniji unesite format komande x: / fs: fat, gde je umesto x slovo fleš diska (kao što je prikazano u "Moj računar") i pritisnite Enter. Program će izdati upozorenje o mogućoj nekompatibilnosti i pitati da li da formatira. Odgovor Y (na engleskom rasporedu tastature). Zatim, ako se to od vas zatraži, unesite oznaku volumena i pritisnite Enter. Sada je fleš disk formatiran u FAT16 i možete ga koristiti na zastarelim uređajima Šta ako je fleš disk veći od 4 GB Ako imate fleš disk veći od 4 GB, nećete moći da ga formatirate u FAT16 bez smanjenja veličina. Može se smanjiti specijaliziranim programima promjenom volumena glavne particije. Ali kompatibilnost s opremom ovog pristupa je upitna, osim toga, postoji rizik od oštećenja uređaja (ovisno o vrsti kontrolera koji se u njemu koristi). Stoga je najlakše kupiti fleš disk od 4 GB.

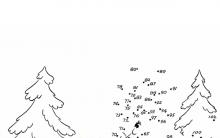









Kako se prvi put registrovati na drugarima iz razreda
Kako napraviti grupu u kolegama iz razreda
Drevni Feničani, mornari i trgovci Lokacija antičke Fenikije
Ko je Clara Zetkin lična biografija Clare Zetkin
Karakteristike treninga visokokvalificiranih tekvondo sportaša (na primjeru Regionalne tekvondo federacije ITF)