หนังสืออีกสามเล่ม: "การนับสำหรับเด็ก เกมนับหลักสิบ" "รูปแบบทางคณิตศาสตร์ เกมนับหลักร้อย" "วิธีจำตารางสูตรคูณ"
หนังสือของ L.K. Filyakina ไม่ได้มีจุดมุ่งหมายเพื่อความบันเทิง แต่เน้นที่การมีส่วนร่วมของเด็กก่อนวัยเรียนในวิชาคณิตศาสตร์ ในแต่ละส่วนของหนังสือ คุณไม่เพียงแต่สามารถนับได้เท่านั้น แต่ในขณะนับก็เล่นด้วยกัน สามคนหรือเป็นทีม ผู้ใหญ่เริ่มเกม และเด็ก ๆ ก็หยิบขึ้นมา
Lidia Filyakina เรียกแนวทางของเธอในเรื่อง "การฟื้นฟูการศึกษาโดยใช้สัญชาตญาณและจินตนาการ" การแปรผันทางคณิตศาสตร์ หนังสือนับเลขสำหรับเด็ก คะแนนเกมเป็นร้อย สมการที่มีชีวิต วิธีจำตารางสูตรคูณ ถู. ลิเดีย ฟิลยากีนา: สมการที่มีชีวิต การแปรผันทางคณิตศาสตร์ ไม่มา. บทคัดย่อของหนังสือ "สมการชีวิต การแปรผันทางคณิตศาสตร์"
ศิลปิน: Anosov D., Kirichenko V. รูปแบบทางคณิตศาสตร์" (ผู้เขียน Filyakina Lidiya Konstantinovna) ประวัติศาสตร์ศิลปะ 20% อ่านในเดือนมิถุนายน สมการที่มีชีวิต รูปแบบทางคณิตศาสตร์ - Lidiya Filyakina
สำนักพิมพ์: Rech, g. ซีรี่ส์: จิตวิทยาเด็ก ประเภท: จิตวิทยาเด็ก. บทคัดย่อของหนังสือ "สมการชีวิต ผู้เขียนหนังสือเล่มนี้ขอเชิญชวนบิดามารดา ปู่ย่าตายาย และแน่นอน ครูให้กลับมาเรียนคณิตศาสตร์พร้อมกับลูกๆ หลานๆ และนักเรียน - และกลับมาในลักษณะที่ทำให้ทุกคนมีความสุข ไขปริศนาและรอยยิ้มและความสุขแห่งความสำเร็จ
หนังสือเล่มนี้นำเสนอการแก้ปัญหาโดยใช้สมการเป็นการค้นหาที่น่าสนใจ ไม่เพียงแต่สำหรับนักเรียนชั้นประถมศึกษาเท่านั้น แต่ยังรวมถึงเด็กก่อนวัยเรียนด้วย สมการที่มีชีวิต การแปรผันทางคณิตศาสตร์, L. K. Filyakina, For โรงเรียนมัธยมปลาย- ทั้งหมดเกี่ยวกับหนังสือ การแปรผันทางคณิตศาสตร์ (L.K. Filyakina) บทวิจารณ์ คำติชม คำคม ซื้อได้ที่ไหน
หนังสือเหล่านี้อาจเป็นที่สนใจของคุณ ลิเดีย ฟิลยากีนา: สมการที่มีชีวิต การแปรผันทางคณิตศาสตร์ #
ผู้เรียบเรียง: Gankina M. หนังสือเล่มนี้เป็นหนึ่งในสี่ชุดในชุด “Mathematical Variations” หนังสืออีกสามเล่ม: "การนับสำหรับเด็ก
คะแนนเกมในสิบ", "รูปแบบทางคณิตศาสตร์ คะแนนเกมเป็นร้อย", "วิธีจำตารางสูตรคูณ" ดาวน์โหลด: ดาวน์โหลดหนังสือ "Lidia Filyakina: Living Equations
การแปรผันทางคณิตศาสตร์" ในรูปแบบ FB2 ดาวน์โหลดหนังสือ "Lydia Filyakina: Living Equations. การแปรผันทางคณิตศาสตร์" ในรูปแบบ TXT ดาวน์โหลดหนังสือ "Lydia Filyakina: Living Equations. ลิเดีย ฟิลยากีนา: สมการที่มีชีวิต การแปรผันทางคณิตศาสตร์ ไม่ ผู้แต่ง: Filyakina Lidiya Konstantinovna ศิลปิน: Anosov D., Kirichenko V. ผู้เรียบเรียง: Gankina M. หนังสือเล่มนี้เป็นหนึ่งในสี่ชุดในชุด "Mathematical Variations"
หนังสืออีกสามเล่ม: "การนับสำหรับเด็ก เกมนับหลักสิบ" "รูปแบบทางคณิตศาสตร์ เกมนับหลักร้อย" "วิธีจำตารางสูตรคูณ" ดาวน์โหลด: ดาวน์โหลดหนังสือ "Lydia Filyakina: Living Equations. Mathematical Variations" ในรูปแบบ FB2 ดาวน์โหลดหนังสือ "Lydia Filyakina: Living Equations. Mathematical Variations" ในรูปแบบ TXT ดาวน์โหลดหนังสือ "Lydia Filyakina: Living Equations.
หมวดหมู่การนำทางโพสต์ผู้ใช้หลายคนที่พยายามเขียนบางสิ่งลงในแฟลชไดรฟ์ USB หรือการ์ดหน่วยความจำบางครั้งอาจประสบปัญหา ความประหลาดใจอันไม่พึงประสงค์- ระบบเพียงแสดงข้อผิดพลาด “ดิสก์ถูกป้องกันการเขียน” ด้วยเหตุนี้จึงไม่สามารถคัดลอกไฟล์หรือโฟลเดอร์ไปยังอุปกรณ์จัดเก็บข้อมูลได้ และบางครั้งก็ไม่สามารถลบหรือย้ายข้อมูลไปยังตำแหน่งอื่นได้เช่นกัน จะทำอย่างไรในกรณีนี้? อะไรคือสาเหตุของปัญหานี้และจะแก้ไขได้อย่างไร? ลองคิดดูสิ
มีสาเหตุหลายประการที่ทำให้แฟลชไดรฟ์หยุดบันทึกข้อมูล โดยแสดงการแจ้งเตือน “ดิสก์มีการป้องกันการเขียน” และขอให้คุณลบการป้องกันหรือใช้ไดรฟ์อื่น อย่างไรก็ตาม อุปกรณ์ส่วนใหญ่มักใช้งานไม่ได้และไม่มีการคัดลอกข้อมูลใด ๆ เนื่องจาก:
- การติดเชื้อไวรัสซอฟต์แวร์ที่เป็นอันตรายสามารถทำเช่นนี้ได้ คุณสามารถระบุได้ว่าไวรัสได้ติดตั้งการป้องกันการเขียนบนแฟลชไดรฟ์ด้วยตัวเองหรือไม่ ตัวอย่างเช่น หากไฟล์แปลก ๆ ชื่อ autorun.inf ปรากฏบนสื่ออย่างกะทันหัน หรือโฟลเดอร์และข้อมูลบางส่วนถูกซ่อนไว้ แต่วิธีที่ดีที่สุดคือใช้โปรแกรมป้องกันไวรัส
- การล็อคแบบกลไก- มีแฟลชไดรฟ์ที่มีการป้องกันการเขียนซึ่งเปิดใช้งานโดยสวิตช์บนเคส จริงอยู่มีผู้ให้บริการดังกล่าวเพียงไม่กี่ราย สิ่งเหล่านี้ส่วนใหญ่เป็นโมเดล "งบประมาณ" จากอาณาจักรกลาง ปรากฎว่าคุณสามารถลบการป้องกันการเขียนออกได้โดยเพียงแค่คืนคันโยกไปที่ตำแหน่งเดิม แต่น่าเสียดายที่สวิตช์มักจะพัง จึงต้องใช้วิธีการปลดล็อคแบบอื่น
- นโยบายความปลอดภัยของระบบปฏิบัติการ การดำเนินการของโปรแกรมความปลอดภัยพิเศษ- ตัวอย่างเช่น บางองค์กรห้ามไม่ให้คัดลอกข้อมูลจากคอมพิวเตอร์ที่ทำงาน เป้าหมายชัดเจนแล้ว - เพื่อป้องกันการรั่วไหลของข้อมูลองค์กร ในกรณีนี้มีทางเดียวเท่านั้นคือค้นหาผ่านการตั้งค่าระบบปฏิบัติการหรือปิดการใช้งานซอฟต์แวร์ความปลอดภัย
- การจัดรูปแบบไม่ถูกต้อง- โดยปกติแล้ว เมื่อขั้นตอนถูกขัดจังหวะก่อนที่จะเสร็จสิ้นหรือใช้ซอฟต์แวร์คุณภาพต่ำ
- ข้อผิดพลาดของระบบไฟล์- ส่วนใหญ่มักเกิดขึ้นเมื่อดึงแฟลชไดรฟ์ออกจากตัวเชื่อมต่อก่อนที่ระบบปฏิบัติการจะอัปเดตเสร็จสิ้น ระบบไฟล์.
- ปัญหาเกี่ยวกับพอร์ต- สิ่งนี้ใช้กับไดรฟ์ USB เป็นหลัก สิ่งที่ดีก็คือปัญหานั้นค่อนข้างง่ายที่จะตรวจพบ เพียงใส่แฟลชไดรฟ์เข้าไปในช่องอื่น
- ความเสียหายทางกายภาพต่อแฟลชไดรฟ์ส่วนใหญ่เกิดขึ้นจากความชื้น การปล่อยประจุไฟฟ้าสถิต ไฟกระชาก ฯลฯ
- ฮาร์ดแวร์ล้มเหลวของสื่อ เฟิร์มแวร์เสียหาย ฯลฯ- ทั้งแฟลชไดรฟ์ USB และการ์ดหน่วยความจำ micro SD มีอายุการใช้งานที่แน่นอน ตัวอย่างเช่น อุปกรณ์แต่ละเครื่องมีขีดจำกัดรอบการเขียนซ้ำ ดังนั้นเมื่อแฟลชไดรฟ์ใช้ทรัพยากรจนหมด มันก็จะสลับไปที่โหมด "อ่าน" ฟังก์ชั่นการบันทึกจะไม่สามารถใช้ได้อีกต่อไป แน่นอนว่าแฟลชไดรฟ์อาจล้มเหลวได้ (บ่อยครั้งที่คอนโทรลเลอร์หรือหน่วยความจำพัง) จากนั้นการแจ้งเตือนว่าดิสก์เต็มถือเป็น "อาการ" ของปัญหา
เราพบว่าอะไรคือสาเหตุหลักของปัญหานี้ แม้ว่าจะมีอีกมากมายก็ตาม สิ่งที่เหลืออยู่คือการค้นหาวิธีลบการป้องกันออกจากแฟลชไดรฟ์ เราจะพูดถึงเรื่องนี้ต่อไป
วิธีฮาร์ดแวร์เพื่อปิดใช้งานการป้องกันการเขียน
ตัวเลือกนี้ไม่เหมาะสำหรับแฟลชไดรฟ์ทั้งหมด ใช้กับอุปกรณ์ที่มีการป้องกันทางกล ระบุได้ง่าย - มีสวิตช์พิเศษบนตัวเครื่อง คุณเพียงแค่ต้องเลื่อนคันโยกไปในทิศทางที่แสดงล็อคแบบเปิดหรือที่เขียนคำจารึกว่า "UnLock" อย่างไรก็ตามการป้องกันทางกลดังกล่าวไม่ได้มีไว้สำหรับเท่านั้นยูเอสบี- ไดรฟ์ แต่ยังรวมถึงการ์ดหน่วยความจำ microSD และ SD บางรุ่นซึ่งพบได้ในอุปกรณ์ Android เกือบทุกเครื่อง

หากฮาร์ดแวร์ไม่ลบการป้องกันการเขียนก็ถึงเวลาที่ต้องหันไปใช้โซลูชันซอฟต์แวร์เพื่อแก้ไขปัญหา เพียงเริ่มต้นด้วยการตรวจสอบระบบและไดรฟ์แบบถอดได้ของคุณเพื่อหาไวรัส มิฉะนั้นจะไม่มีการยักย้ายใดจะช่วยคุณได้ ซอฟต์แวร์ที่เป็นอันตรายจะเปิดใช้งานการป้องกันการเขียนทับอีกครั้ง หากต้องการสแกนและลบไวรัส ให้ใช้ผลิตภัณฑ์ป้องกันไวรัสที่มีฐานข้อมูลล่าสุด ในเวลาเดียวกันไม่เพียงตรวจสอบแฟลชไดรฟ์เท่านั้น แต่ยังตรวจสอบฮาร์ดไดรฟ์ทั้งหมดของคอมพิวเตอร์ด้วย
การจัดรูปแบบดิสก์
นี่อาจเป็นวิธีที่ง่ายที่สุดของซอฟต์แวร์ในการลบการป้องกันการเขียน คุณเพียงแค่ต้องทำการจัดรูปแบบระดับต่ำ เรียกอีกอย่างว่ารูปแบบระดับต่ำ อย่างไรก็ตาม ขั้นตอนนี้จะลบข้อมูลทั้งหมดที่จัดเก็บไว้ในแฟลชไดรฟ์ จะไม่สามารถกู้คืนได้!
หากต้องการทำการฟอร์แมตระดับต่ำ เราขอแนะนำให้ใช้เครื่องมือฟอร์แมตระดับต่ำของ HDD ไฟล์การติดตั้งของยูทิลิตี้นี้สามารถดาวน์โหลดได้อย่างง่ายดายจากอินเทอร์เน็ต วิธีการใช้งานซอฟต์แวร์นี้? มาบอกคุณในรายละเอียดเพิ่มเติม:
- เปิดตัวติดตั้ง หลังจากคลิกไม่กี่ครั้งเขาจะเสนอการเปิดตัวโปรแกรมหลายประเภทให้กับคุณ - พร้อมใบอนุญาตแบบชำระเงิน, การป้อนรหัสหรือฟรี แน่นอนว่าสำหรับผู้ใช้หลายคนตัวเลือกหลังจะดีกว่า เลือกมัน แต่จำไว้ว่าจะมีการจำกัดความเร็วและโปรแกรมจะใช้เวลานานกว่านี้
- ในหน้าต่างหลักของโปรแกรมเราจะเห็นรายการสื่อทั้งหมดที่เชื่อมต่อกับคอมพิวเตอร์และสามารถฟอร์แมตได้ คลิกที่แฟลชไดรฟ์ของเรา คลิก "ดำเนินการต่อ"
- ไปที่แท็บ "รูปแบบระดับต่ำ" คลิกปุ่ม "ฟอร์แมตอุปกรณ์นี้" ที่นี่ คลิก "ใช่" เพื่อยืนยันการเริ่มต้นกระบวนการจัดรูปแบบ
- เรากำลังรอให้การจัดรูปแบบเสร็จสิ้น
- ปิดยูทิลิตี้ ตอนนี้เพื่อที่จะทำงานกับแฟลชไดรฟ์นี้ได้โดยไม่มีปัญหาคุณควรฟอร์แมตมัน ระดับสูง- คุณสามารถใช้เครื่องมือระบบปฏิบัติการมาตรฐานได้

เป็นไปได้มากว่าหลังจากการฟอร์แมตแล้วจะสามารถบันทึกข้อมูลใด ๆ บนสื่อได้อีกครั้ง ข้อเสียอย่างเดียวคือไฟล์ทั้งหมดที่อยู่ในนั้นจะหายไป ดังนั้นจึงเป็นการดีกว่าถ้าใช้วิธีนี้ หากไม่มีวิธีอื่นใดที่สามารถลบการป้องกันการเขียนได้
สำหรับการอ้างอิง! อย่าลืมว่าแฟลชไดรฟ์หลายตัวมาพร้อมกับระบบไฟล์ FAT32 ซึ่งมีการจำกัดจำนวนข้อมูลที่สามารถเขียนได้ ตัวอย่างเช่น ข้อมูลที่มีน้ำหนักมากกว่า 4 GB จะไม่สามารถคัดลอกไปยังสื่อดังกล่าวได้ เมื่อคุณพยายามถ่ายโอนไฟล์ไปยังแฟลชไดรฟ์ ข้อผิดพลาด “ดิสก์ถูกป้องกันการเขียน” จะปรากฏขึ้น จะทำอย่างไร? เปลี่ยนระบบไฟล์เป็น NTFS
การลบการป้องกันโดยใช้ regedit
ตามที่คุณเข้าใจแล้วคุณสามารถใช้ตัวแก้ไขรีจิสทรีได้ ในกรณีส่วนใหญ่ การปิดใช้งานการป้องกันการเขียนบนแฟลชไดรฟ์จะช่วยได้ นอกจากนี้วิธีนี้ใช้ได้ทั้งในระบบปฏิบัติการ "เก่า" เช่น Windows 7 และใน Windows 8 และ 10 สมัยใหม่ สิ่งที่ผู้ใช้ต้องการทั้งหมด:
- ในเมนู Start ในบรรทัด "ค้นหา" หรือ "ค้นหา" ให้พิมพ์ "regedit" จากนั้นคลิกขวาที่ไอคอนที่ปรากฏขึ้น เลือกเรียกใช้ในฐานะผู้ดูแลระบบ
- ผ่าน เมนูด้านซ้ายไปที่ส่วน StorageDevicePolicies ตั้งอยู่ในโฟลเดอร์ควบคุม คุณสามารถค้นหาได้จากพาธต่อไปนี้ - HKEY_LOCAL_MACHINE\SYSTEM\CurrentControlSet หากไม่มีพาร์ติชั่น คุณจะต้องสร้างมันขึ้นมา เพียงคลิกที่ Control คลิก "สร้าง" จากนั้นเลือก "ส่วน" เราเรียกมันว่า StorageDevicePolicies
- เราหันไปที่คอลัมน์ด้านขวาของรีจิสทรี คลิกขวา (หยวน) จากนั้นคลิกที่ "สร้าง" และระบุ "ค่า DWORD (32 บิต)" พารามิเตอร์ที่สร้างขึ้นจะต้องมีการตั้งชื่อบางอย่าง เรานำเสนอ WriteProtect
- ตอนนี้เราต้องตรวจสอบว่าค่าของ WriteProtect แบบมีเงื่อนไขของเราเป็นศูนย์หรือไม่ คลิกขวาที่มันแล้วเลือก "แก้ไข" ในหน้าต่างที่ปรากฏขึ้น ให้ดูที่เส้นค่า หากมีการเขียน "0" แสดงว่าทุกอย่างเป็นไปตามลำดับ ถ้า “1” ให้เปลี่ยนเป็น “0” จากนั้นคลิก "ตกลง"
- ปิดตัวแก้ไขรีจิสทรี อย่าลืมนำแฟลชไดรฟ์ออกมา รีบูทคอมพิวเตอร์ เรากำลังพยายามเขียนไฟล์บางไฟล์ลงสื่อ

การลบการป้องกันจากการเขียนทับแฟลชไดรฟ์ผ่านทางบรรทัดคำสั่ง
อีกวิธีง่ายๆ ในการลบการป้องกันการเขียนทับสำหรับสื่อต่างๆ คุณจะต้องเปิดบรรทัดคำสั่งและดำเนินการบางอย่างซึ่งในภาษาขั้นสูงกว่าจะช่วยให้คุณสามารถลบแอตทริบิวต์วอลุ่ม "อ่านอย่างเดียว" ได้:
- กด Win+R พิมพ์ cmd ในบรรทัดแล้วคลิก "ตกลง"
- ป้อนคำสั่ง “diskpart” กด Enter
- จากนั้นพิมพ์คำสั่ง list disk รายการดิสก์ทั้งหมดจะปรากฏขึ้น คุณต้องหาสื่อที่ไม่บันทึกข้อมูล วิธีที่ง่ายที่สุดในการนำทางคือตามขนาด ท้ายที่สุดความจุหน่วยความจำของแฟลชไดรฟ์นั้นน้อยกว่าฮาร์ดไดรฟ์หลายเท่า ในกรณีนี้ ให้ใส่ใจกับหมายเลขที่กำหนดให้กับผู้ให้บริการขนส่ง
- ป้อน "เลือกดิสก์ X" โดยธรรมชาติแล้ว X คือหมายเลขแฟลชไดรฟ์ที่เราพบก่อนหน้านี้
- สิ่งที่เหลืออยู่คือพิมพ์ "แอตทริบิวต์ดิสก์ชัดเจนแบบอ่านอย่างเดียว" คำสั่งนี้จะลบแอตทริบิวต์แบบอ่านอย่างเดียวสำหรับไดรฟ์ที่กำหนด
- เราเสร็จสิ้นการทำงานกับยูทิลิตี้นี้ พิมพ์ “exit” แล้วกด Enter
คุณจะลบการป้องกันการเขียนทับโดยใช้เครื่องมือ Windows ได้อย่างไร
ตัวแก้ไขนโยบายกลุ่มยังสามารถช่วยคุณลบการห้ามเขียนบนอุปกรณ์แบบถอดได้ นอกจากนี้เครื่องมือนี้ยังมีให้เลือกหลากหลาย เวอร์ชันของ Windows– จาก XP ถึง “สิบ”
- เปิดตัวยูทิลิตี้ "เรียกใช้" เราใช้คีย์ผสม Win + R
- จากนั้นป้อน "gpedit.msc" ในบรรทัดแล้วคลิก "ตกลง" บรรณาธิการได้เปิดแล้ว
- ทางด้านซ้ายของเมนู ไปที่แท็บ "การเข้าถึงอุปกรณ์จัดเก็บข้อมูลแบบถอดได้" โดยคลิกที่ "การกำหนดค่าคอมพิวเตอร์" จากนั้นเราไปที่ "เทมเพลตการดูแลระบบ" เลือกโฟลเดอร์ “ระบบ” ที่นี่ เห็นด้วยไม่มีอะไรซับซ้อน?
- ตอนนี้คุณต้องค้นหาตัวเลือก “ไดรฟ์แบบถอดได้: ปฏิเสธการเขียน” ทางด้านขวา เราปิดโดยดับเบิลคลิกและเลือกรายการที่เหมาะสม

การลบการป้องกันผ่านการตั้งค่าสิทธิ์การเข้าถึง
บางครั้งสาเหตุก็อยู่ที่แฟลชไดรฟ์นั่นเอง แม่นยำยิ่งขึ้นในการตั้งค่าการเข้าถึง ดังนั้นเราจึงพบไดรฟ์ที่มีปัญหา เปิด "คุณสมบัติ" จากนั้นเลือกแท็บ "ความปลอดภัย" รวมถึงกลุ่มหรือผู้ใช้ที่เกี่ยวข้อง ให้ความสนใจกับบรรทัด "บันทึก" ซึ่งเราจะดูว่าใครอนุญาตให้ใช้ฟังก์ชันนี้
หากช่องทำเครื่องหมายอยู่ใต้คอลัมน์ "ปฏิเสธ" ให้คลิกปุ่ม "เปลี่ยน" ในหน้าต่างที่ปรากฏขึ้น ให้ทำเครื่องหมายในช่องถัดจาก "อนุญาต" คลิก "ใช้" และ "ตกลง" อย่าลืมรีสตาร์ทอุปกรณ์ของคุณด้วย
มีโปรแกรมใดบ้างที่จะลบการป้องกันออกจากแฟลชไดรฟ์?
แน่นอน. ผู้ผลิตแฟลชไดรฟ์และการ์ดหน่วยความจำผลิตซอฟต์แวร์พิเศษสำหรับการทำงานกับอุปกรณ์ นอกจากนี้ผู้ผลิตแต่ละรายยังมียูทิลิตี้ของตนเอง:
- ก้าวข้าม – การกู้คืน JetFlash,
- Silicon Power - การกู้คืนแฟลชไดรฟ์ USB
- คิงส์ตัน – ยูทิลิตี้ฟอร์แมตของ Kingston,
- Sandisk – ฟอร์แมตเตอร์ Silicon Power หรือ SanDisk RescuePRO
โปรแกรมเหล่านี้ใช้งานง่าย นอกจากนี้ ทั้งหมดนี้ยังช่วยให้คุณสามารถลบการป้องกันการเขียนทับได้
สำหรับการอ้างอิง! หากคุณมี Total Commander ติดตั้งอยู่ในคอมพิวเตอร์หรือแล็ปท็อปของคุณ ให้ลองลบการป้องกันการเขียนข้อมูลไปยังอุปกรณ์แบบถอดได้ผ่านอุปกรณ์ดังกล่าว ในการดำเนินการนี้ ให้เปิด "การกำหนดค่า/การตั้งค่า: การทำงานของไฟล์" ในโปรแกรมนี้ และเปิดใช้งาน "การเลือกวิธีการคัดลอกอัตโนมัติ"
สรุปแล้ว
ตอนนี้คุณรู้แล้วว่าต้องทำอะไร มีหลายวิธีในการลบการป้องกันนี้ เลือกอย่างใดอย่างหนึ่ง เพียงจำไว้ว่าหากสาเหตุเกิดจากความผิดปกติของฮาร์ดแวร์หรือความเสียหายทางกายภาพต่อสื่อหรือการ์ดหน่วยความจำ ตัวเลือกที่อธิบายไว้ข้างต้นจะไม่ช่วยอะไร จะดีกว่าถ้าซื้ออุปกรณ์ใหม่หรือติดต่อศูนย์บริการ
มีหลายกรณีที่ไฟล์มีการป้องกันการเขียน ทำได้โดยใช้คุณลักษณะพิเศษ สถานการณ์นี้นำไปสู่การดูไฟล์ได้ แต่ไม่มีวิธีแก้ไข มาดูกันว่าคุณสามารถลบการป้องกันการเขียนโดยใช้โปรแกรม Total Commander ได้อย่างไร
การลบการป้องกันการเขียนออกจากไฟล์ในตัวจัดการไฟล์ Total Commander นั้นค่อนข้างง่าย แต่ก่อนอื่นคุณต้องเข้าใจว่าเมื่อดำเนินการดังกล่าวคุณจะต้องรันโปรแกรมในฐานะผู้ดูแลระบบเท่านั้น โดยคลิกขวาที่ทางลัดของโปรแกรม Total Commander แล้วเลือก “Run as administrator”

หลังจากนั้นเราค้นหาไฟล์ที่เราต้องการผ่านอินเทอร์เฟซ Total Commander แล้วเลือก จากนั้นไปที่เมนูแนวนอนด้านบนของโปรแกรมแล้วคลิกที่ชื่อของส่วน "ไฟล์" ในเมนูแบบเลื่อนลงเลือกรายการบนสุด - "เปลี่ยนแอตทริบิวต์"

อย่างที่คุณเห็นในหน้าต่างที่เปิดขึ้นมีการใช้แอตทริบิวต์ "อ่านอย่างเดียว" (r) กับไฟล์นี้ นั่นเป็นเหตุผลที่เราไม่สามารถแก้ไขได้

หากต้องการลบการป้องกันการเขียน ให้ยกเลิกการเลือกแอตทริบิวต์ "อ่านอย่างเดียว" และเพื่อให้การเปลี่ยนแปลงมีผล ให้คลิกที่ปุ่ม "ตกลง"

การลบการป้องกันการเขียนออกจากโฟลเดอร์
การเอาการป้องกันการเขียนออกจากโฟลเดอร์ นั่นคือ จากไดเร็กทอรีทั้งหมด เป็นไปตามสถานการณ์เดียวกัน
เลือกโฟลเดอร์ที่ต้องการและไปที่ฟังก์ชันแอตทริบิวต์

ยกเลิกการเลือกแอตทริบิวต์ "อ่านอย่างเดียว" คลิกที่ปุ่ม "ตกลง"

การลบการป้องกันการเขียนผ่าน FTP
การป้องกันการเขียนไฟล์และไดเร็กทอรีที่อยู่บนโฮสต์ระยะไกลเมื่อเชื่อมต่อผ่าน FTP จะถูกลบออกในลักษณะที่แตกต่างออกไปเล็กน้อย
เข้าสู่ระบบเซิร์ฟเวอร์โดยใช้การเชื่อมต่อ FTP

เมื่อคุณพยายามเขียนไฟล์ลงในโฟลเดอร์ Test โปรแกรมจะแสดงข้อผิดพลาด

การตรวจสอบคุณสมบัติของโฟลเดอร์ทดสอบ หากต้องการทำสิ่งนี้เหมือนครั้งก่อน ให้ไปที่ส่วน "ไฟล์" และเลือกตัวเลือก "เปลี่ยนแอตทริบิวต์"

โฟลเดอร์นี้มีชุดคุณลักษณะ “555” ซึ่งปกป้องไม่ให้ถูกเขียนโดยเนื้อหาใดๆ รวมถึงโดยเจ้าของบัญชีด้วย

หากต้องการลบการป้องกันการเขียนของโฟลเดอร์ ให้ทำเครื่องหมายในช่องถัดจากค่า "บันทึก" ในคอลัมน์ "เจ้าของ" ดังนั้นเราจึงเปลี่ยนค่าแอตทริบิวต์เป็น "755" อย่าลืมคลิกที่ปุ่ม "ตกลง" เพื่อบันทึกการเปลี่ยนแปลง ตอนนี้เจ้าของบัญชีบนเซิร์ฟเวอร์นี้สามารถเขียนไฟล์ใด ๆ ลงในโฟลเดอร์ทดสอบได้

ในทำนองเดียวกัน คุณสามารถให้สิทธิ์การเข้าถึงแก่สมาชิกกลุ่ม หรือแม้แต่สมาชิกคนอื่นๆ ทั้งหมด โดยเปลี่ยนแอตทริบิวต์ของโฟลเดอร์เป็น "775" และ "777" ตามลำดับ แต่ขอแนะนำให้ทำเช่นนี้เฉพาะเมื่อมีการเปิดการเข้าถึงผู้ใช้ประเภทนี้เท่านั้น

ด้วยการปฏิบัติตามอัลกอริธึมการดำเนินการที่ระบุ คุณสามารถลบการป้องกันการเขียนไฟล์และโฟลเดอร์ใน Total Commander ได้อย่างง่ายดายทั้งบนฮาร์ดไดรฟ์ของคอมพิวเตอร์ของคุณและบนเซิร์ฟเวอร์ระยะไกล
สวัสดี ในบทเรียนวันนี้ ฉันอยากจะพูดเล็กน้อยเกี่ยวกับการทำงานร่วมกับ Total Comander แม่นยำยิ่งขึ้นเกี่ยวกับข้อผิดพลาดประการหนึ่งที่เกิดขึ้นเมื่อทำงานกับมัน ข้อความที่ปรากฏในหน้าต่างการแจ้งเตือนมีดังนี้: “ข้อผิดพลาด! ไม่สามารถเขียนได้ ลบการป้องกันการเขียน" ทั้งหมดนี้ปรากฏภายใต้สถานการณ์ต่างๆ
สำหรับฉัน สิ่งนี้ปรากฏขึ้นหลังจากที่ฉันติดตั้ง Total Commander และต้องการเชื่อมต่อเซิร์ฟเวอร์ FTP ดังที่คุณเข้าใจแล้ว ฉันไม่สามารถทำเช่นนี้ได้ นอกจากนี้ข้อความนี้อาจปรากฏขึ้นเมื่อเปลี่ยนการตั้งค่าของโปรแกรมเอง
เมื่อรู้ว่าปัญหาคืออะไร ทุกอย่างก็เรียบร้อยสำหรับฉัน ปรากฎว่าผู้ร้ายคือไฟล์ที่มีนามสกุล .ini() ซึ่งอยู่ในไดรฟ์ “C:\” ในไดเร็กทอรีของโฟลเดอร์ Total`om โดยทั่วไปคุณสมบัติของไฟล์นี้มีสิทธิ์แบบอ่านอย่างเดียวและตอนนี้ก็ไม่น่าแปลกใจที่ฉันไม่สามารถเขียนอะไรเลย
ยกเลิกการปกป้องบันทึกใน Total Commander
ตอนนี้ฉันจะยกตัวอย่างสองวิธีในการลบการป้องกันการเขียน
1. หากคุณต้องการตั้งค่าการเชื่อมต่อกับเซิร์ฟเวอร์ FTP หนึ่งครั้งหรือทำเครื่องหมายในช่องถัดจากการตั้งค่าบางอย่างในการกำหนดค่าโปรแกรม คุณสามารถใช้วิธีนี้ได้
โดยชี้หมีไปที่ไอคอน ผู้บัญชาการรวมคลิกขวาและเลือก “” ในเมนูบริบท ยอดรวมจะเริ่มต้น และในโหมดนี้ คุณจะสามารถเปลี่ยนการตั้งค่าและสร้างการเชื่อมต่อ FTP ใหม่ได้

คุณยังสามารถตั้งค่าทางลัดในการตั้งค่าความเข้ากันได้ให้ทำงานในฐานะผู้ดูแลระบบได้ตลอดเวลา หากต้องการทำสิ่งนี้ให้เรียกเมนูบริบทอีกครั้ง แต่คราวนี้คลิกที่ " คุณสมบัติ- ในหน้าต่างที่เปิดขึ้น ให้ไปที่ “ ความเข้ากันได้" และที่นั่นลงไปด้านล่างเราสังเกต " เรียกใช้โปรแกรมนี้ในฐานะผู้ดูแลระบบ" และยืนยันการเลือกด้วยปุ่ม " นำมาใช้».

หลังจากนั้นทุกครั้งที่คุณเริ่มโปรแกรมโปรแกรมจะเปิดขึ้นด้วยสิทธิ์ของผู้ดูแลระบบซึ่งจะช่วยลบการป้องกันการเขียน
2. วิธีที่สองคือการเปลี่ยนสิทธิ์การเข้าถึงไฟล์กำหนดค่า Total Comander
เราไปตามเส้นทางต่อไปนี้: “ คอมพิวเตอร์ของฉัน\C:\Program Files\TotalCommande ».

ในโฟลเดอร์นี้เรากำลังมองหาไฟล์ wincmd.iniวางเมาส์ไว้เหนือมัน เปิดเมนูบริบทแล้วคลิก "คุณสมบัติ"- ที่นี่เราเข้าไปในการก่ออิฐ " ความปลอดภัย- ในแบบฟอร์ม “กลุ่มหรือผู้ใช้” ให้เลือก “ ผู้ใช้" และคลิกที่ "เปลี่ยน" หน้าต่างการอนุญาตจะปรากฏขึ้น โดยเราจะทำเครื่องหมายผู้ใช้อีกครั้งและทำเครื่องหมายในช่องเพื่อเข้าถึงแบบเต็ม บันทึกและลอง

หากข้อผิดพลาด: “ลบการป้องกันการเขียนออก” ปรากฏขึ้นอีกครั้ง ให้ทำซ้ำขั้นตอนเดียวกันกับไฟล์ wcx_ftp.iniซึ่งอยู่ในโฟลเดอร์โปรแกรมด้วย
Total Commander: วิธีลบการป้องกันการเขียน
อุปกรณ์จัดเก็บข้อมูลใด ๆ ไม่ว่าจะเป็นการ์ด SD, microSD หรือแฟลชไดรฟ์ USB อาจมีข้อผิดพลาดเช่นไม่สามารถทำงานกับไฟล์ที่บันทึกไว้หรือการแจ้งเตือน "ที่เก็บข้อมูลมีการป้องกันการเขียน"- คำถามเกี่ยวกับวิธีลบการป้องกันนี้บนโทรศัพท์หรือคอมพิวเตอร์กำลังมีความเกี่ยวข้องกับผู้ใช้หลายพันคน ต่อไป คุณจะพบกับตัวเลือกโซลูชันที่ง่ายและซับซ้อนมากขึ้น แต่โดยพื้นฐานแล้ว ทุกคนสามารถเข้าใจได้
การถอดการป้องกันการบันทึกบนโทรศัพท์และการ์ดหน่วยความจำของคุณ
ด้านล่างนี้เราจะนำเสนอวิธีการและวิธีแก้ปัญหาปัจจุบันทั้งหมดที่คุณสามารถใช้กับอุปกรณ์ของคุณได้ เลือกสิ่งที่ง่ายที่สุดสำหรับตัวคุณเองและดำเนินการ
การ์ด SD และ microSD
วิธีแก้ปัญหาด้วย microSD จะหมายถึงโทรศัพท์ Android (Samsung, Nokia, Xiaomi และอื่น ๆ ) ดังนั้นอย่าลังเลที่จะใช้วิธีการปลดล็อคที่อธิบายไว้กับสมาร์ทโฟนของคุณ

หากการแจ้งเตือน "ที่เก็บข้อมูลมีการป้องกันการเขียน" ปรากฏขึ้นเมื่อลบผ่านแกลเลอรี ให้ลองเปิด โฟลเดอร์จากภาพถ่ายและลบไฟล์ออกจากที่นั่น ตัวจัดการไฟล์ส่วนใหญ่ยังแก้ปัญหานี้ได้ ตัวอย่างเช่น Total Commander จะแสดงกล่องโต้ตอบเพื่อลบการป้องกัน
ที่นี่ คำแนะนำวิดีโอพร้อมคำอธิบายที่ชัดเจนเกี่ยวกับการฟอร์แมตหน่วยความจำผ่านบรรทัดคำสั่ง
แฟลชไดรฟ์ USB
แม้ว่าขั้นตอนที่อธิบายไว้ยังสามารถนำไปใช้กับการ์ดหน่วยความจำใดๆ ได้ แต่ก็ยังดีกว่าถ้าเชื่อมโยงการ์ดเหล่านั้นกับแฟลชไดรฟ์ USB ให้มากขึ้น
- ผู้ผลิตบางรายได้ตัดสินใจแก้ไขปัญหาเป็นการส่วนตัวเพียงแค่ลบการป้องกันออกจากแฟลชไดรฟ์ ทั้งหมดนี้ส่งผลให้เกิดการสร้างยูทิลิตี้สำหรับการปลดล็อคข้อมูล ส่วนใหญ่คืนค่าฟังก์ชันการทำงานผ่านการจัดรูปแบบ สามารถยกตัวอย่างได้ เครื่องมือฟอร์แมตระดับต่ำของฮาร์ดดิสก์แต่มีโปรแกรมอื่นๆ ไม่มีอะไรซับซ้อนเกี่ยวกับพวกเขา ผู้ใช้ทุกคนสามารถเข้าใจพวกเขาได้
- อีกทางเลือกหนึ่งคือการลองเสี่ยงโชค "ตัวแก้ไขนโยบายกลุ่มภายใน"- ป้อนคำสั่ง gpedit.mscในเมนูที่เรียกขึ้นมาโดยใช้ WIN+R เครื่องมือแก้ไขแบบหลายขั้นตอนจะเปิดขึ้น จุดแรกจะเป็น "การกำหนดค่าคอมพิวเตอร์"- คลิกที่รูปสามเหลี่ยมข้างๆ คิดตัวเลือกต่อไปนี้ เลือกระบบแล้ว "การเข้าถึงอุปกรณ์เก็บข้อมูลแบบถอดได้"- ในหน้าต่างด้านขวาเราพบ "ไดรฟ์แบบถอดได้: ปฏิเสธการอ่าน" ควรเป็น "ไม่ได้ตั้งค่า" หากไม่ใช่ ให้เปิดใช้งานชุดค่าผสมนี้โดยคลิกที่พารามิเตอร์

บทสรุป
ท้ายที่สุดแล้ว การแจ้งเตือน "ที่เก็บข้อมูลมีการป้องกันการเขียน" อาจบ่งบอกถึงความล้มเหลวทางเทคนิคของสื่อซึ่งบ่งบอกถึงการเปลี่ยน คุณสามารถตรวจสอบประสิทธิภาพของหน่วยความจำได้ที่ศูนย์บริการ อย่างไรก็ตาม ควรตรวจสอบให้แน่ใจว่าคุณไม่สามารถถอดการป้องกันออกได้โดยใช้วิธีการที่อธิบายไว้ข้างต้น



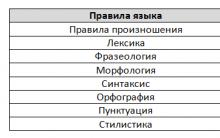
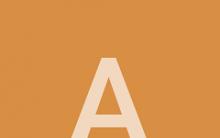






ความคิดอันยอดเยี่ยมของอัลเบิร์ต ไอน์สไตน์
คำพูดที่ชื่นชอบจาก "เจ้าชายน้อย" ของ Exupery เกี่ยวกับเด็กและผู้ใหญ่
จะป้องกันตัวเองจากมิจฉาชีพที่ปลอมแปลงเอกสารตัวแทนการท่องเที่ยวได้อย่างไร?
ทะเบียนผู้ประกอบการทัวร์ของรัฐบาลกลางแบบครบวงจร
รัสเซีย เยอรมนี ทำไมเธอไม่ยืนกรานเรื่องถุงยางอนามัย ทั้งที่เธอไม่เปิดเผยสถานะเอชไอวีของเธอ?