การขายสินค้าและบริการในโปรแกรม 1C 8.3 Accounting 3.0 เกิดขึ้นดังนี้: ในเมนูหลักของแผงควบคุมเลือกส่วนการขายจากนั้นการดำเนินการนี้สามารถสะท้อนให้เห็นได้ด้วยวิธีต่อไปนี้:
- ผ่านบัญชีลูกค้า
- ผ่านเอกสารการดำเนินการ (พระราชบัญญัติ, ใบแจ้งหนี้)
วิธีที่ 1
คลิกปุ่มสร้างเพื่อเปิดแบบฟอร์มรายงาน:
- จากไดเรกทอรีผู้รับเหมา ให้เลือกองค์กรที่เราขายสินค้าให้
- ในเอกสารนี้คุณสามารถบันทึกการชำระเงินตามใบแจ้งหนี้ได้ทันที ในการดำเนินการนี้ บนแท็บสถานะ ให้เลือกค่า - ชำระใบแจ้งหนี้แล้วหรือไม่ชำระ:

เรากรอกแท็บทั้งหมดของตารางตามลำดับ: เมื่อป้อนคู่สัญญาจากไดเรกทอรีคู่สัญญาข้อมูลที่ตามมาทั้งหมดใน 1C 8.3 จะถูกกรอกโดยอัตโนมัติ
ใช้ปุ่มเพิ่มในส่วนระบบการตั้งชื่อ เลือกผลิตภัณฑ์ที่เตรียมไว้สำหรับการขาย: จดบันทึกและป้อนข้อมูลที่ป้อน:

เมื่อใช้ปุ่ม Dt/Kt เราจะตรวจสอบการผ่านรายการในตัวอย่างของเรา: Dt 45.02 Kt 43 – สินค้าสำเร็จรูปถูกจัดส่งไปยังผู้ซื้อ:

ในเอกสารเดียวกัน ออกใบแจ้งหนี้ให้กับผู้ซื้อ โดยใช้ปุ่มสร้างตามพื้นฐานในเมนูส่วนที่เปิดขึ้น ให้เลือกแท็บการขาย (ดำเนินการ ใบแจ้งหนี้) เพื่อสร้างรายการหลัก เอกสารทางบัญชีสำหรับการขายสินค้า ในนั้นคุณต้องเลือกสิ่งที่เราจะขาย: ผลิตภัณฑ์ บริการ และอื่นๆ:

หากเราขายสินค้า สินค้าที่เราผลิตเอง คุณจะต้องเลือกแท็บการจัดส่งโดยไม่ต้องโอนกรรมสิทธิ์:

ตารางใน 1C 8.3 จะถูกกรอกโดยอัตโนมัติตามใบแจ้งหนี้ที่ออกก่อนหน้านี้ให้กับผู้ซื้อ ในเอกสารเดียวกัน ใบแจ้งหนี้ที่ออกจะถูกสร้างขึ้นโดยอัตโนมัติ:

วิธีสะท้อนการรับสินค้าและบริการโดยกรอกเอกสาร "การรับสินค้าและบริการ" รวมถึงการโพสต์ที่เอกสารนี้สร้างขึ้นใน 1C 8.3
หากเราขายสินค้าที่ซื้อ เราจะออกสิ่งต่อไปนี้ตามใบแจ้งหนี้ให้กับผู้ซื้อด้วย:

ในส่วนสร้างตาม เลือกประเภทธุรกรรมของเอกสารสินค้า (ใบแจ้งหนี้):

เราสร้างใบแจ้งหนี้การขาย ใบแจ้งหนี้ใน 1C 8.3 ถูกสร้างขึ้นโดยอัตโนมัติตามใบแจ้งหนี้ที่ออก เราบันทึกมัน เราดำเนินการมัน เราตรวจสอบการผ่านรายการ Dt 41.01 Kt 90.02.1 - สินค้าถูกจัดส่งเพื่อขายให้กับผู้ซื้อ:

ใช้ปุ่มพิมพ์พิมพ์เอกสารหลัก ใบตราส่ง TORG-12:

ในเอกสารเดียวกันนี้เราสร้างใบแจ้งหนี้:

เราพิมพ์ออกมาเพื่อผู้ซื้อ:

ผลลัพธ์คือชุดเอกสารสำหรับผู้ซื้อ:
- ใบแจ้งหนี้สำหรับการชำระเงิน
- รายการบรรจุภัณฑ์;
- ออกใบแจ้งหนี้แล้ว
ใบส่งมอบและใบแจ้งหนี้ที่ออกจะต้องพิมพ์ซ้ำและรับรองด้วยลายเซ็นของผู้มีอำนาจ: ผู้จัดการและหัวหน้าฝ่ายบัญชี แล้วโอนให้ผู้ซื้อ
เมื่อได้รับเอกสารครบถ้วนแล้วผู้ซื้อจะต้องสลักหลังใบส่งสินค้าพร้อมลายเซ็นและประทับตรารับรองว่าได้รับสินค้าแล้ว หลังจากนั้นให้ส่งสำเนาหนึ่งชุดไปยังผู้ขายสินค้า
วิธีการลงทะเบียนการขายสินค้าในโปรแกรม 1C 8.2 และธุรกรรมที่สร้างขึ้นโดยเอกสาร "การขายสินค้าและบริการ"
วิธีที่ 2
ในเมนูการขายเดียวกันในเอกสารการขาย (การกระทำ ใบแจ้งหนี้) คุณสามารถสร้างการขายผลิตภัณฑ์ได้โดยใช้แท็บผลิตภัณฑ์ บริการ ค่าคอมมิชชัน:

บนแท็บกรอกข้อมูล เลือกวิธีสะท้อนยอดขาย:

ข้อมูลทั้งหมดใน 1C 8.3 จะถูกกรอกโดยอัตโนมัติโดยเลือกเอกสารจากไดเร็กทอรี การดำเนินการทีละขั้นตอนที่เหลือจะคล้ายกับการกรอกรายงานก่อนหน้านี้
การดำเนินการบริการใน 1C 8.3
หากเราขายบริการใน 1C 8.3 คุณสามารถจัดทำเอกสารหลักได้โดยการออกใบแจ้งหนี้สำหรับการชำระเงินก่อนหรือคุณสามารถเลือกแท็บบริการในส่วนการขายได้ทันที (การกระทำ, ใบแจ้งหนี้):

ตารางการขายบริการจะเปิดขึ้น: กรอกทุกส่วนของตารางตามลำดับ ใช้ปุ่มเพิ่มในส่วนระบบการตั้งชื่อ เลือกและป้อนข้อมูลทั้งหมด: จำนวนบริการที่มีให้ ค่าใช้จ่าย:

เราพิมพ์แบบฟอร์ม ใบรับรองการให้บริการ:

ในเอกสารเดียวกัน ใบแจ้งหนี้ที่ออกเพื่อการขายจะถูกสร้างขึ้นโดยอัตโนมัติ เราพิมพ์ออกมาและส่งไปยังผู้ซื้อ:

เพื่อให้ต้นทุนการบริการมีรูปแบบและปิดอย่างถูกต้อง ณ สิ้นเดือน ณ เวลาที่ให้บริการ คุณจะต้องอ้างอิงถึงการตั้งค่านโยบายการบัญชี ถัดไปขึ้นอยู่กับการตั้งค่านี้คุณต้องกำหนดเอกสารที่จะใช้เพื่อดำเนินการบริการใน 1C 8.2 (8.3) อย่างเป็นทางการ หากต้องการข้อมูลเพิ่มเติมเกี่ยวกับเรื่องนี้ โปรดดูบทเรียนวิดีโอของเรา
เพื่อสะท้อนความเป็นจริงของการขายสินค้าหรือการให้บริการในโปรแกรม "" มีเอกสาร "การขายสินค้าและบริการ"
ลองพิจารณาดู คำแนะนำทีละขั้นตอนโดยใช้ตัวอย่างวิธีสร้างและกรอกเอกสารนี้แล้วเราจะมาดูกันว่ามีอะไรบ้าง รายการบัญชีมันเป็นรูปร่าง
หน้าต่างเอกสารการบัญชี 1C ใหม่จะเปิดขึ้น มาเริ่มกรอกกันเลย:

ช่องที่ต้องกรอกมักจะขีดเส้นใต้ด้วยเส้นประสีแดง เดาได้ไม่ยากว่าก่อนอื่นคุณต้องระบุ:
- องค์กร
- คู่สัญญา
- คลังสินค้า
- ประเภทราคา
ประเภทราคาจะระบุราคาที่จะขายผลิตภัณฑ์ หากระบุประเภทราคาในข้อตกลงคู่สัญญาก็จะถูกตั้งค่าโดยอัตโนมัติ (จากค่าที่กำหนดไว้ก่อนหน้านี้ในเอกสาร) หากไม่ได้ระบุประเภทราคาและผู้รับผิดชอบในการกรอกเอกสารมีสิทธิ์แก้ไขราคาขาย ราคาจะถูกระบุด้วยตนเองเมื่อสร้างส่วนตาราง
ฉันทราบว่าหากโปรแกรม 1C 8.3 เก็บบันทึกขององค์กรเพียงองค์กรเดียว ไม่จำเป็นต้องกรอกข้อมูลในช่อง "องค์กร" ก็จะไม่สามารถมองเห็นได้ เช่นเดียวกับคลังสินค้า
เราได้ระบุรายละเอียดที่จำเป็นไว้ในส่วนหัวของเอกสารแล้ว มาดูการกรอกส่วนที่เป็นตารางกันดีกว่า
คุณสามารถใช้ปุ่ม "เพิ่ม" และกรอกเอกสารทีละบรรทัด แต่ในกรณีนี้เราจะไม่เห็นสินค้าคงเหลือในคลังสินค้า เพื่อให้ง่ายต่อการเลือกผลิตภัณฑ์ในส่วนตาราง ให้คลิกปุ่ม "การเลือก":

รับบทเรียนวิดีโอ 267 บทเรียนบน 1C ฟรี:
หน้าต่าง “การเลือกรายการ” จะเปิดขึ้น ซึ่งเราจะเห็นสินค้าคงเหลือและสามารถเลือกได้อย่างปลอดภัย เมื่อคุณเลือกบรรทัดใดรายการหนึ่ง โปรแกรมจะถามปริมาณและราคา (หากไม่ได้เลือกประเภทราคา) ของผลิตภัณฑ์ที่เลือก
รายการที่เลือกและพร้อมที่จะถ่ายโอนไปยังเอกสารจะแสดงที่ส่วนล่างของหน้าต่าง หลังจากเลือกตำแหน่งที่จำเป็นทั้งหมดแล้ว คลิก "ย้ายไปยังเอกสาร"
ตอนนี้เรามาเพิ่มบริการให้กับเอกสาร เลือกบริการบนแท็บ "บริการ" เข้าไปข้างในแล้วคลิกปุ่ม "การเลือก" ฉันเลือกรายการ "จัดส่ง" ระบุปริมาณ ต้นทุน และโอนไปยังเอกสาร
หากต้องการให้บริการแบบเดียวกับผู้รับเหมาหลายราย จะสะดวกในการจัดทำเอกสารฉบับเดียว - สิ่งนี้อาจเป็นประโยชน์อย่างยิ่งสำหรับองค์กรที่ให้บริการ "บริการสมัครสมาชิก" เป็นระยะ: ตัวอย่างเช่นในภาคที่อยู่อาศัยและบริการชุมชน
นี่คือสิ่งที่ฉันได้รับ:

ตอนนี้สามารถโพสต์เอกสารได้แล้ว เมื่อดำเนินการธุรกรรมจะถูกสร้างขึ้นซึ่งจะสะท้อนถึงความเป็นจริงของการขายสินค้าในการบัญชี
การโพสต์เพื่อขายสินค้าและบริการใน 1C
มาดูกันว่าเอกสารสร้างธุรกรรมการขายใดให้เราใน 1C โดยคลิกปุ่มที่ด้านบนของเอกสาร หน้าต่างที่มีธุรกรรมที่สร้างขึ้นจะเปิดขึ้น:

การโพสต์ประเภทต่อไปนี้ได้ถูกสร้างขึ้น:
- เดบิต 90.02.1 เครดิต 41 (43) - การสะท้อนต้นทุนสินค้า (หรือ)
- เดบิต 62.02 เครดิต 62.01 - เนื่องจากผู้ซื้อชำระเงินล่วงหน้าก่อนหน้านี้ โปรแกรม 1C จะอ่านล่วงหน้า
- เดบิต 62.01 เครดิต 90.01.1 - ภาพสะท้อนของรายได้
- เดบิต 90.03 เครดิต 68.02 - ;
การโพสต์สามารถแก้ไขได้ด้วยตนเอง สำหรับสิ่งนี้ จะมีช่องทำเครื่องหมาย "การปรับเปลี่ยนด้วยตนเอง" ที่ด้านบนของหน้าต่าง แต่ไม่แนะนำสิ่งนี้
วิดีโอของเราเกี่ยวกับการขายสินค้าในโปรแกรม 1s 8.3:
การตั้งค่าบัญชีในธุรกรรมและเอกสาร 1C
หากธุรกรรมถูกสร้างขึ้นโดยอัตโนมัติไม่ถูกต้อง ควรทำความเข้าใจการตั้งค่าว่าทำไมจึงเกิดเหตุการณ์นี้ขึ้น หรือแก้ไขบัญชีทางบัญชีในเอกสารให้ถูกต้อง ความจริงก็คือตามเมื่อกรอกเอกสารบัญชีจะถูกแทรกลงในเอกสารและจากนั้นธุรกรรมจะถูกสร้างขึ้นตามบัญชีเหล่านั้น
มาดูกันว่าคุณสามารถดูและแก้ไขได้ที่ไหน (ขอย้ำอีกครั้งว่าตั้งค่าให้ถูกต้องเพียงครั้งเดียว ดีกว่าแก้ไขในเอกสารทุกครั้ง)

เช่นเดียวกับบริการ:

ในที่สุดฉันก็จะพูดอย่างนั้น การตั้งค่าที่ถูกต้องบัญชีการบัญชี-มาก งานสำคัญเนื่องจากการจัดการที่ถูกต้องขึ้นอยู่กับสิ่งนี้ การบัญชี- สำหรับตัวอย่างของเรา การตั้งค่าบัญชีเสร็จสิ้นในไดเรกทอรี “ ” และ “ “ แต่นี่เป็นหัวข้อสำหรับบทความแยกต่างหาก
ขายบริการใน 1 วินาที 8.3:
ทำให้โปรแกรมตัดสินค้าออกแม้ว่าจะหมดสต๊อก ซึ่งเป็นคำขอที่ที่ปรึกษาของเรามักจะได้ยิน โดยเฉพาะจากลูกค้าใหม่ เมื่อเร็วๆ นี้ตามคำขอนี้ได้มีการเพิ่มคำถาม: เหตุใดในบางฐานข้อมูลโปรแกรมจึงเตือนเกี่ยวกับความไม่เกี่ยวข้องของข้อมูล แต่ในฐานข้อมูลอื่น ๆ ไม่เตือน? วิธีแก้ปัญหาในทั้งสองกรณีอยู่ในการตั้งค่าของ 1C: การบัญชี 8.3 ซึ่งฉันอยากจะบอกคุณในวันนี้ นี่คือการตั้งค่าการประมวลผลเอกสารในโปรแกรม
การตั้งค่านี้อยู่ในส่วน การบริหาร:

เป็นผลให้หน้าต่างพร้อมการตั้งค่าจะเปิดขึ้น เรามาพูดถึงแต่ละเรื่องและดูว่าพวกเขาส่งผลต่อโปรแกรมอย่างไร

บล็อกแรกช่วยให้คุณสามารถกำหนดค่าช่วงเวลาของการชำระหนี้เมื่อตัดสินค้าคงเหลือช่วงเวลาของการชำระหนี้หรือการชดเชยการทดรองจ่ายเมื่อชำระกับคู่สัญญา

ตามค่าเริ่มต้น โปรแกรมจะทำเครื่องหมายในช่องไว้ เมื่อดำเนินการเอกสาร- นี่คือการทำงานมาตรฐานของโปรแกรม เหล่านั้น. การคำนวณทั้งหมดเกิดขึ้นในขณะที่ประมวลผลเอกสาร เช่น เมื่อขายเอกสาร ขายสินค้าทำรายการเพื่อตัดต้นทุนสินค้า:

หากตั้งสวิตช์ตั้งค่าไว้ที่ตำแหน่ง ช่วงปลายเดือนจากนั้นจะมีการคำนวณราคาต้นทุนเดือนละครั้งเมื่อดำเนินการตามปกติเพื่อปิดเดือน ในกรณีนี้ การผ่านรายการของเอกสารเดียวกันจะมีลักษณะดังนี้:

ในกรณีนี้ SALT สำหรับบัญชี 41 จะมีลักษณะดังนี้:

ทำไมคุณถาม? แน่นอนว่าพวกคุณส่วนใหญ่คงไม่จำเป็นต้องมีการตั้งค่านี้ แต่นักพัฒนาได้จัดเตรียมตัวเลือกนี้ให้กับบริษัทที่มีการรับส่งเอกสารจำนวนมาก เมื่อมีการสร้างและประมวลผลเอกสารหลายสิบฉบับต่อวัน ในกรณีนี้เพื่อเพิ่มความเร็วในการดำเนินการของโปรแกรมคุณควรทำการตั้งค่าที่เหมาะสม โปรแกรมจะทำงานเร็วขึ้นมากและการคำนวณทั้งหมดจะดำเนินการเมื่อปิดงวด
แต่ถึงแม้ว่าคุณต้องการลองทำงานในโหมดนี้ โปรดจำไว้ว่าไม่ใช่ทุกองค์กรที่สามารถเปลี่ยนโหมดการคำนวณได้ การคำนวณจะดำเนินการเสมอเมื่อโพสต์เอกสารหากองค์กรหรือผู้ประกอบการรายบุคคล:
- ใช้ระบบภาษีแบบง่าย (รายได้ลบค่าใช้จ่าย)
- จัดทำบัญชีภาษีมูลค่าเพิ่มแยกต่างหาก
- ใช้วิธีการ "FIFO" ในการประเมินสินค้าคงคลัง
- ใช้วิธีการประเมินราคาสินค้า “ราคาขาย”
- ใช้บัตรชำระเงิน
- ใช้ OSNO (สำหรับผู้ประกอบการรายบุคคลเท่านั้น)

การตั้งค่าถัดไปในส่วนนี้คือการตั้งค่าความสามารถในการตัดสินค้าหรือวัสดุอย่างแม่นยำหากไม่มีอยู่ในสต็อก:

เหล่านั้น. มักจะมีสถานการณ์ที่เราจำเป็นต้องจัดทำเอกสารการจัดส่งสินค้าไปยังผู้ซื้อ แต่เรายังไม่สามารถรับสินค้าด้วยตนเองได้ จากนั้นการตั้งค่านี้จะช่วยเราในการทำงานของเรา หากไม่มีสินค้าในคลังสินค้าให้ผ่านรายการเอกสาร การขาย (โฉนด, ใบแจ้งหนี้)จะคล้ายกับตัวอย่างก่อนหน้ามากโดยมีการคำนวณเมื่อสิ้นเดือน:

SALT สำหรับบัญชี 41 ในกรณีนี้มีลักษณะดังนี้:

หากไม่ได้ทำเครื่องหมายในช่อง โปรแกรมจะตรวจสอบความพร้อมของสินค้าคงคลังในคลังสินค้า และเมื่อคุณพยายามผ่านรายการเอกสาร โปรแกรมจะแจ้งให้คุณทราบถึงข้อผิดพลาด ท้ายที่สุดบ่อยครั้งที่มีการตั้งค่าดังกล่าวข้อผิดพลาดอาจเกิดขึ้นโดยที่คุณจะไม่มีเวลาแจ้งให้ทราบทันเวลา คุณสามารถอ่านวิธีแก้ไขข้อผิดพลาดเมื่อตัดสินค้าคงคลังออกจากบทความของเรา วิธีค้นหาข้อผิดพลาดเมื่อตัดสินค้าคงเหลือ .
เมื่อคุณทำเครื่องหมายในช่องต่อไปนี้ในการตั้งค่าการผ่านรายการเอกสาร โปรแกรมจะวิเคราะห์ลำดับการผ่านรายการเอกสารอย่างรวดเร็วเมื่อสร้างรายงานต่างๆ เนื่องจากสิ่งนี้ส่งผลกระทบอย่างมากต่อความถูกต้องของการแสดงข้อมูล

หากจำเป็น โปรแกรมจะแจ้งให้คุณอัปเดตข้อมูล:

การตั้งค่าล่าสุดสำหรับการประมวลผลเอกสารจะทำให้คุณไม่สามารถควบคุมเวลาในการสร้างเอกสารทุกครั้งในระหว่างวัน

เป็นสถานการณ์ที่มีการดำเนินการรับสินค้าและการขายในวันเดียวกัน แต่คุณเข้าสู่การขายก่อนหน้านี้และโปรแกรมไม่อนุญาตให้คุณผ่านรายการเอกสารการขายหรือไม่? ฉันคิดว่าหลายๆ คนต้องเปิดเอกสารที่บันทึกไว้และเปลี่ยนนาทีหรือวินาทีในการสร้างเอกสารด้วยตนเอง เช่นเดียวกับการหมุนเวียนที่มากเกินไปในบัญชีของความก้าวหน้า เมื่อชำระเงินและจัดส่งหรือรับสินค้าในวันเดียวกัน แต่เนื่องจากระยะเวลาของเอกสาร โปรแกรมจะโอนเงินเข้าบัญชีล่วงหน้า คุณเคยเจอสิ่งนี้หรือไม่? แน่นอนใช่! ดังนั้นช่องทำเครื่องหมายสุดท้ายในการตั้งค่าการนำจะช่วยให้คุณรับมือกับสถานการณ์ดังกล่าวได้ เมื่อคุณตั้งค่า เวลาในเอกสารใบเสร็จที่คุณสร้างจะถูกตั้งค่าเป็น 7:00 โดยอัตโนมัติ:

และในเอกสารการดำเนินการเวลาจะถูกตั้งค่าเป็น 14:00 น. โดยอัตโนมัติ

เอกสารจะถูกสร้างขึ้นโดยอัตโนมัติเวลา 18:00 น.:

และจะถูกสร้างขึ้นเวลา 17:00 น

และสุดท้ายนี้ ฉันอยากจะดึงความสนใจของคุณไปที่ความจริงที่ว่าการตั้งค่าการประมวลผลเอกสารทั้งหมดที่คุณทำจะถูกนำไปใช้กับทุกองค์กรที่บันทึกข้อมูลไว้ในฐานข้อมูลนี้ทันที
นั่นคือทั้งหมดที่ฉันต้องการบอกคุณเกี่ยวกับความเป็นไปได้ในการตั้งค่าการประมวลผลเอกสารในโปรแกรม 1C: การบัญชี 8 รุ่น 3.0 ฉันหวังว่าบางส่วนจะเป็นประโยชน์กับคุณในการทำงานของคุณ
การขายสินค้าได้รับการลงทะเบียนในโปรแกรมพร้อมเอกสารการขายสินค้าและบริการ สามารถผ่านรายการเอกสารได้ก็ต่อเมื่อมีสินค้าในคลังสินค้าจำนวนหนึ่งเท่านั้น นอกจากนี้ยังใช้เอกสารใบแจ้งหนี้สำหรับการชำระเงินให้กับผู้ซื้อและใบแจ้งหนี้
ใบแจ้งหนี้สำหรับการชำระเงินให้กับผู้ซื้อ
เอกสารนี้มีไว้สำหรับการออกใบแจ้งหนี้สำหรับการชำระเงิน
ตามเส้นทางการขาย - ใบแจ้งหนี้โดยใช้ปุ่มเพิ่มเปิดแบบฟอร์มเอกสารและกรอก: คลังสินค้า, ข้อตกลง, ผู้ซื้อ เราจะระบุประเภทของราคาในแท็บราคาและสกุลเงิน และเพิ่มระบบการตั้งชื่อและปริมาณของสินค้าที่ขายลงในส่วนที่เป็นตารางของเอกสาร บันทึกเอกสารโดยคลิกตกลง
การขายสินค้าและบริการ
เอกสาร “การขาย...” จะถูกกรอกในลักษณะเดียวกับเอกสาร “การรับสินค้า” การเลือกโหมดการทำงานกับ VAT จะเหมือนกับในเอกสาร "การรับสินค้า" โดยใช้แท็บ "ราคาและสกุลเงิน"

เราจะออกใบแจ้งหนี้ที่ออกให้

รายการบัญชีและภาษี

จัดการขายส้ม (5,000 กก.) และส้มเขียวหวาน (500 กก.) ด้วยตัวเอง
ประมวลผลการชำระเงินสำหรับสินค้าที่ขาย
การชำระเงินจากผู้ซื้อโดยการโอนเงินผ่านธนาคารจะถูกวาดขึ้นพร้อมกับเอกสารใบแจ้งยอดและเมื่อชำระเงินผ่านเครื่องบันทึกเงินสดเป็นเงินสดเอกสารใบเสร็จรับเงินจะถูกวาดขึ้น สั่งซื้อเงินสด.
หากชำระเงินโดยการโอนเงินผ่านธนาคาร เมื่อชำระเงินแล้ว ผู้ซื้อจะเข้าสู่เอกสาร ใบเสร็จรับเงิน ไปยังบัญชีกระแสรายวัน เมื่อคุณเลือกการดำเนินการรับสินค้าไปยังบัญชีปัจจุบัน บันทึกความเคลื่อนไหวในบัญชีปัจจุบันในสมุดรายวันใบแจ้งยอดจากธนาคารจะถูกสร้างขึ้นโดยอัตโนมัติ

เมื่อชำระเป็นเงินสดจะมีการออกเอกสาร: คำสั่งรับเงินสด (ธนาคารและโต๊ะเงินสด)

สิ่งที่เหลืออยู่คือการลงทะเบียนการขายส้ม ทำมันด้วยตัวเอง
การตัดจำหน่ายสินค้าจากคลังสินค้าขององค์กรเกิดขึ้นตามเอกสาร "การขาย" มาดูวิธีการทำในรุ่น 3.0 กันทีละขั้นตอน ในเมนูด้านซ้ายเราจะพบ "การขาย" และเลือกสมุดรายวัน "การขาย (การกระทำ, ใบแจ้งหนี้)" ในหน้าต่างที่เปิดขึ้น ให้กดปุ่ม "การใช้งาน" จากรายการแบบเลื่อนลง เลือก "ผลิตภัณฑ์ (ใบแจ้งหนี้)":
แบบฟอร์มจะเปิดขึ้นเพื่อกรอก:
ลองพิจารณาสร้างเอกสาร "การขาย" ตามใบแจ้งหนี้ที่ออกก่อนหน้านี้ ไปที่สมุดรายวัน "บัญชีลูกค้า" และเลือกเอกสารที่ต้องการ มาเปิดกันเถอะ ที่ด้านบนเราจะพบปุ่ม "สร้างตามพื้นฐาน" และจากรายการแบบเลื่อนลงให้เลือก "การใช้งาน (การกระทำ, ใบแจ้งหนี้)":
หน้าต่างสำหรับเลือกแบบฟอร์มเอกสารจะปรากฏขึ้นอีกครั้ง:
เลือก “สินค้า (ใบแจ้งหนี้)” และตัวโปรแกรมเองก็สร้างเอกสาร “ยอดขายตามบัญชีที่เลือก” ที่ครบถ้วนสมบูรณ์ สิ่งที่เหลืออยู่คือการออกใบแจ้งหนี้ ในการทำเช่นนี้ที่ด้านล่างของหน้าจอเราจะพบข้อความ "ใบแจ้งหนี้" และกดปุ่ม "เขียนใบแจ้งหนี้" เอกสารจะถูกสร้างขึ้นโดยอัตโนมัติ และหมายเลขใบแจ้งหนี้และวันที่จะปรากฏในตำแหน่งนี้:
คุณสามารถดูเอกสารนี้ได้โดยคลิกที่ลิงค์เดียวกันหรือในส่วน "การขาย" ของสมุดรายวัน "การออกใบแจ้งหนี้" กรอกทุกอย่างเรียบร้อยแล้ว เหลือเพียงยื่นเอกสาร
ตอนนี้เรามาดูกันว่าธุรกรรมใดที่ถูกสร้างขึ้นในระบบ ในการดำเนินการนี้ ให้คลิกปุ่มเล็กๆ ในแผงด้านบน “แสดงธุรกรรมและการเคลื่อนไหวของเอกสารอื่นๆ”:
หน้าต่างที่มีธุรกรรมที่สร้างขึ้นจะเปิดขึ้น:
Dt 90.02.1 - Kt 41 (43) – การสะท้อนต้นทุนสินค้า (หรือผลิตภัณฑ์สำเร็จรูป)
Dt 62.02 - Kt 62.01 – หักล้างการชำระเงินล่วงหน้า (ถ้ามี)
Dt 62.01 - Kt 90.01.1 – ภาพสะท้อนของรายได้
Dt 90.03 - Kt 68.02 – การบัญชีภาษีมูลค่าเพิ่ม
คุณสามารถเปลี่ยนแปลงธุรกรรมได้ด้วยตนเอง โดยทำเครื่องหมายที่ช่อง "การปรับด้วยตนเอง" ไม่แนะนำให้ทำเช่นนี้เนื่องจากตัวโปรแกรมจะกระจายทุกอย่างตามข้อมูลที่กรอกไว้ก่อนหน้านี้
หากต้องการพิมพ์เอกสารในการใช้งานที่สร้างขึ้นคุณต้องคลิกปุ่ม "พิมพ์" ที่แผงด้านบน ตามกฎแล้ว ชุดเอกสารประกอบด้วยใบตราส่ง (Trading 12) และใบแจ้งหนี้ เลือกทีละรายการจากเมนูแบบเลื่อนลงและพิมพ์ หรือคุณสามารถพิมพ์ทุกอย่างพร้อมกันได้ โดยเลือก "ชุดเอกสาร" หลังจากคลิก หน้าต่างการเลือกจะปรากฏขึ้น:
ที่นี่เราทำเครื่องหมายไว้ข้างชื่อ เอกสารที่จำเป็นและระบุจำนวนสำเนา
หากคุณทำเครื่องหมายที่ช่อง "ไปยังเครื่องพิมพ์โดยตรง" ทั้งชุดจะถูกส่งไปพิมพ์ทันทีโดยไม่ต้องดูตัวอย่าง
หากจำเป็นต้องพิมพ์ใบส่งมอบหรือใบส่งมอบ (T-1) ก็สามารถพิมพ์ได้จากหน้าต่างแบบเลื่อนลงด้านบน:
หากต้องการป้อนรายละเอียดการจัดส่งเพิ่มเติม ที่ด้านล่างของเอกสาร "การใช้งาน" จะมีลิงก์ "การจัดส่ง" ระบุผู้รับตราส่งและผู้ตราส่งไว้ที่นี่ - หากแตกต่างจากที่ระบุไว้ ที่อยู่จัดส่ง บริษัทขนส่งใดเป็นผู้จัดส่งสินค้า - หากสินค้าไม่ได้ขนส่งโดยองค์กรผู้ขาย หมายเลขรถ รายละเอียดผู้ขับขี่ ชื่อของสินค้า และ รายการเอกสารประกอบ:
หลังจากกรอกรายละเอียดแล้ว คลิกตกลง และส่งไปพิมพ์




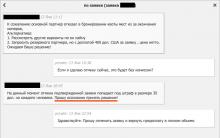






แหล่งน้ำและประเภทของแหล่งน้ำในอาณาเขต
ทำถุงขนมและหัวฉีดด้วยมือของคุณเอง
วิธีการปรุงจอมปลวกให้อร่อย
นโยบายการสนับสนุนครอบครัวของรัฐ
บทกวี "Spring Lines" Tvardovsky Alexander Trifonovich