ทุกคนที่มีคอมพิวเตอร์ต้องเผชิญกับปัญหา สิ่งสำคัญคือพีซี "ค้าง" และ "บันทึก" เพื่อป้องกันไม่ให้สิ่งนี้เกิดขึ้น คุณควรทำความสะอาดคอมพิวเตอร์ของคุณจากองค์ประกอบไฟล์ที่ไม่จำเป็นเป็นประจำ
ทำไมต้องทำความสะอาด?
การเติมหน่วยความจำคอมพิวเตอร์เป็นปัญหาที่เกือบทุกคนที่ใช้พีซีต้องเผชิญ และไม่สำคัญว่าจะอยู่ที่บ้านหรือที่ทำงาน และคำถามหลักในเรื่องนี้คือวิธีทำความสะอาดไฟล์ที่ไม่จำเป็นในคอมพิวเตอร์ของคุณโดยไม่ทำอันตรายต่อมัน ซอฟต์แวร์.
หน่วยความจำพีซีเริ่มเต็มเร็วเกินไปเมื่อผู้ใช้ติดตั้งบ่อยครั้งและลบโปรแกรมออกจากคอมพิวเตอร์ส่วนบุคคล ระบบฮาร์ดไดรฟ์เต็มรูปแบบทำให้พีซีทั้งเครื่องทำงานช้าลง ซอฟต์แวร์ต่างๆ เปิดได้ช้า และเกมมีอินเทอร์เฟซที่เชื่องช้า
นอกจากนี้ สัญญาณว่าหน่วยความจำของฮาร์ดไดรฟ์พีซีเต็มจะเป็นหน้าต่างป๊อปอัปตลอดเวลาพร้อมข้อความระบุว่าหน่วยความจำเต็มและคุณต้องเพิ่มพื้นที่ว่างบนดิสก์ระบบ หากหน้าต่างนี้ปรากฏขึ้นซ้ำๆ ให้คุณ คุณควรเริ่มดำเนินการอย่างรวดเร็วเพื่อเพิ่มพื้นที่ว่างในคอมพิวเตอร์ส่วนบุคคลที่คุณมีอยู่
ด้านบวกของการกำจัดองค์ประกอบไฟล์ที่ไม่จำเป็น:
- การเพิ่มหน่วยความจำว่างของคอมพิวเตอร์ส่วนบุคคล
- โปรแกรมทุกประเภทจะเปิดเร็วขึ้นสองเท่า
- การเปิดและปิดพีซีของคุณจะใช้เวลาเพียงไม่กี่วินาที
- การทำงานของพีซีจะเร็วขึ้นอย่างมาก
- ความเสี่ยงของข้อผิดพลาดในการทำงานบนดิสก์ระบบลดลง
ทำความสะอาดพีซีโดยไม่ต้องใช้ยูทิลิตี้
การล้างไฟล์ที่ไม่จำเป็นในคอมพิวเตอร์ของคุณสามารถทำได้แม้แต่กับคนที่ไม่ชำนาญในการใช้คอมพิวเตอร์ก็ตาม ผู้ที่เพิ่งเริ่มทำงานกับคอมพิวเตอร์ไม่ต้องการใช้เครื่องมือต่าง ๆ เมื่อทำความสะอาดพีซี
เนื่องจากนี่เป็นงานที่ต้องใช้ความอุตสาหะและยาวนานมาก ความสนใจเป็นพิเศษ- แต่บ่อยครั้งที่เวลาไม่เพียงพอและคุณต้องการให้ทุกอย่างกระจ่างขึ้นเอง
วิดีโอ: วิธีทำความสะอาดคอมพิวเตอร์ของคุณ
ตัวช่วยสร้างการล้างข้อมูล Windows
ตัวช่วยสร้างการล้างข้อมูล Windowsเป็นซอฟต์แวร์ที่ติดตั้งบนคอมพิวเตอร์ทุกเครื่องโดยไม่คำนึงถึงเวอร์ชันของซอฟต์แวร์ งานคือการลบองค์ประกอบไฟล์ชั่วคราวและไม่ได้ใช้ออกจากดิสก์ระบบ

โปรแกรมนี้ได้รับเลือกโดยผู้ใช้หลายพันคนที่กังวลเกี่ยวกับสภาพของพีซีของตน
Windows Cleanup Wizard สามารถลบไฟล์ที่ไม่จำเป็นและไม่ได้ใช้ออกจากระบบได้อย่างรวดเร็วและมีประสิทธิภาพ
การทำงานกับวิซาร์ดนี้เป็นเรื่องง่ายและเข้าใจได้
อินเทอร์เฟซที่เรียบง่ายและการจัดการที่ง่ายดายเป็นข้อได้เปรียบหลักของซอฟต์แวร์นี้ Windows Cleanup Wizard เป็นโปรแกรมมาตรฐานซึ่งมีอยู่ในคอมพิวเตอร์แล้วหลังจากนั้น การติดตั้งวินโดวส์รุ่นที่แตกต่างกัน และมันก็เหมือนกัน ด้านบวกของโปรแกรมนี้
ในการเริ่มต้นลบรายการไฟล์ที่ไม่จำเป็นออก คุณจะต้องทำตามขั้นตอนต่อไปนี้:

การลบโปรแกรมที่ไม่ได้ใช้
ในคอมพิวเตอร์ทุกเครื่อง มีซอฟต์แวร์ที่ไม่เคยใช้งานเลย และพวกเขาคือคนที่มาเติมเต็มพื้นที่ในความทรงจำ และนอกเหนือจากการเติมหน่วยความจำแล้ว ปัญหาก็เริ่มปรากฏขึ้น ปัญหาเกี่ยวกับการทำงานของพีซีของคุณ
หากคุณลบโปรแกรมด้วยตนเองหลังจากนั้นไม่นานหน่วยความจำพีซีก็จะเต็มอย่างหลีกเลี่ยงไม่ได้เนื่องจากเมื่อคุณลบซอฟต์แวร์ คุณจะลบเอกสารอิเล็กทรอนิกส์ที่ประกอบด้วยซอฟต์แวร์เพียงบางส่วนเท่านั้น หลังจากลบออกแล้ว องค์ประกอบไฟล์เหล่านี้ส่วนใหญ่ยังคงอยู่
หากต้องการลบซอฟต์แวร์ คุณจะต้องทำตามขั้นตอนต่อไปนี้:

ไฟล์ชั่วคราว
ไฟล์ชั่วคราว– เป็นเอกสารอิเล็กทรอนิกส์ที่สร้างขึ้นระหว่างการติดตั้งโปรแกรมต่าง ๆ รวมถึงระหว่างการทำงาน
โดยทั่วไป องค์ประกอบไฟล์เหล่านี้ควรถูกสร้างขึ้นชั่วคราวและลบโดยอัตโนมัติหลังจากถอนการติดตั้งโปรแกรม แต่มันไม่ได้เกิดขึ้นแบบนี้เสมอไป และบ่อยครั้งสิ่งที่ตรงกันข้ามก็เป็นจริง ดังนั้นจึงขอแนะนำให้ทำความสะอาดคอมพิวเตอร์ส่วนบุคคลของคุณจากไฟล์ที่ไม่จำเป็นเป็นประจำ

คุณต้องลบองค์ประกอบไฟล์ชั่วคราว:

หลายโปรแกรมสามารถทำความสะอาดคอมพิวเตอร์ส่วนบุคคลได้ เช่น TuneUp Utilities, CCleaner, nCleaner Second, Glary Utilities, AusLogics BoostSpeed, Revo Uninstaller, Advanced SystemCare Pro แต่ผู้นำที่ไม่ต้องสงสัยในบรรดาโปรแกรมที่มีอยู่ทั้งหมดคือ Ccleaner และจำนวนการดาวน์โหลดเกินหนึ่งพันครั้งมานานแล้ว
ไฟล์ส่วนตัว
แต่หน่วยความจำในคอมพิวเตอร์ไม่เพียงเต็มไปด้วยไฟล์ชั่วคราวหรือไฟล์ที่เหลือเท่านั้น แต่ยังรวมถึงไฟล์ส่วนตัวด้วย โปรแกรมเมอร์เกือบทั้งหมดแนะนำให้จัดเก็บไฟล์ส่วนบุคคลที่ไม่อยู่ในไดรฟ์ระบบ (C) แต่อยู่ในไดรฟ์ส่วนบุคคล (D)
หรือแม้แต่สร้างไฟล์เก็บถาวรแบบบีบอัด และจัดเก็บไฟล์ส่วนตัวของคุณไว้ในนั้น
ผู้มีความรู้ยังแนะนำให้จัดเก็บวิดีโอ ภาพยนตร์ และเพลงต่างๆ ไว้ในสื่อภายนอก (เช่น ในแฟลชไดรฟ์หรือซีดี)
ท้ายที่สุดแล้ว ด้วยการใช้วิธีการจัดเก็บไฟล์ส่วนบุคคลนี้ คุณสามารถปกป้องคอมพิวเตอร์ส่วนบุคคลของคุณจากการเติมหน่วยความจำจนเต็มทั้งในไดรฟ์ระบบและในไดรฟ์ส่วนบุคคลของคุณ และทำให้พีซีทำงานช้าลง
วิดีโอ: ต่อสู้กับไฟล์ที่ไม่จำเป็นบนดิสก์
วิธีทำความสะอาดคอมพิวเตอร์จากไฟล์ที่ไม่จำเป็นด้วย CCleaner

โปรแกรมนี้ออกแบบมาเพื่อเพิ่มพื้นที่ว่างในคอมพิวเตอร์ของคุณและลบเอกสารอิเล็กทรอนิกส์ที่ไม่ได้ใช้โดยระบบปฏิบัติการ
- โปรแกรมนี้สามารถดาวน์โหลดได้จากอินเทอร์เน็ตฟรีอย่างแน่นอน นอกจากนี้ยังลบไฟล์ที่ไม่ได้ใช้ทั้งหมดออกจากคอมพิวเตอร์ของคุณอย่างถูกต้อง และไม่เป็นอันตรายต่อพีซีของคุณ
- ข้อดีของโปรแกรม CCleaner:
- ทำงานได้กับระบบปฏิบัติการทั้ง 32 และ 64 บิต
- ทำความสะอาดคอมพิวเตอร์ส่วนบุคคลของคุณอย่างรวดเร็วและมีประสิทธิภาพจากไฟล์ชั่วคราว ที่ไม่ได้ใช้ และไม่จำเป็น
- ลบไฟล์ทั้งหมดอย่างอิสระและโดยที่คุณไม่ต้องดำเนินการ
- สามารถดาวน์โหลดได้ฟรีจากอินเทอร์เน็ต
น้ำหนักเบาพอสมควร

การติดตั้งโปรแกรมค่อนข้างง่ายและตอนนี้เกี่ยวกับวิธีการล้างไฟล์ที่ไม่จำเป็นโดยใช้ CCleaner เป็นระยะ:
คุณจะเห็นผลลัพธ์ของการล้างหน่วยความจำพีซีขององค์ประกอบไฟล์ที่ไม่ได้ใช้ทันทีและทันที
ผลลัพธ์หลักและเชิงบวกของการทำความสะอาดคือความพร้อมของพื้นที่ว่างบนพีซี อันดับที่สองคือการทำให้พีซีของคุณเป็นมาตรฐาน และอย่าลืมกฎหลัก: ทำความสะอาดคอมพิวเตอร์ของคุณจากองค์ประกอบไฟล์ที่ไม่ได้ใช้อย่างน้อยหนึ่งครั้งทุกๆ 2 สัปดาห์! สวัสดีตอนบ่าย.ไม่ว่าผู้ใช้ต้องการหรือไม่ก็ตามไม่ช้าก็เร็วคอมพิวเตอร์ Windows ก็ตามจะสะสม
เมื่อเวลาผ่านไป พีซีจะเริ่มทำงานช้าลงกว่าเดิม: ความเร็วในการเปิดโฟลเดอร์ลดลง บางครั้งจะหยุดชั่วคราว 1-2 วินาที และพื้นที่ว่างบนฮาร์ดไดรฟ์น้อยลง บางครั้งก็มีข้อผิดพลาดปรากฏขึ้นด้วย ดังนั้น เพื่อป้องกันไม่ให้สิ่งนี้เกิดขึ้น คุณต้องทำความสะอาดคอมพิวเตอร์ของคุณจากไฟล์ที่ไม่จำเป็นและขยะอื่น ๆ (1-2 ครั้งต่อเดือน) มาพูดถึงเรื่องนี้กันดีกว่า
ทำความสะอาดคอมพิวเตอร์ของคุณจากขยะ - คำแนะนำทีละขั้นตอน
เครื่องมือ Windows ในตัว
คุณต้องเริ่มต้นด้วยความจริงที่ว่า Windows มีเครื่องมือในตัวอยู่แล้ว จริงอยู่ มันไม่ได้ทำงานได้อย่างสมบูรณ์แบบเสมอไป แต่ถ้าคุณไม่ได้ใช้คอมพิวเตอร์บ่อยนัก (หรือไม่มีวิธีติดตั้งยูทิลิตี้บุคคลที่สามบนพีซีของคุณ (เพิ่มเติมเกี่ยวกับเรื่องนี้ในบทความ)) จากนั้นคุณ สามารถใช้มันได้
ตัวล้างดิสก์มีอยู่ใน Windows ทุกรุ่น: 7, 8, 8.1
ฉันจะให้วิธีสากลแก่คุณในการรันมันในระบบปฏิบัติการข้างต้น
ผลลัพธ์: ฮาร์ดไดรฟ์ถูกล้างอย่างรวดเร็วสำหรับไฟล์ที่ไม่จำเป็น (แต่ไม่ใช่ทั้งหมด) และไฟล์ชั่วคราว ทั้งหมดนี้ใช้เวลาเพียงนาที 5-10. ข้อเสียเพียงอย่างเดียวคือตัวทำความสะอาดมาตรฐานสแกนระบบได้ไม่ดีนักและพลาดไฟล์จำนวนมาก หากต้องการลบขยะทั้งหมดออกจากพีซีของคุณ คุณต้องใช้อันพิเศษ ยูทิลิตี้อ่านเกี่ยวกับหนึ่งในนั้นเพิ่มเติมในบทความ...
การใช้ยูทิลิตี้พิเศษ
โดยทั่วไปมียูทิลิตี้ที่คล้ายกันค่อนข้างมาก (คุณสามารถค้นหาสิ่งที่ดีที่สุดได้ในบทความของฉัน :)
ในบทความนี้ ฉันตัดสินใจที่จะมุ่งเน้นไปที่ยูทิลิตี้ตัวเดียวสำหรับการเพิ่มประสิทธิภาพ Windows - Wise Disk Cleaner
ทำไมเธอ?
นี่คือข้อได้เปรียบหลัก (ในความคิดของฉันแน่นอน):
- ไม่มีอะไรฟุ่มเฟือยมีเพียงสิ่งที่จำเป็นเท่านั้น: การล้างข้อมูลบนดิสก์ + การจัดเรียงข้อมูล;
- ฟรี + รองรับภาษารัสเซีย 100%
- ความเร็วในการทำงานสูงกว่ายูทิลิตี้อื่นที่คล้ายคลึงกันทั้งหมด
- สแกนคอมพิวเตอร์ของคุณอย่างละเอียดทำให้คุณสามารถเพิ่มพื้นที่ว่างในดิสก์ได้มากกว่าอะนาล็อกอื่น ๆ
- ระบบที่ยืดหยุ่นสำหรับการตั้งค่าการสแกนและลบสิ่งที่ไม่จำเป็น คุณสามารถปิดและเปิดทุกอย่างได้อย่างแท้จริง
การดำเนินการทีละขั้นตอน

การจัดเรียงข้อมูลฮาร์ดไดรฟ์ใน Windows 7, 8
ในส่วนย่อยของบทความนี้ จำเป็นต้องมีการอ้างอิงเล็กๆ น้อยๆ เพื่อให้ชัดเจนยิ่งขึ้นว่าเรากำลังพูดถึงอะไร...
ไฟล์ทั้งหมดที่คุณเขียนลงในฮาร์ดไดรฟ์จะถูกเขียนเป็นชิ้นเล็กๆ (ผู้ใช้ที่มีประสบการณ์มากกว่าเรียกว่าคลัสเตอร์ "ชิ้นส่วน" เหล่านี้) เมื่อเวลาผ่านไป การแพร่กระจายของชิ้นส่วนเหล่านี้บนดิสก์เริ่มเพิ่มขึ้นอย่างรวดเร็ว และคอมพิวเตอร์ต้องใช้เวลาในการอ่านไฟล์ใดไฟล์หนึ่งมากขึ้น ช่วงเวลานี้เรียกว่าการกระจายตัว
เพื่อให้ชิ้นส่วนทั้งหมดอยู่ในที่เดียวจัดเรียงอย่างกะทัดรัดและรวดเร็วอ่านคุณต้องดำเนินการย้อนกลับ - การจัดเรียงข้อมูล (รายละเอียดเพิ่มเติม
ผู้ใช้คอมพิวเตอร์ส่วนบุคคลต้องตรวจสอบให้แน่ใจว่าอุปกรณ์ของตนอยู่ในสภาพการทำงานที่ดี ซึ่งรวมถึงการทำความสะอาดพีซีของคุณจากไวรัส โปรแกรมที่ไม่จำเป็นการทดสอบส่วนประกอบ และอื่นๆ อีกมากมาย ในบทความนี้ คุณจะได้เรียนรู้วิธีทำความสะอาดคอมพิวเตอร์เพื่อไม่ให้เครื่องช้าลง
สาเหตุของเบรกทั้งหมดสามารถแบ่งออกเป็นซอฟต์แวร์และฮาร์ดแวร์ ในกรณีแรกผู้ใช้สามารถแก้ไขปัญหาด้วยตนเองและใช้งานได้ โปรแกรมพิเศษ- ในกรณีที่ฮาร์ดแวร์ทำงานผิดปกติ จะไม่สามารถกำจัดสาเหตุของการชะลอตัวได้หากไม่มีความรู้พิเศษในด้านนี้ เราจะวิเคราะห์สาเหตุของซอฟต์แวร์และวิธีกำจัด
กำลังตั้งค่าการโหลดอัตโนมัติ
หากคุณติดตั้งโปรแกรมและแอพพลิเคชั่นบนแล็ปท็อปหรือพีซีบ่อยครั้ง โปรแกรมและแอพพลิเคชั่นเหล่านั้นอาจถูกเพิ่มลงในโฟลเดอร์เริ่มต้นระบบเริ่มต้น บางส่วนมีผลอย่างมากต่อความเร็วในการเปิดเครื่อง ระบบปฏิบัติการในขณะที่บางคนชะลอการทำงานของอุปกรณ์อย่างเห็นได้ชัด คุณสามารถติดตามรายการโปรแกรมทั้งหมดในการเริ่มต้นได้ดังนี้:
- ก่อนอื่นคุณต้องเปิดตัวจัดการงาน วิธีที่ง่ายที่สุดคือใช้ปุ่มลัด Ctrl + Shift + Esc
- ตอนนี้คุณต้องเปิดแท็บ "เริ่มต้น" นี่คือรายการที่เราต้องการ
- ให้ความสนใจกับคอลัมน์ "สถานะ" และ "ผลกระทบต่อการเริ่มต้น" จากขั้นตอนแรกคุณจะพบว่าโปรแกรมเปิดหรือปิดใช้งานอยู่ คอลัมน์ที่สองแสดงระดับอิทธิพลต่อการเปิดคอมพิวเตอร์
- คุณต้องเลือกแอพพลิเคชั่นที่ส่งผลต่อความเร็วในการบูตพีซีมากที่สุด คุณต้องปิดมันด้วยตัวเอง ในการดำเนินการนี้ให้คลิกขวาที่บรรทัดโปรแกรมแล้วคลิก "ปิดการใช้งาน"
ตอนนี้แอปพลิเคชันที่ไม่จำเป็นจะไม่รบกวนการโหลดระบบปฏิบัติการอย่างรวดเร็ว ขั้นตอนเดียวกันนี้สามารถทำได้ผ่านโปรแกรม CCleaner ซึ่งจะกล่าวถึงในภายหลัง
วิธีทำความสะอาดพีซีของคุณโดยใช้ CCleaner
ยูทิลิตี้นี้ช่วยให้คุณสามารถทำความสะอาดคอมพิวเตอร์ของคุณจากไฟล์ชั่วคราว แคช และข้อผิดพลาดของรีจิสทรี ด้วยความช่วยเหลือ คุณสามารถลบซอฟต์แวร์ที่ติดตั้งและกำหนดค่าการเริ่มต้นระบบได้ มาดูฟังก์ชั่นทั้งหมดตามลำดับกัน ก่อนอื่นคุณต้องติดตั้ง CCleaner:
- เปิดเว็บไซต์อย่างเป็นทางการเพื่อดาวน์โหลดตัวติดตั้งฟรี โปรแกรมเข้ากันได้กับ Windows XP, Windows 7, Windows 8 และ 10
- เรียกใช้ไฟล์ที่ดาวน์โหลดมาและคลิกที่ "ติดตั้ง"
- หลังจากติดตั้งอย่างรวดเร็ว ให้คลิกที่ “Run CCleaner”
- ในส่วนแรก “การทำความสะอาด” ยูทิลิตี้นี้จะช่วยให้คุณสามารถลบไฟล์ชั่วคราว ประวัติการเรียกดู แคชของเบราว์เซอร์ และขยะอื่นๆ ได้ ก่อนเริ่มคุณต้องปิดเบราว์เซอร์ เพื่อเริ่มขั้นตอน คลิกที่ "การวิเคราะห์"
- หลังจากสแกนระบบแล้ว ข้อมูลเกี่ยวกับไฟล์ที่จะลบจะปรากฏขึ้น ตอนนี้คลิกที่การล้างข้อมูล
- ไปที่แท็บ "รีจิสทรี" ฟังก์ชันนี้ช่วยให้คุณสามารถล้างคีย์รีจิสทรีของข้อผิดพลาดและข้อขัดแย้งได้ คลิกที่ "ค้นหาปัญหา"
- หลังจากรวบรวมข้อมูลเกี่ยวกับปัญหาแล้ว คลิก “แก้ไขที่เลือก”
- คุณก็ทำได้ การสำรองข้อมูลข้อมูลที่เปลี่ยนแปลง
- ในการเริ่มต้นให้คลิกที่ "แก้ไขเครื่องหมาย"
- ถัดมาคือแท็บ "บริการ" ต่อไปนี้เป็นเครื่องมือสำหรับการถอนการติดตั้งโปรแกรม การตั้งค่าการเริ่มต้น ส่วนขยายเบราว์เซอร์ ฯลฯ หากคุณกำลังจะทำความสะอาดพีซีของคุณด้วยโปรแกรมและไฟล์ที่ไม่จำเป็นด้วยตนเอง CCleaner จะเป็นทางเลือกที่ยอดเยี่ยมแทนเครื่องมือลบซอฟต์แวร์ Windows มาตรฐาน
- แท็บเริ่มต้นเป็นทางเลือกแทนฟังก์ชันมาตรฐานของตัวจัดการงาน ที่นี่คุณไม่เพียงแต่สามารถลบแอปพลิเคชันออกจากการทำงานอัตโนมัติได้อย่างสมบูรณ์ แต่ยังปิดการใช้งานชั่วคราวอีกด้วย คุณยังสามารถกำหนดค่างานและเมนูบริบทให้เปิดใช้งานเมื่อคุณเปิดพีซี
CCleaner เป็นหนึ่งในไม่กี่โปรแกรมที่มีฟังก์ชันมากมายซึ่งสามารถดาวน์โหลดได้ฟรีในภาษารัสเซีย เพื่อให้ยูทิลิตี้ตรวจสอบความสะอาดของระบบในเบื้องหลัง ให้ทำดังต่อไปนี้:
- ไปที่ส่วน "การตั้งค่า" ทำเครื่องหมายในช่องที่ทำเครื่องหมายไว้
- พร้อม! ตอนนี้ยูทิลิตี้จะทำความสะอาดพีซีของคุณทุกครั้งที่คุณเปิดเครื่อง คุณไม่จำเป็นต้องดำเนินการด้วยตนเอง
การทำความสะอาดไวรัส
เหตุผลถัดไปของการชะลอตัวคือการติดมัลแวร์ สำหรับการทำความสะอาด ขอแนะนำให้ใช้โปรแกรมป้องกันไวรัสของบริษัทอื่น แทนที่จะใช้ Windows Defender มาตรฐาน
หากโปรแกรมป้องกันไวรัสของคุณไม่สามารถรับมือกับการรักษาได้คุณสามารถใช้หนึ่งในยูทิลิตี้พิเศษแบบครั้งเดียวได้ มันจะสแกนและรักษาระบบของคุณหนึ่งครั้ง แต่จะไม่ใช่ตัวป้องกันถาวร มาดูวิธีการสแกนคอมพิวเตอร์ของคุณอย่างถูกต้องโดยใช้ Dr. การสืบค้นทางเว็บ:
- เปิดลิงค์และดาวน์โหลดโปรแกรม การจัดจำหน่ายจะมีน้ำหนักประมาณ 160 MB
- ยูทิลิตี้นี้ไม่จำเป็นต้องติดตั้ง เรียกใช้ไฟล์ที่ดาวน์โหลดมาและคลิกที่ปุ่ม "เริ่มการสแกน"
- รอจนกว่าคุณหมอ.. Web Cureit จะสแกนระบบของคุณเพื่อหาภัยคุกคามอย่างสมบูรณ์
- ตอนนี้คลิกที่ปุ่ม "ปลดอาวุธ" และปิดยูทิลิตี้
การล้างแคชของเบราว์เซอร์
- เปิดเบราว์เซอร์และกดปุ่ม Ctrl + H ค้างไว้ แท็บนี้สามารถเปิดผ่านเมนูด้านข้างได้เช่นกัน
- เลือก "ล้างประวัติ" จากเมนู
- เลือกช่วงเวลา "ตลอดเวลา" และคลิกที่ปุ่ม "ลบข้อมูล"
หากคุณไม่ต้องการใช้ซอฟต์แวร์บุคคลที่สามเพื่อทำความสะอาดพีซีของคุณ ให้ใช้ฟังก์ชันมาตรฐานของ Windows
การถอนการติดตั้งโปรแกรม
หากคุณไม่ได้ใช้งานฟังก์ชัน CCleaner คุณสามารถลบแอปพลิเคชันที่ไม่จำเป็นออกได้โดยใช้เครื่องมือระบบปฏิบัติการ:
- ในแถบค้นหาบนทาสก์บาร์ ให้ป้อนคำค้นหา “ถอนการติดตั้ง”
- ค้นหาซอฟต์แวร์ที่ไม่จำเป็นในรายการแล้วคลิก "ลบ"
อินเทอร์เฟซจะแตกต่างกันเล็กน้อยขึ้นอยู่กับ เวอร์ชันของ Windowsแต่ชื่อและโปรแกรมทั้งหมดเหมือนกัน
การล้างข้อมูลบนดิสก์และการจัดเรียงข้อมูล
มาดูวิธีการล้างข้อมูลบนดิสก์โดยใช้เครื่องมือระบบปฏิบัติการมาตรฐาน:
- ผ่าน Explorer ไปที่ส่วน "คอมพิวเตอร์" คลิกขวาที่ฮาร์ดไดรฟ์ที่ต้องการแล้วเลือก "คุณสมบัติ"
- ในแท็บ "ทั่วไป" คลิกที่ปุ่มที่ทำเครื่องหมายไว้
- ทำเครื่องหมายไฟล์ที่ไม่จำเป็นแล้วคลิกตกลง
- ยืนยันการลบ
- ขณะนี้อยู่ในคุณสมบัติ ให้เปิดแท็บ "เครื่องมือ" และเลือก "เพิ่มประสิทธิภาพ"
- เลือกพาร์ติชันฮาร์ดไดรฟ์แล้วคลิก "เพิ่มประสิทธิภาพ"
- หลังการวิเคราะห์ ระบบไฟล์โปรแกรมจะพิจารณาว่าพาร์ติชั่นฮาร์ดไดรฟ์ต้องการการปรับให้เหมาะสมหรือไม่ และจะเริ่มการทำงานหากจำเป็น
การลบไฟล์ชั่วคราวด้วยตนเอง
ไฟล์ชั่วคราวทั้งหมดจะถูกจัดเก็บไว้ในโฟลเดอร์ Temp คุณสามารถเข้าถึงได้ดังนี้:
- เปิดหน้าต่าง Run (Win + R) และป้อนคำสั่ง:
- ก่อนที่จะลบด้วยตนเอง โปรดตรวจสอบรายการไฟล์และโฟลเดอร์อย่างละเอียด คุณอาจต้องใช้บางส่วนในการทำงานหรือเล่นเกม (บันทึก ไฟล์การกำหนดค่า ฯลฯ) ส่วนที่เหลือสามารถลบได้อย่างปลอดภัย
ปิดการใช้งานเอฟเฟกต์
หากเบรกปรากฏขึ้นเนื่องจากฮาร์ดแวร์พีซีอ่อนแอ การปิดใช้งานเอฟเฟกต์ภาพจะช่วยปรับปรุงสถานการณ์ได้อย่างมาก นี่เป็นเรื่องจริงโดยเฉพาะอย่างยิ่งสำหรับ Windows 8 และ 10 สมัยใหม่ คุณสามารถปิดการใช้งานเอฟเฟกต์ที่ไม่จำเป็นได้โดยใช้คำแนะนำที่นำเสนอ:
- เปิด "แผงควบคุม" และไปที่ส่วน "ระบบและความปลอดภัย"
ปิดการใช้งานบริการ
รายการนี้ใช้กับระบบปฏิบัติการ Windows 10 ซึ่งใช้บริการต่างๆ มากมายตามค่าเริ่มต้น ทั้งหมดโหลดโปรเซสเซอร์และ RAM อย่างมีนัยสำคัญดังนั้นจึงจำเป็นต้องปิดการใช้งานบางส่วน คุณสามารถทำได้เช่นนี้:
- เปิดแอปพลิเคชันบริการ หากต้องการทำสิ่งนี้ให้ป้อนคำสั่งในหน้าต่าง "Run":
- บริการแรกคือ Windows Search ซึ่งจะสแกนและจัดทำดัชนีไฟล์เพื่อค้นหาในเบื้องหลัง ค้นหาบรรทัดชื่อเดียวกันในรายการแล้วดับเบิลคลิกที่บรรทัดนั้น ในหน้าต่างที่เปิดขึ้น ให้เลือกประเภทการเริ่มต้น “ปิดการใช้งาน” และใช้การเปลี่ยนแปลง
- บริการที่สองคือ Superfetch ด้วยความช่วยเหลือ ระบบปฏิบัติการจะตรวจสอบแอปพลิเคชันที่ใช้บ่อยและโหลดล่วงหน้าลงใน RAM เพื่อลดภาระบนพีซีของคุณ ให้ลองปิดการใช้งานบริการนี้ในลักษณะเดียวกัน
การป้องกัน
นอกจากปัญหาซอฟต์แวร์แล้ว ความผิดพลาดของฮาร์ดแวร์ยังเป็นสาเหตุที่ทำให้พีซีทำงานช้าลง หนึ่งในนั้นคือการปนเปื้อนของฝุ่น ผู้ใช้จะต้องมั่นใจในความสะอาดภายในยูนิตระบบ สัญญาณหลักของการปนเปื้อนคืออุณหภูมิของโปรเซสเซอร์ การ์ดแสดงผล และส่วนประกอบอื่น ๆ เพิ่มขึ้น คุณสามารถติดตามตัวชี้วัดโดยใช้ยูทิลิตี้พิเศษ
หนึ่งในโปรแกรมดังกล่าวคือ HWMonitor คุณสามารถตรวจสอบอุณหภูมิของส่วนประกอบทั้งหมดได้ ตัวอย่างเช่น ภาพหน้าจอแสดงอุณหภูมิของคอร์โปรเซสเซอร์แต่ละตัว:
บทสรุป
เราพิจารณาวิธีต่างๆ ในการเพิ่มความเร็วคอมพิวเตอร์ส่วนบุคคล ด้วยความช่วยเหลือของการทำความสะอาดด้วยตนเองและโปรแกรมอรรถประโยชน์พิเศษ คุณสามารถกำจัดสาเหตุส่วนใหญ่ของการเบรกได้
วีดีโอ
ลองดูวิดีโอด้วย คำอธิบายโดยละเอียดการดำเนินการทั้งหมดตามคำแนะนำ คุณสามารถทำตามขั้นตอนทั้งหมดในขณะที่ดูวิดีโอได้
หากคุณตัดสินใจที่จะขายคอมพิวเตอร์หรือแล็ปท็อปเครื่องเก่าที่ให้บริการคุณอย่างซื่อสัตย์ คุณมีคำถามเชิงตรรกะอย่างสมบูรณ์ - วิธีทำความสะอาดคอมพิวเตอร์หรือแล็ปท็อปก่อนขาย
เหตุใดจึงต้องทำความสะอาดก่อนขาย? มีสองตัวเลือก:
- ลบข้อมูลส่วนบุคคลทั้งหมด
- ลบแอปพลิเคชันที่ไม่จำเป็นทั้งหมดออกและทำความสะอาดระบบเพื่อเพิ่มประสิทธิภาพ มิฉะนั้นผู้ซื้อที่มีความสามารถจะสามารถลดราคาได้โดยไม่มีปัญหา
เราจะเตรียมคอมพิวเตอร์เพื่อจำหน่ายในหลายขั้นตอน:
- การลบโปรแกรมทั้งหมดยกเว้นโปรแกรมพื้นฐาน
- การฟอร์แมตพาร์ติชันที่ไม่ใช่ระบบ
- การทำความสะอาดระบบ
แน่นอนก่อนทำความสะอาด คุณต้องคัดลอกข้อมูลที่คุณต้องการบันทึกลงในสื่อบันทึกข้อมูลบางส่วน หากคุณไม่มีแฟลชไดรฟ์ คุณสามารถใช้ Google และ Yandex drive ได้
การลบโปรแกรมก่อนขายคอมพิวเตอร์ของคุณ
เนื่องจากเราจำเป็นต้องทำความสะอาดคอมพิวเตอร์หรือแล็ปท็อปโดยไม่สูญเสียประสิทธิภาพ ตัวเลือก Ctrl+A Shift Delete จึงไม่เหมาะกับเรา ฉันไม่แนะนำอย่างยิ่งให้ลบโปรแกรมโดยการลบโฟลเดอร์โปรแกรม มีวิธีเดียวเท่านั้นในการลบโปรแกรมออกจากคอมพิวเตอร์ของคุณ
คลิก “เริ่ม” > “แผงควบคุม”

เลือกส่วน “ถอนการติดตั้งโปรแกรม”


เลือกโปรแกรมจากรายการแล้วคลิก "ลบ" แต่ละโปรแกรมมีโปรแกรมถอนการติดตั้งของตัวเอง แต่ในกรณีส่วนใหญ่ คลิก “ตกลง” > “ถัดไป” > “ถัดไป” ฯลฯ โปรดทราบว่าในบางกรณี คุณจะได้รับตัวเลือกระหว่าง "อัปเกรด" และ "ลบ" ตามที่คุณอาจเดาได้ ให้เลือกลบ
ขออภัย ไม่สามารถลบหลายโปรแกรมพร้อมกันได้ ดังนั้นคุณจะต้องรอจนกระทั่งสิ้นสุดกระบวนการปัจจุบันจึงจะเริ่มโปรแกรมใหม่ได้
ด้วยวิธีนี้เราจะลบโปรแกรมทั้งหมดออก ยกเว้นไดรเวอร์ สำนักงาน เบราว์เซอร์ และผู้จัดเก็บ
การฟอร์แมตดิสก์ก่อนขายคอมพิวเตอร์ของคุณ
การจัดรูปแบบจะทำให้คุณสามารถลบข้อมูลทั้งหมดออกจากฮาร์ดไดรฟ์ของคุณได้ เราจะฟอร์แมตพาร์ติชันทั้งหมดยกเว้นระบบหนึ่ง (ไดรฟ์ C :)
เปิด "My Computer" และคลิกขวาที่ไดรฟ์ในเครื่องที่ต้องการ


เลือกรายการ "รูปแบบ"


อย่าลืมยกเลิกการเลือกช่องทำเครื่องหมาย "ด่วน (ล้างสารบัญ)" แล้วคลิกเริ่ม ระยะเวลาของขั้นตอนการฟอร์แมตขึ้นอยู่กับขนาดของพาร์ติชัน
เราทำซ้ำขั้นตอนนี้กับพาร์ติชันทั้งหมดยกเว้นระบบเดียว
วิธีทำความสะอาดระบบก่อนขายคอมพิวเตอร์ของคุณ
ไปที่เว็บไซต์โปรแกรม ccleaner และดาวน์โหลดเวอร์ชันล่าสุด
ติดตั้งและเปิดโปรแกรม


เราทำเครื่องหมายที่ช่องทั้งหมดในทุกส่วนบนแท็บทั้งหมดของส่วน Cleaner โปรแกรมนี้จะลบไฟล์ขยะ ไฟล์ชั่วคราว และรหัสผ่านที่บันทึกไว้ทั้งหมด - สิ่งสำคัญคือต้องปิดโปรแกรมและเบราว์เซอร์ทั้งหมดคลิก “การวิเคราะห์”


เรากำลังรอการวิเคราะห์ให้เสร็จสิ้น




เรากำลังรอให้การทำความสะอาดเสร็จสิ้น


ถังรีไซเคิล ดาวน์โหลด เอกสารของฉัน และเดสก์ท็อป
- ไปที่เดสก์ท็อปและลบทุกอย่างยกเว้นทางลัด "My Computer", "Trash" และทางลัดของเบราว์เซอร์
- คลิกขวาและคลิก "ล้างถังขยะ"
- ไปที่โฟลเดอร์ "ดาวน์โหลด" และลบเนื้อหาทั้งหมด
- ไปที่โฟลเดอร์ "เอกสารของฉัน" และลบเนื้อหาทั้งหมด
รีบูทคอมพิวเตอร์ ไฟล์และรหัสผ่านที่บันทึกไว้ทั้งหมดถูกลบแล้ว สิ่งที่เหลืออยู่คือระบบและแอพพลิเคชั่นมาตรฐาน
ในบทความนี้ ฉันจะสอนวิธีทำความสะอาดคอมพิวเตอร์ของคุณจากเศษขยะ ฉันเป็นบล็อกเกอร์และดาวน์โหลดสิ่งต่างๆ มากมายบนคอมพิวเตอร์ ติดตั้งโปรแกรม ทดสอบแพตช์ และอื่นๆ อีกมากมาย มีเศษขยะสะสมอยู่ในระบบจำนวนมากรบกวนการทำงานปกติ ฉันจะดูเทคนิคต่างๆ เกี่ยวกับวิธีทำความสะอาดและเพิ่มความเร็วคอมพิวเตอร์ด้วยมือของคุณเอง
วิธีทำความสะอาดคอมพิวเตอร์ที่เป็นขยะ: ฮาร์ดไดรฟ์
ฉันจะบอกวิธีทำความสะอาดคอมพิวเตอร์ของคุณจากขยะ โดยทำตามขั้นตอนทั้งหมดในบทความ อย่าใช้โปรแกรมถอนการติดตั้งมาตรฐาน โปรแกรม Revo Uninstaller จะช่วยได้ สำหรับขยะบนฮาร์ดไดรฟ์นั้นเราทำในสองขั้นตอน
ขั้นแรก: มาตรฐาน
ไม่กี่คนที่รู้ว่า Windows มียูทิลิตี้มาตรฐานสำหรับทำความสะอาดฮาร์ดไดรฟ์ ในการดำเนินการนี้ ให้เปิด "คอมพิวเตอร์ของฉัน" และคลิกขวาในแต่ละไดรฟ์ในเครื่อง แล้วเลือก "คุณสมบัติ"

ค้นหาและคลิก "สะอาด" 

และเราเห็นด้วยกับการตัดสินใจของเรา

กระบวนการนี้จะเกิดขึ้นหลังจากนั้นจะมีการเพิ่มพื้นที่ว่างลงในดิสก์ของคุณค่อนข้างมาก ฉันกำลังเขียนบทความนี้จากคอมพิวเตอร์ที่ทำงาน มีอายุ 2 สัปดาห์ และในช่วงสองสัปดาห์นี้ มีขยะสะสมเกือบ 6 GB
วิธีที่สอง: โปรแกรม
น้ำยาทำความสะอาดแบบมาตรฐานนั้นดีต่อระบบเท่านั้น ดังนั้นคุณจึงต้องทำความสะอาดฮาร์ดไดรฟ์ที่เหลือด้วย เพื่อจุดประสงค์เหล่านี้ฉันขอแนะนำโปรแกรม CCleaner นี่เลย เว็บไซต์อย่างเป็นทางการ- ไม่มีอะไรซับซ้อนในการดาวน์โหลดฟรี เราเปิดและดูหน้าต่างโปรแกรมเป็นภาษารัสเซีย

- เลือกรายการ "ทำความสะอาด"
- ขั้นแรกเราทำการวิเคราะห์
- รายการไฟล์ที่ไม่จำเป็นทั้งหมดจะปรากฏขึ้น คลิกลบ
เสร็จสิ้นการทำความสะอาดฮาร์ดไดรฟ์ ฉันเสนอรายการทางเลือกอื่นฟรี
- เครื่องมือล้างดิสก์ขั้นสูง
- ว่างเปล่าและปลอดภัย
- ฟรีสเปเซอร์
- เครื่องทำความสะอาด HDD
- Moo0 น้ำยาล้างดิสก์
ทำความสะอาดคอมพิวเตอร์ของคุณจากขยะ: รีจิสทรี
ในการทำความสะอาดคอมพิวเตอร์ของคุณจากเศษขยะในรีจิสทรี ฉันใช้โปรแกรม Wise Registry Cleaner คุณสามารถดาวน์โหลดได้ที่นี่โปรแกรมนี้ไม่มีค่าใช้จ่ายใด ๆ ทั้งสิ้น ดาวน์โหลดและติดตั้ง เมื่อคุณเริ่มใช้งานครั้งแรก พวกเขาจะถามคุณเกี่ยวกับสำเนาสำรองของรีจิสทรี ดังนั้นเราจึงดำเนินการดังกล่าว เราเลือกการทำความสะอาดแบบล้ำลึกเพื่อกำจัดวงกบทั้งหมดซึ่งเป็นสิ่งที่ดีทุกอย่างเป็นภาษารัสเซียทั้งหมด 
ไปที่ส่วนการเพิ่มประสิทธิภาพกัน

- ส่วนนั้นเอง
- ทำเครื่องหมายที่ช่อง ฉันทำเครื่องหมายทุกอย่างแล้ว
- คลิกเพิ่มประสิทธิภาพ
- หลังจากที่โปรแกรมทำงาน คำว่า "เพิ่มประสิทธิภาพ" จะปรากฏขึ้น
ส่วนสุดท้ายจะบีบอัดรีจิสทรีซึ่งเป็นสิ่งที่ดีมาก เราต้องทำการวิเคราะห์ก่อน คอมพิวเตอร์จะไม่ตอบสนองในบางครั้งไม่ต้องตกใจ
ตอนนี้คลิกที่การบีบอัด รีจิสทรีจะเริ่มการบีบอัด ฉันแนะนำให้คุณอย่าทำอะไรเลยในตอนนี้

หลังจากการบีบอัด จะมีการรีบูตซึ่งถือเป็นข้อบังคับ ขั้นตอนที่สองได้ดำเนินการแล้ว รีจิสทรีได้รับการปรับให้เหมาะสม และยูทิลิตี้ฟรี Wise Registry Cleaner ก็ช่วยได้ ฉันเสนอโปรแกรมอื่นที่สามารถดาวน์โหลดได้ฟรีและไม่ต้องลงทะเบียน
แอปพลิเคชัน Registry สำหรับ Windows 7,8 และ 10
- โปรแกรมทำความสะอาดรีจิสทรี Auslogics
- Vit Registry แก้ไขฟรี
- Reg Organizer - โปรแกรมฟรีนี้ใช้งานได้ดีบน Windows 10 ฉันทดสอบแล้ว
- Avira RegistryCleaner..
การทำความสะอาดโฟลเดอร์ข้อมูลปริมาณระบบ
หนึ่งเดือนที่แล้ว คอมพิวเตอร์ของฉันเริ่มบูตช้ามาก โดยใช้เวลาประมาณ 35 นาที ฉันคิดว่ามันเป็นจุดสิ้นสุดของฮาร์ดไดรฟ์ แต่ไม่มีอะไรเกิดขึ้น ประเด็นก็คือโฟลเดอร์ข้อมูลวอลุ่มของระบบเก็บสำเนาสำรองของจุดกู้คืน และฉันมีจุดเหล่านี้ 253 GB และฉันก็เริ่มทำความสะอาดมัน ก่อนอื่นคุณต้องเปิดใช้งานการมองเห็นโฟลเดอร์ที่ซ่อนอยู่ เราเข้าไปในแผงควบคุมและค้นหาตัวเลือกโฟลเดอร์

- เส้นทางสู่แผง
- เราแสดงไอคอนขนาดใหญ่
- คลิกตัวเลือกโฟลเดอร์
- ดูแท็บ
- ยกเลิกการเลือกช่อง
- การเปลี่ยนกล่องกาเครื่องหมาย
- คลิกตกลง
ตอนนี้โฟลเดอร์นี้ปรากฏบนไดรฟ์ C แต่ไม่สามารถเปิดได้แม้ว่าจะกำหนดค่าสิทธิ์ผู้ดูแลระบบแล้วก็ตาม ในการทำความสะอาดคุณต้องไปที่ไดรฟ์ C และค้นหาข้อมูลระดับเสียงของระบบ คลิกขวาและเลือกคุณสมบัติ


หากต้องการเพิ่มผู้ดูแลระบบเพื่อเข้าถึง ให้คลิกเพิ่ม

ป้อนบัญชีของคุณแล้วคลิกตกลง


สร้างบันทึกทั้งหมดแล้ว คลิกตกลง 
ในระหว่างการสร้างจะมีคำเตือนทุกประเภท อย่าสนใจเลย
หากต้องการล้างจุดการกู้คืน ให้ไปที่แผงควบคุมแล้วดูภาพหน้าจอ

- เส้นทางสู่โปรแกรม
- ในส่วนด้านซ้าย เลือก “การป้องกันระบบ”
- เลือกไดรฟ์ C
- คลิกกำหนดค่า
นั่นคือปัญหา ฉันตั้งค่าแถบเลื่อนนี้ไว้ที่ 50% หน่วยความจำจึงเต็ม ฉันตั้งไว้ที่ 5 เปอร์เซ็นต์ ให้มีคะแนน. หากต้องการล้างหน่วยความจำให้คลิกลบ

เพียงเท่านี้ฮาร์ดไดรฟ์ก็สะอาดปราศจากเศษขยะ มาดูขั้นตอนสุดท้ายกันดีกว่า
การจัดเรียงข้อมูลบนฮาร์ดไดรฟ์: ฟรี windows 7, 8, 10
เริ่มต้นด้วยวิธีมาตรฐานซึ่งใช้งานได้เหมือนกันในทุกระบบรวมถึง Windows 8 เราเข้าไปในคอมพิวเตอร์ของฉันและเลือกดิสก์ที่จะจัดเรียงข้อมูล
การจัดเรียงข้อมูลคือการถ่ายโอนและการจัดกลุ่มไฟล์ระบบตามประเภท

- คลิกขวา
- การค้นหาคุณสมบัติ
- แท็บบริการและการจัดเรียงข้อมูล
 ในหน้าต่างถัดไป ให้เลือกดิสก์ภายในเครื่อง ขั้นแรก คลิกที่การวิเคราะห์ และเมื่อเสร็จแล้ว ให้คลิกที่การจัดเรียงข้อมูล มีโปรแกรมที่คล้ายคลึงกันกับโปรแกรมมาตรฐาน แต่ฉันจะไม่พูดถึงมันเพราะมันทั้งหมดทำงานบนหลักการเดียวกัน
ในหน้าต่างถัดไป ให้เลือกดิสก์ภายในเครื่อง ขั้นแรก คลิกที่การวิเคราะห์ และเมื่อเสร็จแล้ว ให้คลิกที่การจัดเรียงข้อมูล มีโปรแกรมที่คล้ายคลึงกันกับโปรแกรมมาตรฐาน แต่ฉันจะไม่พูดถึงมันเพราะมันทั้งหมดทำงานบนหลักการเดียวกัน
รายชื่อโปรแกรมสำหรับ windows 10 และอื่นๆ ทั้งหมด
- Auslogics โปรแกรมจัดเรียงข้อมูลบนดิสก์
- ซุปเปอร์แรม
- การจัดเรียงข้อมูลขั้นสูง
- Ashampoo Magical Defrag
- สแกนDefrag
- หน่วยความจำปรับปรุงขั้นสูงสุด
อย่าใช้เครื่องมือออนไลน์เพื่อตรวจสอบขยะเพราะจะไม่ช่วย แต่ควรทำด้วยตนเองจะดีกว่า
บทความนี้แสดงวิธีทำความสะอาดคอมพิวเตอร์ของคุณจากขยะ ได้แก่ ฮาร์ดไดรฟ์ รีจิสทรี จุดคืนค่า และการจัดเรียงข้อมูล เก็บเฉพาะสิ่งที่คุณต้องการไว้ในคอมพิวเตอร์ของคุณ สรุปว่ามีวิดีโอ



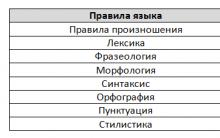
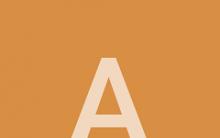






ความคิดอันยอดเยี่ยมของอัลเบิร์ต ไอน์สไตน์
คำพูดที่ชื่นชอบจาก "เจ้าชายน้อย" ของ Exupery เกี่ยวกับเด็กและผู้ใหญ่
จะป้องกันตัวเองจากมิจฉาชีพที่ปลอมแปลงเอกสารตัวแทนการท่องเที่ยวได้อย่างไร?
ทะเบียนผู้ประกอบการทัวร์ของรัฐบาลกลางแบบครบวงจร
รัสเซีย เยอรมนี ทำไมเธอไม่ยืนกรานเรื่องถุงยางอนามัย ทั้งที่เธอไม่เปิดเผยสถานะเอชไอวีของเธอ?