สวัสดี! มาดูหัวข้อเครื่องพิมพ์กันต่อ ขั้นตอนต่อไปของวันนี้คือการตั้งค่าการพิมพ์ Wi-Fi บน HP LaserJet P1102w อุปกรณ์ไม่มีหน้าจอ LCD ดังนั้นการทำงานทั้งหมดจึงดำเนินการบนคอมพิวเตอร์ งานไม่ยากและใช้เวลาไม่มาก สิ่งสำคัญคือต้องทราบการตั้งค่าอุปกรณ์และปฏิบัติตามลำดับการดำเนินการอย่างเคร่งครัด
เปลือกหอยที่แตกต่างกัน เวอร์ชันของ Windowsต่างกันแต่ขั้นตอนจะเหมือนกันทุกซีรีย์
การเตรียมงาน
ก่อนที่คุณจะสามารถตั้งค่าเครื่องพิมพ์ HP LaserJet P1102w ผ่าน WiFi ได้ คุณต้องเตรียมเครื่องพิมพ์ก่อนใช้งาน โดยเฉพาะอย่างยิ่งสำหรับอุปกรณ์ใหม่ที่เพิ่งนำมาจากร้านค้าเมื่อเร็วๆ นี้ อุปกรณ์มีเทปและแท็บสำหรับการขนส่งจำนวนมากที่ต้องถอดออกก่อน
ใต้ฝาครอบด้านบนมีแผ่นกระดาษแข็งซึ่งคุณต้องนำออก นอกจากนี้ยังมีซีลโพลีเมอร์สำหรับยึดตลับหมึกอีกด้วย เราเอาเทปกาวสีสดใสออกจากดรัม จากนั้นใส่กลับเข้าไปเพื่อให้หน้าสัมผัสกดติดกันแน่น
เราเชื่อมต่อสายไฟและสาย USB เข้ากับขั้วต่อที่เกี่ยวข้องซึ่งอยู่ที่ด้านหลังของอุปกรณ์ ตอนนี้ HP P1102w พร้อมที่จะเชื่อมต่อผ่าน Wi-Fi แล้ว เราตั้งค่าพารามิเตอร์ทั้งหมดในหน้าต่าง ซอฟต์แวร์.
คำแนะนำแบบเต็มยังอยู่ในวิดีโอต่อไปนี้:
การติดตั้งไดรเวอร์
สำหรับ การตั้งค่าที่ถูกต้อง HP LaserJet Professional, P1102w และอื่นๆ ผ่าน Wi-Fi จำเป็นต้องติดตั้งไดรเวอร์ โดยปกติแล้วจะมาพร้อมกับอุปกรณ์ในรูปแบบซีดี อย่างไรก็ตาม ไม่สามารถใช้ได้กับระบบปฏิบัติการเฉพาะของผู้ใช้เสมอไป ผู้ผลิตเขียนข้อมูลนี้บนหน้าปกสื่อ
มีเวอร์ชันใช้งานได้บนเว็บไซต์ของผู้ผลิตด้วย คุณสามารถดาวน์โหลดได้ที่นี่เสมอ เวอร์ชันล่าสุดไดรเวอร์พร้อมการอัปเดตและการปรับปรุงจากนักพัฒนา

ผู้ผลิตโพสต์ไดรเวอร์และซอฟต์แวร์ที่จัดกลุ่มตามระบบปฏิบัติการ คุณเพียงแค่ต้องระบุระบบปฏิบัติการของคุณในช่องตัวเลือกและพร้อมที่จะดาวน์โหลด วันที่เผยแพร่ของซอฟต์แวร์จะแสดงอยู่ข้างๆ ลิงก์ คุณไม่ควรติดตั้งผลิตภัณฑ์เวอร์ชันเบต้า เนื่องจากเป็นเวอร์ชันทดสอบและอยู่ระหว่างการทดสอบ อาจมีข้อผิดพลาดและอาจทำงานไม่ถูกต้อง
ก่อนที่คุณจะเชื่อมต่อ HP LaserJet P1102w ผ่าน Wi-Fi คุณต้องกำหนดการตั้งค่าผ่านสาย USB จะไม่จำเป็นอีกต่อไปและควรใส่กลับเข้าไปในกล่อง จำเป็นเท่านั้นเพื่อให้คอมพิวเตอร์และเครื่องพิมพ์สามารถแลกเปลี่ยนข้อมูลและมองเห็นกันบนเครือข่ายได้ในอนาคต
เปิดซอฟต์แวร์ที่ดาวน์โหลดมาและคลิกปุ่มถัดไป

วิซาร์ดการตั้งค่าจะแจ้งให้คุณเลือกตัวเลือกการติดตั้ง: "ง่าย" และ "ขั้นสูง" วิธีหลังช่วยให้คุณสามารถเปลี่ยนพารามิเตอร์ได้ แต่ควรทิ้งคุณลักษณะที่ผู้ผลิตแนะนำไว้

หากไดรเวอร์เป็นแบบสากลและออกแบบมาเพื่อใช้งานร่วมกับเครื่องพิมพ์หลายเครื่อง ตัวช่วยสร้างจะแจ้งให้คุณค้นหารุ่นอุปกรณ์ของคุณในหน้าต่างแยกต่างหาก เลือกและคลิกปุ่มถัดไป

ในหน้าต่างถัดไป ระบบจะแจ้งให้คุณระบุประเภทการเชื่อมต่อระหว่างคอมพิวเตอร์และเครื่องพิมพ์ มีทั้งหมดสามตัวเลือก:
- เครือข่ายไร้สาย
- สายยูเอสบี;
- การเชื่อมต่อกับเครื่องพิมพ์ Wi-Fi ที่เพิ่มเข้ามา
เปิดเครื่องพิมพ์เลือกการเชื่อมต่อสายเคเบิลคลิกปุ่ม "ถัดไป" ทันทีที่อุปกรณ์มองเห็นซึ่งกันและกัน ตัวช่วยจะเริ่มคัดลอกไฟล์ไดรเวอร์ไปยังโฟลเดอร์ระบบและติดตั้ง

การตั้งค่าการเชื่อมต่อไร้สาย
หากจู่ๆ มีบางอย่างไม่เป็นไปตามนั้น ให้เขียนความคิดเห็นหรือแชทออนไลน์ มาลองคิดดูด้วยกัน!
คุณสามารถเชื่อมต่อ HP LaserJet P1102w ผ่าน Wi-Fi บน Windows 10 และเวอร์ชันก่อนหน้าได้โดยเปิดใช้งานโมดูลการเชื่อมต่อไร้สายก่อน การจัดการดำเนินการในโฟลเดอร์ "การเชื่อมต่อเครือข่าย"
ก่อนที่คุณจะกำหนดค่า HP LaserJet PRO, P1102w, M104w (หรืออุปกรณ์อื่นๆ ของแบรนด์นี้) ผ่าน Wi-Fi คุณต้องใช้เครื่องพิมพ์เพื่อค้นหาจุดเชื่อมต่อไร้สาย ระบบมีการค้นหาแบบอัตโนมัติและแบบแมนนวล สำหรับผู้ใช้ทั่วไปควรเลือกตัวเลือกแรกเนื่องจากตัวช่วยสร้างจะค้นหาโมดูลวิทยุด้วยตัวเอง

อย่างไรก็ตาม การดำเนินการนี้ไม่สำเร็จเสมอไป ดังนั้นบางครั้งคุณต้องป้อน SSID ในแถบค้นหา ในการดำเนินการนี้ คุณต้องระบุ "การค้นหาด้วยตนเอง" ในหน้าต่างตัวช่วยสร้างการตั้งค่า
เมื่อพบเครือข่ายแล้ว ข้อมูลทั้งหมดเกี่ยวกับเครือข่ายจะปรากฏขึ้น ตามค่าเริ่มต้น การเชื่อมต่อ WPA/WPA2 ที่ปลอดภัยจะถูกใช้เสมอ ในการเชื่อมต่อคุณต้องรู้รหัสผ่าน คุณสามารถค้นหาได้ในการตั้งค่าเราเตอร์ ความยาวมีตั้งแต่ 8 ถึง 63 ตัวอักษร ป้อนแล้วกดปุ่ม "ถัดไป" อีกครั้ง

ในระหว่างการค้นหาและการเชื่อมต่อ ไฟ LED บนเคสจะกะพริบเป็นสีน้ำเงิน หลังจากสร้างการเชื่อมต่อกับจุดแล้ว การกะพริบจะหยุดลงและจะสว่างขึ้นเป็นไฟคงที่ จากเมนูการตั้งค่า เลือก "พิมพ์หน้าทดสอบ" และถอดสาย USB ออก การโต้ตอบเพิ่มเติมระหว่างเครื่องพิมพ์และคอมพิวเตอร์เกิดขึ้นผ่าน Wi-Fi

WPS
มีวิธีอื่นที่ง่ายที่สุด เงื่อนไขคือการมีปุ่ม WPS บนเราเตอร์ (มีไม่ครบทุกรุ่น บางครั้งอาจใช้ร่วมกับ RESET) หากมีรหัสโลภอยู่ที่นั่น การเชื่อมต่อเครื่องพิมพ์กับ Wi-Fi จะเกิดขึ้นในสองสามขั้นตอน:
- กดปุ่มที่มีไอคอน Wi-Fi บนอุปกรณ์การพิมพ์
- คลิก WPS บนเราเตอร์
หลังจากนั้นสักครู่ เครื่องพิมพ์จะเชื่อมต่อกับเราเตอร์ คุณสามารถเริ่มทำงานได้
รีเซ็ตการตั้งค่า
ในบางสถานการณ์ การทราบวิธีรีเซ็ตการตั้งค่าจะมีประโยชน์ นี่เป็นสิ่งจำเป็นหากอุปกรณ์ไม่ได้รับการกำหนดค่าอย่างถูกต้องหรือเชื่อมต่อกับเครือข่ายไร้สายอื่น
สิ่งที่เราทำ:
- เปิดเครื่องพิมพ์ (ไม่จำเป็นต้องเชื่อมต่อกับพีซี)
- ค้นหา 2 ปุ่มบนแผงควบคุม - พร้อมเสาอากาศและกากบาท
- กดปุ่มทั้งสองค้างไว้ค้างไว้ครึ่งนาที
คุณต้องรอจนกระทั่งไฟสีเขียวและสีส้มเริ่มกะพริบ พวกมันกระพริบหรือเปล่า? เพียงเท่านี้พารามิเตอร์ก็จะถูกรีเซ็ตคุณสามารถเริ่มการตั้งค่าได้
บทสรุป
ขั้นตอนการตั้งค่าการสื่อสารไร้สายระหว่างอุปกรณ์ทั้งสองนั้นไม่ซับซ้อน เมื่อเชื่อมต่อ โปรดทราบว่าระยะของอุปกรณ์จะลดลงตามจำนวนสิ่งกีดขวาง เช่น ผนัง เพิ่มขึ้น
เอชพี เลเซอร์เจ็ท โปร P1102w
Windows 2003/2008/2012/XP/Vista/7/8/8.1/10 - เราขอแนะนำแพ็คเกจเต็ม
ขนาด: 143.3 เมกะไบต์
ความลึกบิต: 32/64
Windows 7/8/8.1/10 - แพ็คเกจพื้นฐาน
คุณสามารถติดตั้งไดรเวอร์โดยใช้ Windows แต่นี่จะเป็นไดรเวอร์พื้นฐาน เราได้พูดคุยเกี่ยวกับการติดตั้งโดยละเอียดในหนึ่งในนั้น
การติดตั้งไดรเวอร์ใน Windows 7
ก่อนที่คุณจะเริ่มใช้เครื่องพิมพ์จาก HP คุณจะต้องกำหนดค่าในระบบด้วยการติดตั้งซอฟต์แวร์พิเศษจากผู้ผลิต นี่เป็นการดำเนินการง่ายๆ ที่ผู้ใช้ทุกคนสามารถทำได้
ก่อนอื่น ไปที่ลิงก์ที่เผยแพร่ในตอนต้นของบทความเพื่อดาวน์โหลดไดรเวอร์สำหรับเครื่องพิมพ์ HP LaserJet Pro P1102w หลังจากดาวน์โหลดแล้วจะไปที่ตัวจัดการดาวน์โหลดของอินเทอร์เน็ตเบราว์เซอร์ของคุณซึ่งคุณจะต้องเปิดใช้งานด้วยการคลิกเมาส์

หลังจากนี้ คุณจะต้องดูภาพเคลื่อนไหวเกี่ยวกับกฎพื้นฐานสำหรับการวางอุปกรณ์การพิมพ์ในอาคาร รวมถึงสภาพปากน้ำในห้อง

นำบรรจุภัณฑ์พลาสติกสำหรับการขนส่งออกจากเครื่องพิมพ์ และวางไว้ในตำแหน่งที่เลือก

แกะสติกเกอร์สำหรับการขนส่งสีส้มที่ยึดชิ้นส่วนที่เคลื่อนไหวของอุปกรณ์ออก


จากตัวเลือกที่เสนอให้เลือกรายการ "ติดตั้งง่าย" - ผู้ผลิตแนะนำ คลิก "ถัดไป"

เราเลือกชุดอุปกรณ์จากรายการ - ในกรณีของเราคือ "HP LaserJet Professional P1100 Series" คลิก "ถัดไป" เพื่อดำเนินการต่อ

ตอนนี้คุณต้องตัดสินใจเลือกประเภทเครื่องพิมพ์เฉพาะ หากต้องการดำเนินการนี้ ให้เลือก “HP LaserJet Professional P1100w Series” ในรายการ และคลิก “ถัดไป”

จากตัวเลือกที่เสนอทั้งหมดสำหรับการเชื่อมต่อกับยูนิตระบบ ให้ทำเครื่องหมายตัวเลือก "การตั้งค่าสำหรับการพิมพ์โดยใช้อุปกรณ์ USB" ด้วยจุด คลิก "ถัดไป" เพื่อดำเนินการต่อ

เราเชื่อมต่อสายเคเบิลจากชุดเข้ากับเครื่องพิมพ์ตามที่แสดงในภาพและรอประมาณ 5-6 นาทีจนกว่าโปรแกรมจะติดตั้งและกำหนดค่าอุปกรณ์เสร็จสิ้น

หลังจากนั้นคุณสามารถพิมพ์หน้าทดสอบได้
เครื่องพิมพ์เลเซอร์ HP P1102w ไม่มีหน้าจอสัมผัสหรือส่วนควบคุมมากมาย ดังนั้นในการกำหนดการตั้งค่า Wi-Fi ในขั้นต้น คุณต้องเชื่อมต่ออุปกรณ์เข้ากับคอมพิวเตอร์ของคุณโดยใช้สาย USB ในอนาคต LaserJet จะทำงานแบบไร้สาย และไม่จำเป็นต้องเชื่อมต่อ USB ในภายหลัง
การเชื่อมต่อ HP P1102w
ก่อนที่คุณจะเริ่มต้น ตรวจสอบให้แน่ใจว่าได้นำกระดาษสอดใต้ฝาครอบด้านบนของเครื่องพิมพ์ออกแล้ว ถอดซีลโฟมที่ยึดตลับหมึกออก ตั้งอยู่ภายในตัวเครื่อง LaserJet หลังจากนั้น ให้ถอดฝาครอบป้องกันสีส้มบนตลับหมึกออกแล้วใส่กลับเข้าไปในเครื่องพิมพ์ ตรวจสอบให้แน่ใจว่าหน้าสัมผัสบนคาร์ทริดจ์ P1102w เชื่อมต่อกับหน้าสัมผัสบนเครื่องพิมพ์อย่างแน่นหนา
อินพุตสำหรับเชื่อมต่อสายไฟและ USB อยู่ที่แผงด้านหลังของอุปกรณ์ทางด้านขวา ใส่สายไฟ เปิดถาดพลิกด้านหน้า และใส่กระดาษ จำนวนแผ่นสูงสุดขึ้นอยู่กับความหนาแน่น เมื่อใช้กระดาษ 60 แกรมต่อตารางเมตร ถาดบรรจุกระดาษได้สูงสุด 150 แผ่น

ใส่ใจ!เมื่อใช้สาย USB ที่ไม่รวมอยู่ในแพ็คเกจมาตรฐาน ตรวจสอบให้แน่ใจว่าความยาวไม่เกินสองเมตร HP ไม่รับประกันการรับส่งข้อมูลตามปกติผ่านสายที่ยาวกว่า
การติดตั้งซอฟต์แวร์ HP
ใส่แผ่นดิสก์การติดตั้งลงในออปติคัลไดรฟ์ของคอมพิวเตอร์ของคุณ หากไม่มีแผ่นซีดีพร้อมไดรเวอร์หรือความสามารถในการเรียกใช้ ให้ดาวน์โหลดซอฟต์แวร์ที่จำเป็นบนเว็บไซต์ HP ในส่วน "การสนับสนุน" โดยป้อนรุ่นเครื่องพิมพ์ของคุณลงในแถบค้นหาทางด้านซ้ายของหน้าจอ คลิกปุ่ม "ค้นหาผลิตภัณฑ์ของฉัน" และเลือกระบบปฏิบัติการของคุณในหน้าถัดไป หลังจากดาวน์โหลดไฟล์แล้ว ให้เรียกใช้งานในฐานะผู้ดูแลระบบ
คลิกปุ่ม "ติดตั้ง" บนหน้าจอเริ่มต้นของยูทิลิตี้ ในขั้นตอนถัดไป ให้เลือกโหมดการทำงานของโปรแกรม:
- ติดตั้งง่าย - ยอมรับเงื่อนไขการใช้งานโดยอัตโนมัติ ไฟล์จะถูกคัดลอกด้วยการตั้งค่าเริ่มต้น
- การติดตั้งขั้นสูง - ให้โอกาสในการตรวจสอบข้อตกลงใบอนุญาตและเปลี่ยนแปลงการตั้งค่ามาตรฐาน

เลือกรุ่นเครื่องพิมพ์ที่คุณใช้จากรายการในหน้าต่างถัดไป หากต้องการเชื่อมต่อ HP P1102w ให้คลิกบรรทัดแรก - “P1100w Series” จากนั้นคลิก “Next >” ระบุประเภทการเชื่อมต่อจากตัวเลือกที่เสนอ:
- การตั้งค่าการพิมพ์ผ่านเครือข่ายไร้สาย
- การตั้งค่าการพิมพ์ผ่าน USB
- กำลังเชื่อมต่อกับเครื่องพิมพ์ Wi-Fi ที่เพิ่มเข้ามา
ใช้ตัวเลือกแรกหากคุณไม่ได้กำหนดค่า HP LaserJet P1102w ไว้ก่อนหน้านี้ แอปพลิเคชันจะคัดลอกไดรเวอร์ที่จำเป็นสำหรับการเชื่อมต่อกับคอมพิวเตอร์ของคุณ จากนั้น เสียบเครื่องพิมพ์เข้ากับเต้ารับไฟฟ้า แล้วกดปุ่มเปิดปิดทางด้านซ้ายของอุปกรณ์ เชื่อมต่อสาย USB จากเครื่องพิมพ์เข้ากับคอมพิวเตอร์ และรอจนกระทั่งพบ P1102w

สำคัญ! หากการเชื่อมต่อล้มเหลว ให้รีสตาร์ทเครื่องพิมพ์และเสียบสายเคเบิลเข้ากับพอร์ต USB อื่น ค้นหาอีกครั้งโดยใช้โปรแกรมติดตั้ง HP
วิดีโอการฝึกอบรม: วิธีตั้งค่าการเชื่อมต่อ Wi-Fi อย่างรวดเร็วด้วย HP LaserJet P1102w
การตั้งค่า Wi-Fi
เลือกวิธีการตรวจจับเครือข่ายไร้สาย: ค้นหาอัตโนมัติหรือป้อนข้อมูลด้วยตนเอง ขอแนะนำให้ทำเครื่องหมายในช่องที่สองเพื่อระบุเครือข่ายและข้อมูลสำหรับการเชื่อมต่ออย่างอิสระ เครื่องพิมพ์ P1102w จะค้นหาจุด การเข้าถึงอินเทอร์เน็ตไร้สายสามารถเชื่อมต่อผ่านโมดูลวิทยุในตัวได้

ข้อมูลเกี่ยวกับเครือข่ายที่พบจะแสดงอยู่ในตาราง รวมถึง SSID (ชื่อ Wi-Fi), โหมดการเข้ารหัส, ความแรงของสัญญาณ และความสามารถในการเชื่อมต่ออย่างรวดเร็วผ่าน WPS หากต้องการเชื่อมต่อกับเครือข่ายที่ซ่อนอยู่ ให้ทำเครื่องหมายที่ตัวเลือก “ป้อนชื่อเครือข่าย (SSID) ด้วยตนเอง” แล้วป้อนชื่อ Wi-Fi ในช่องข้อความ
หากต้องการเชื่อมต่อ LaserJet กับเครือข่ายด้วยชื่อสาธารณะ ให้เลือกจากตาราง ในรายการดรอปดาวน์ด้านขวา ให้ระบุวิธีการรับรองความถูกต้องที่จะใช้ หากเลือกการเข้ารหัส WEP หรือ WPA/WPA2 ในการตั้งค่าเครือข่าย ให้ป้อนรหัสผ่าน Wi-Fi ที่ประกอบด้วยอักขระ 8-63 ตัว คุณสามารถตรวจสอบได้ในแผงควบคุมเราเตอร์

คำแนะนำ! เมื่อป้อนรหัสผ่าน Wi-Fi ตรวจสอบให้แน่ใจว่าตัวอักษรเป็นตัวพิมพ์ใหญ่อย่างถูกต้อง ความแตกต่างระหว่างอักขระตัวพิมพ์ใหญ่และตัวพิมพ์เล็กเป็นสิ่งสำคัญเมื่อตรวจสอบรหัสผ่านเครือข่ายไร้สายของคุณ
ไฟ LED สีฟ้าของ HP LaserJet P1102w จะกะพริบขณะค้นหาและตั้งค่าเครือข่าย เมื่อสร้างการเชื่อมต่อสำเร็จ ไฟแสดงสถานะจะติดนิ่ง โปรแกรมติดตั้งจะแจ้งให้คุณถอดสาย USB ออก ดำเนินการนี้ให้เสร็จสิ้น จากนั้นทำเครื่องหมายที่ช่อง "พิมพ์หน้าทดสอบ" และคลิก "ถัดไป >" เครื่องพิมพ์เลเซอร์เจ็ทจะพิมพ์หน้าทดสอบผ่าน Wi-Fi
สามารถพิมพ์ไฟล์เพิ่มเติมได้โดยใช้ HP ePrint LaserJet P1102w รองรับการเชื่อมต่อเครือข่ายท้องถิ่น (โดยใช้เทคโนโลยี Wireless Direct) คุณยังสามารถพิมพ์เอกสารผ่านเว็บอินเตอร์เฟสจากคอมพิวเตอร์เครื่องใดก็ได้ที่มีอินเทอร์เน็ต ในทั้งสองกรณี HP P1102w ทำงานโดยอัตโนมัติโดยไม่จำเป็นต้องเปิดคอมพิวเตอร์ทิ้งไว้ตลอดเวลา

HP LaserJet Pro P1102w ผ่าน Wi-Fi (คลิกเพื่อดูภาพขยาย)
คุณสามารถกำหนดค่าเครื่องพิมพ์ HP LaserJet Pro P1102w ผ่าน Wi-Fi ได้ 3 วิธี: ง่าย ง่ายมาก และโดยการติดตั้งไดรเวอร์
วิธีที่ง่ายมากเชื่อมต่ออุปกรณ์ผ่าน USB เข้ากับคอมพิวเตอร์ โปรแกรมควรเริ่มต้น HP สมาร์ทติดตั้งที่คุณเลือก "การเชื่อมต่อผ่าน Wi-Fi" ทำตามคำแนะนำของวิซาร์ดและรับเครื่องพิมพ์เครือข่ายที่กำหนดค่า ถอดสาย USB และพิมพ์
วิธีง่ายๆจะกลายเป็นเรื่องง่ายหากเราเตอร์หรือเราเตอร์ของคุณรองรับ WPS (การตั้งค่าการป้องกัน Wi-Fi) ควรมีปุ่มพิเศษบนเราเตอร์ - WPS- กดแล้วปล่อยเมื่อไฟแสดงที่เกี่ยวข้องเริ่มกะพริบ จากนั้นกดปุ่มการเชื่อมต่อไร้สายบนเครื่องพิมพ์ หลังจากผ่านไป 2 นาที เครื่องพิมพ์ควรเข้าร่วมเครือข่ายของคุณโดยอัตโนมัติและพร้อมที่จะพิมพ์ ในกรณีนี้ HP LaserJet Pro P1102w ควรปรากฏใน "แผงควบคุม" ในส่วน "อุปกรณ์และเครื่องพิมพ์"
วิธีนี้ก็ง่ายแต่ยาวนาน
1. ยกเลิกการเชื่อมต่อเครื่องพิมพ์จากคอมพิวเตอร์
3. เปิดไฟล์ที่ดาวน์โหลด
10. การติดตั้งจะเริ่มต้นขึ้นและหลังจากนั้นไม่กี่วินาที หน้าต่างจะปรากฏขึ้นเพื่อขอให้คุณเชื่อมต่ออุปกรณ์กับคอมพิวเตอร์ผ่าน USB และเปิดเครื่อง
เชื่อมต่อและการติดตั้งจะดำเนินต่อไป ทำตามคำแนะนำของวิซาร์ดและรับการพิมพ์ผ่าน Wi-Fi
พิมพ์รายงานการกำหนดค่า
บางครั้งจำเป็นต้องพิมพ์รายงานการกำหนดค่า เช่น หากคุณลืมการตั้งค่าบางอย่าง ในการดำเนินการนี้ให้กดปุ่ม "ยกเลิก" สักครู่
รีเซ็ตการตั้งค่า
หากวิธีการข้างต้นไม่ได้ผล แสดงว่าเครื่องพิมพ์อาจมีข้อผิดพลาด หากการปิดอุปกรณ์แล้วเปิดใหม่หลังจากผ่านไป 1 นาทีไม่ได้ผล คุณสามารถและควรรีเซ็ต HP LaserJet Pro P1102w เป็นการตั้งค่าจากโรงงาน
- ปิดอุปกรณ์
- กดปุ่ม "ไร้สาย" ค้างไว้และ "ยกเลิก"
- เปิดเครื่องพิมพ์
- เมื่อไฟแสดงทั้งหมดเริ่มกะพริบพร้อมกัน ให้ปล่อยปุ่ม
รีเซ็ตการตั้งค่าแล้ว คุณสามารถลองเชื่อมต่ออุปกรณ์ผ่าน Wi-Fi
อุปกรณ์รองรับสิ่งต่อไปนี้ ระบบปฏิบัติการสำหรับการพิมพ์แบบไร้สาย:
Windows Vista (32 บิตและ 64 บิต)
Windows XP (32 บิตและ 64 บิต)
Windows Server 2003 (32 บิต และ 64 บิต)
Windows Server 2008 (32 บิต และ 64 บิต)
Mac OS X เวอร์ชัน 10.4, เวอร์ชัน 10.5 และเวอร์ชัน 10.6
การเชื่อมต่อ USB
อุปกรณ์นี้รองรับการเชื่อมต่อผ่านพอร์ต Hi-Speed USB 2.0 คุณต้องใช้สาย A-B USB ยาวไม่เกิน 2 ม. (6.56 ฟุต)
HP สมาร์ทติดตั้ง
HP Smart Install ช่วยให้คุณสามารถติดตั้งไดรเวอร์อุปกรณ์และซอฟต์แวร์ได้เมื่อคุณเชื่อมต่ออุปกรณ์เข้ากับคอมพิวเตอร์โดยใช้สาย USB
HP Smart Install ไม่จำเป็นต้องมีแผ่นซีดีติดตั้ง
1. เปิดเครื่อง
2. เชื่อมต่อสาย USB
3. HP Smart Install ควรเริ่มทำงานโดยอัตโนมัติ ทำตามคำแนะนำบนหน้าจอเพื่อติดตั้งซอฟต์แวร์
หาก HP Smart Install ไม่เริ่มทำงานโดยอัตโนมัติ คุณลักษณะเล่นอัตโนมัติจะถูกปิดใช้งานบนคอมพิวเตอร์ของคุณ หากต้องการเปิดโปรแกรม ให้เปิดหน้าต่าง My Computer แล้วดับเบิลคลิกที่ไอคอนดิสก์ HP Smart Install หากคุณไม่พบดิสก์ HP Smart Install ให้ใช้ดิสก์การติดตั้งผลิตภัณฑ์เพื่อติดตั้งซอฟต์แวร์
การติดตั้งจากซีดี
อย่าเชื่อมต่อสาย USB จนกว่าจะได้รับแจ้ง
2. หากโปรแกรมติดตั้งไม่เริ่มทำงานโดยอัตโนมัติ ให้ดูเนื้อหาของซีดีและเรียกใช้ไฟล์ SETUP.EXE
3. ปฏิบัติตามคำแนะนำบนหน้าจอเพื่อติดตั้งซอฟต์แวร์
หากคุณใช้แผ่นซีดีการติดตั้งเพื่อติดตั้งซอฟต์แวร์ คุณสามารถเลือกประเภทการติดตั้งต่อไปนี้
ระหว่างการติดตั้ง คุณจะไม่ได้รับแจ้งให้ยืนยันหรือเปลี่ยนแปลงการตั้งค่า นอกจากนี้ ข้อตกลงสิทธิ์การใช้งานซอฟต์แวร์จะได้รับการยอมรับโดยอัตโนมัติ
การติดตั้งขั้นสูง
ระหว่างการติดตั้ง คุณจะได้รับแจ้งให้ยืนยันและเปลี่ยนการตั้งค่าเริ่มต้น
โปรโตคอลเครือข่ายที่รองรับ
ในการเชื่อมต่ออุปกรณ์เครือข่ายเข้ากับเครือข่าย คุณจะต้องมีเครือข่ายที่ใช้โปรโตคอลข้อใดข้อหนึ่งต่อไปนี้
TCP/IP (IPv4 หรือ IPv6)
การติดตั้งอุปกรณ์ที่มีการเชื่อมต่อเครือข่ายไร้สายโดยใช้ HP Smart Install
ประเภทการติดตั้งนี้รองรับบน Windows OS เท่านั้น
HP Smart Install ช่วยให้คุณสามารถติดตั้งไดรเวอร์อุปกรณ์และซอฟต์แวร์ได้เมื่อคุณเชื่อมต่ออุปกรณ์เข้ากับคอมพิวเตอร์โดยใช้สาย USB หากอุปกรณ์ของคุณเชื่อมต่อกับเครือข่ายอยู่แล้ว ให้รีเซ็ตการตั้งค่าเครือข่ายไร้สายของคุณ
อย่าใส่แผ่นซีดีติดตั้งซอฟต์แวร์ลงในไดรฟ์ซีดีรอมของคอมพิวเตอร์ของคุณ
1. เปิดอุปกรณ์และเชื่อมต่อกับคอมพิวเตอร์ของคุณโดยใช้สาย USB โปรแกรมติดตั้งควรเริ่มทำงานโดยอัตโนมัติ
หาก HP Smart Install ไม่เริ่มทำงานโดยอัตโนมัติ คุณลักษณะเล่นอัตโนมัติจะถูกปิดใช้งานบนคอมพิวเตอร์ของคุณ หากต้องการเปิดโปรแกรม ให้เปิด My Computer แล้วดับเบิลคลิกที่ไอคอนดิสก์ HP Smart Install หากคุณไม่พบดิสก์ HP Smart Install ให้ใช้ดิสก์การติดตั้งผลิตภัณฑ์เพื่อติดตั้งซอฟต์แวร์
หากโปรแกรมแจ้งให้คุณเลือกประเภทการเชื่อมต่อ ให้เลือกประเภทการเชื่อมต่อที่จะใช้สำหรับการพิมพ์หลังจากติดตั้งซอฟต์แวร์
การติดตั้งอุปกรณ์ที่มีการเชื่อมต่อเครือข่ายไร้สายโดยใช้ซีดีการติดตั้ง
1. ใส่แผ่นซีดีติดตั้งซอฟต์แวร์ลงในไดรฟ์ซีดีรอมของคอมพิวเตอร์ของคุณ
หากโปรแกรมติดตั้งไม่เริ่มทำงานโดยอัตโนมัติ ให้ตรวจสอบเนื้อหาของซีดีและเรียกใช้ไฟล์ SETUP.EXE
2. ปฏิบัติตามคำแนะนำบนหน้าจอเพื่อทำการติดตั้งอุปกรณ์ให้เสร็จสิ้น
3. หากคุณต้องการให้แน่ใจว่าอุปกรณ์ได้รับการกำหนดที่อยู่ IP เครือข่าย ให้พิมพ์หน้าการกำหนดค่าหลังจากติดตั้งอุปกรณ์ หากต้องการพิมพ์หน้าการกำหนดค่า ให้กดปุ่มยกเลิก x บนผลิตภัณฑ์ค้างไว้จนกระทั่งไฟพร้อมเริ่มกะพริบ จากนั้นปล่อยปุ่มยกเลิก
การติดตั้งซอฟต์แวร์สำหรับอุปกรณ์ที่เชื่อมต่อกับเครือข่าย
ทำตามขั้นตอนด้านล่างหากเครื่องเชื่อมต่อกับคอมพิวเตอร์เครือข่ายอยู่แล้ว (นั่นคือ เครื่องได้รับการกำหนดที่อยู่ IP แล้ว) และคุณต้องการติดตั้งไดรเวอร์เครื่องพิมพ์บนคอมพิวเตอร์เครื่องอื่น
1. เปิด HP Embedded Web Server บนคอมพิวเตอร์ของคุณ
2. คลิกแท็บ HP Smart Install
4. ปฏิบัติตามคำแนะนำบนหน้าจอเพื่อทำการติดตั้งอุปกรณ์ให้เสร็จสิ้น
การสร้างการเชื่อมต่อไร้สายแบบเพียร์ทูเพียร์ (คอมพิวเตอร์ถึงคอมพิวเตอร์)
อุปกรณ์นี้สามารถเชื่อมต่อกับคอมพิวเตอร์โดยใช้การเชื่อมต่อไร้สายแบบเพียร์ทูเพียร์ (คอมพิวเตอร์ถึงคอมพิวเตอร์)
1. เปิดอุปกรณ์และคืนค่าการตั้งค่าการเชื่อมต่อเครือข่าย
2. พิมพ์หน้าการกำหนดค่า และในส่วนข้อมูลเครือข่าย ให้ค้นหาชื่อเครือข่าย (SSID)
3. รีเฟรชรายการเครือข่ายไร้สายที่มีอยู่ในคอมพิวเตอร์ของคุณ คลิกที่ชื่อเครือข่ายของอุปกรณ์ (SSID) และทำการเชื่อมต่อ
4. หลังจากผ่านไปสักครู่ ให้พิมพ์หน้าการกำหนดค่าและค้นหาที่อยู่ IP ของอุปกรณ์
5. เปิดเว็บเบราว์เซอร์และป้อนที่อยู่ IP ของอุปกรณ์ในแถบที่อยู่ กด Enter เพื่อเปิด HP Embedded Web Server
6. คลิกแท็บ HP Smart Install จากนั้นคลิกปุ่มดาวน์โหลด เพื่อติดตั้งซอฟต์แวร์
ภาพประกอบด้านล่างแสดงความแตกต่างระหว่างการเชื่อมต่อคอมพิวเตอร์กับคอมพิวเตอร์และการเชื่อมต่อเครือข่ายผ่านจุดเข้าใช้งาน (โครงสร้างพื้นฐาน)
การปิดโมดูลไร้สายของอุปกรณ์
หากต้องการยกเลิกการเชื่อมต่อจากเครือข่ายไร้สาย คุณสามารถปิดโมดูลไร้สายของอุปกรณ์ได้
1. กดปุ่มไร้สายที่อยู่บนแผงควบคุมของอุปกรณ์ของคุณค้างไว้
2. เพื่อให้แน่ใจว่าโมดูลไร้สายปิดอยู่ ให้พิมพ์หน้าการกำหนดค่า ที่อยู่ IP ของอุปกรณ์ต้องเป็น 0.0.0.0
การตั้งค่าอุปกรณ์เครือข่าย
การใช้ยูทิลิตี้การตั้งค่าเครือข่ายไร้สาย
หากต้องการตั้งค่าการพิมพ์จากเครื่องที่เชื่อมต่อกับเครือข่ายไร้สาย ให้ใช้ยูทิลิตีการตั้งค่าเครือข่ายไร้สาย
1. เชื่อมต่ออุปกรณ์ไร้สายของคุณเข้ากับคอมพิวเตอร์โดยใช้สาย USB
2. คลิกปุ่ม Start จากนั้นคลิก Programs หรือ All Programs
3. เลือกรายการเมนู HP จากนั้นคลิก Printer Series
4. คลิกที่การตั้งค่าเครือข่ายไร้สาย
5. ปฏิบัติตามคำแนะนำบนหน้าจอเพื่อตั้งค่าการพิมพ์จากอุปกรณ์ที่เชื่อมต่อกับเครือข่ายไร้สาย
คืนค่าการตั้งค่าเครือข่ายไร้สายเป็นค่าเริ่มต้น
1. ปิดอุปกรณ์
2. กดปุ่มไร้สายและปุ่มยกเลิกค้างไว้ จากนั้นเปิดอุปกรณ์
3. กดปุ่มค้างไว้จนกว่าไฟสัญญาณทั้งหมดจะเริ่มกะพริบพร้อมกัน จากนั้นปล่อยปุ่ม
ดูและเปลี่ยนการตั้งค่าเครือข่าย
ใช้เว็บเซิร์ฟเวอร์ในตัวเพื่อดูหรือเปลี่ยนแปลงการตั้งค่าการกำหนดค่า IP
1. พิมพ์หน้าการกำหนดค่าและค้นหาที่อยู่ IP
หากใช้ IPv4 ที่อยู่ IP จะมีเฉพาะตัวเลขเท่านั้น มีรูปแบบดังต่อไปนี้:
หากใช้ IPv6 ที่อยู่ IP จะเป็นการผสมอักขระและตัวเลขเลขฐานสิบหก ใช้รูปแบบที่คล้ายกับต่อไปนี้:
xxxx::xxxx:xxxx:xxxx:xxxx
2. หากต้องการเปิดเว็บเซิร์ฟเวอร์แบบฝัง ให้ป้อนที่อยู่ IP ของอุปกรณ์ในแถบที่อยู่ของเว็บเบราว์เซอร์ของคุณ
3. คลิกแท็บเครือข่ายเพื่อดูข้อมูลเครือข่าย หากจำเป็น สามารถเปลี่ยนพารามิเตอร์ได้
การตั้งค่าหรือการเปลี่ยนรหัสผ่านเครือข่าย
ใช้เว็บเซิร์ฟเวอร์ในตัวเพื่อตั้งรหัสผ่านเครือข่ายหรือเปลี่ยนรหัสผ่านที่มีอยู่
1. เปิดเว็บเซิร์ฟเวอร์แบบฝัง ไปที่แท็บ เครือข่าย แล้วคลิกลิงค์ รหัสผ่าน
หากมีการตั้งรหัสผ่านไว้แล้ว คุณจะได้รับแจ้งให้ป้อนรหัสผ่าน ป้อนรหัสผ่านของคุณแล้วคลิกนำไปใช้
2. ป้อนรหัสผ่านใหม่ในหน้าต่างรหัสผ่านและในหน้าต่างยืนยันรหัสผ่าน
ที่อยู่ IP
ที่อยู่ IP ของอุปกรณ์สามารถตั้งค่าด้วยตนเองหรือกำหนดโดยอัตโนมัติโดยใช้โปรโตคอล DHCP, BootP หรือ AutoIP
หากต้องการเปลี่ยนที่อยู่ IP ด้วยตนเอง ให้ใช้ HP Embedded Web Server
1. เปิด HP Embedded Web Server แล้วคลิกแท็บ Network
3. ในส่วนการกำหนดค่าที่อยู่ IP ให้คลิกที่อยู่ IP ด้วยตนเอง
4. เข้า ค่าที่ต้องการในที่อยู่ IP ด้วยตนเอง, IP Subnet Mask และเกตเวย์เริ่มต้นด้วยตนเอง
5. คลิกปุ่มใช้
การตั้งค่าความเร็วการเชื่อมต่อ
หากคุณต้องการปรับความเร็วการเชื่อมต่อ ให้คลิกแท็บ Network ในหน้าต่าง HP Embedded Web Server ฟังก์ชันนี้อยู่ในหน้าการตั้งค่าขั้นสูง
การเปลี่ยนการตั้งค่าความเร็วการเชื่อมต่อไม่ถูกต้องอาจทำให้เกิดปัญหาการสื่อสารระหว่างเครื่องพิมพ์และอุปกรณ์เครือข่ายอื่นๆ ในกรณีส่วนใหญ่ ควรปล่อยให้อุปกรณ์อยู่ในโหมดอัตโนมัติ การเปลี่ยนแปลงการตั้งค่าอาจทำให้อุปกรณ์ปิดและเปิดใหม่ ทำการเปลี่ยนแปลงการตั้งค่าเมื่อไม่ได้ใช้งานอุปกรณ์เท่านั้น



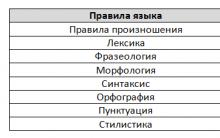
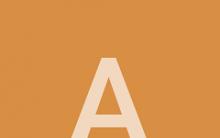






ความคิดอันยอดเยี่ยมของอัลเบิร์ต ไอน์สไตน์
คำพูดที่ชื่นชอบจาก "เจ้าชายน้อย" ของ Exupery เกี่ยวกับเด็กและผู้ใหญ่
จะป้องกันตัวเองจากมิจฉาชีพที่ปลอมแปลงเอกสารตัวแทนท่องเที่ยวได้อย่างไร?
ทะเบียนผู้ประกอบการทัวร์ของรัฐบาลกลางแบบครบวงจร
รัสเซีย เยอรมนี ทำไมเธอไม่ยืนกรานเรื่องถุงยางอนามัย ทั้งที่เธอไม่เปิดเผยสถานะเอชไอวีของเธอ?