บ่อยครั้ง แฟลชไดรฟ์ที่รวมอยู่ในชุดอุปกรณ์หยุดทำงานในอุปกรณ์รุ่นเก่าอยู่แล้ว เนื่องจากหน่วยความจำแฟลชมีจำนวนรอบการเขียนที่จำกัด หรือจำเป็นต้องใช้พื้นที่ว่างมากขึ้น
แต่ระบบไฟล์ FAT16 สามารถระบุพื้นที่ดิสก์ได้สูงสุด 4 GB ซึ่งหมายความว่าเป็นไปไม่ได้ที่จะฟอร์แมตพาร์ติชั่นดิสก์ที่มีขนาด เช่น 8 GB ใน FAT16 ดังนั้นขนาดสูงสุดของแฟลชไดรฟ์สำหรับอุปกรณ์ดังกล่าวคือ 4 GB แม้ว่าจะเป็นที่น่าสังเกตว่า 4 GB เป็นความจุสูงสุดที่ไม่เป็นทางการ แต่มีเพียง 2 GB เท่านั้นที่ตรงตามมาตรฐานอย่างสมบูรณ์ แต่ด้วยการใช้ขนาดคลัสเตอร์ 64 KB คุณสามารถเพิ่มขนาดสูงสุดได้สองเท่า อุปกรณ์โอเวอร์คล็อกส่วนใหญ่อ่านได้โดยไม่มีปัญหา
แฟลชไดรฟ์ใหม่ได้รับการฟอร์แมตแล้ว โดยปกติใน FAT32 ซึ่งไม่เหมาะสม แต่ถ้าแฟลชไดรฟ์พอดีกับไดรฟ์ข้อมูลสูงสุด (4 GB หรือน้อยกว่า) การฟอร์แมตใหม่จะไม่ยาก
การจัดรูปแบบ
หากขนาดของแฟลชไดรฟ์ไม่เกิน 2 GB คุณต้องใช้เครื่องมือการจัดรูปแบบมาตรฐานใน Windows ในการดำเนินการนี้ ให้เปิด "คอมพิวเตอร์ของฉัน" และคลิกขวาที่ไดรฟ์ที่ตรงกับแฟลชไดรฟ์ จากนั้นคลิกที่ "รูปแบบ ... " ในเมนูที่ปรากฏขึ้น ในโปรแกรมการจัดรูปแบบที่เปิดขึ้น ให้เลือกระบบไฟล์ FAT (นี่คือ FAT16)
หากแฟลชไดรฟ์มีขนาดมากกว่า 2 GB (เช่น 4 GB) โปรแกรมการฟอร์แมตมาตรฐานจะไม่มีระบบไฟล์ FAT หากต้องการจัดรูปแบบ คุณจะต้องใช้บรรทัดคำสั่ง ในการทำเช่นนี้ไปที่เมนู "เริ่ม" จากนั้นค้นหากลุ่ม "อุปกรณ์เสริม" และในนั้น - บรรทัดคำสั่ง
ที่พรอมต์คำสั่ง ให้พิมพ์รูปแบบคำสั่ง x: / fs: fat โดยแทนที่ x คือตัวอักษรของแฟลชไดรฟ์ (ตามที่ปรากฏใน My Computer) แล้วกด Enter (Enter) โปรแกรมจะออกคำเตือนเกี่ยวกับความเข้ากันไม่ได้ที่อาจเกิดขึ้นและถามว่าจะจัดรูปแบบหรือไม่ ตอบ Y (ในรูปแบบแป้นพิมพ์ภาษาอังกฤษ) จากนั้น หากได้รับแจ้ง ให้ป้อนป้ายกำกับระดับเสียงแล้วกด Enter ตอนนี้แฟลชไดรฟ์ได้รับการฟอร์แมตใน FAT16 และสามารถใช้ได้ในอุปกรณ์รุ่นเก่า
เกิดอะไรขึ้นถ้าแฟลชไดรฟ์มากกว่า 4 GB
หากคุณมีแฟลชไดรฟ์ขนาดใหญ่กว่า 4 GB คุณจะไม่สามารถฟอร์แมตเป็น FAT16 โดยไม่ลดขนาดลง สามารถลดได้โดยโปรแกรมพิเศษโดยการเปลี่ยนระดับเสียงของพาร์ติชันหลัก แต่ความเข้ากันได้กับอุปกรณ์ของแนวทางนี้เป็นปัญหา นอกจากนี้ยังมีความเสี่ยงที่จะทำให้อุปกรณ์เสียหาย (ขึ้นอยู่กับประเภทของตัวควบคุมที่ใช้ในอุปกรณ์) ดังนั้นจึงง่ายที่สุดในการซื้อแฟลชไดรฟ์ขนาด 4 GB
เมื่อวันก่อนฉันได้รับการทาบทามเกี่ยวกับข้อเท็จจริงที่ว่า dvd-shnik เก่าปฏิเสธที่จะ "อ่าน" แฟลชไดรฟ์ สมมติว่าปัญหาอยู่ในระบบไฟล์ของแฟลชไดรฟ์ ได้ทำการศึกษาแฟลชไดรฟ์ 3 ตัว เครื่องเล่นไม่ทำงานกับระบบไฟล์ FAT32 (2 ชิ้น) แต่ใช้งานได้กับระบบ FAT เนื่องจากไม่มีทางเลือกในหน้าต่างมาตรฐานเกี่ยวกับวิธีการฟอร์แมตแฟลชไดรฟ์ USB ใน FAT จึงตัดสินใจทำผ่านคอนโซล Windows
วิธีการฟอร์แมตแฟลชไดรฟ์นั้นยากและเข้าใจยาก;)
การทดลองเริ่มต้นด้วยการจัดรูปแบบแฟลชไดรฟ์ตัวใดตัวหนึ่งไปยังระบบ FAT ใน Windows 7 ในการทำเช่นนี้เราเรียกหน้าต่าง Run Win + R และเรียกคอนโซล (ป้อน cmd) ซึ่งเราเขียนว่า:
รูปแบบ I: /FS:FAT
โดยที่ I คือตัวอักษรของแฟลชไดรฟ์ (โวลุ่ม)
ผลลัพธ์
คุณคิดอย่างไร มันได้ผลหรือไม่? สิ่งที่ฉันวางแผนไว้ไม่ ฉันได้รับข้อความว่าป้ายกำกับปริมาณต้องไม่ใหญ่ขนาดนั้น อืม คุณต้องลดขนาดเสียงลง ฉันเพิ่งเริ่มการทดลองอีกครั้ง เมื่อพวกเขาเอาแฟลชไดรฟ์ของฉันไปจากฉัน (ชายคนนั้นรีบร้อน) เขาทำได้แค่ NFTS และอัปโหลดภาพยนตร์สองสามเรื่องเพื่อทดสอบ มาดูกันว่าจะได้ผลไหม...
ความต่อเนื่อง ปรากฏว่ารูปแบบใดๆ ของแฟลชไดรฟ์นั้นเหมาะสำหรับเครื่องเล่นดีวีดี แต่รูปแบบของภาพยนตร์ที่เล่นได้นั้นไม่เป็นเช่นนั้น อย่างไรก็ตาม. ตอนนี้ฉันจำวิธีการฟอร์แมตแฟลชไดรฟ์ผ่านคอนโซลได้แล้ว
ความต่อเนื่อง 2 มันเกิดขึ้นเช่นเดียวกัน: dvd-shnik เก่าปฏิเสธที่จะเล่นแฟลชไดรฟ์ขนาดใหญ่ เราสามารถสรุปได้ว่าเวลาการวิเคราะห์และการอ่านของแฟลชไดรฟ์นั้นไม่เพียงพอสำหรับการสแกนแบบเต็ม เมื่อมันปรากฏออกมา การแทนที่แฟลชไดรฟ์ด้วยอันที่เล็กกว่า (จาก 16 GB เป็น 4 GB) ช่วยแก้ปัญหาได้
อารมณ์แปรปรวน! .. ในที่สุดภาพยนตร์ก็เริ่มทำงาน! การทดลองที่ดีเพื่อน!
หมายเหตุที่เป็นประโยชน์
ฉันตัดสินใจจดบันทึกด้วยวิธีนี้หลังจากปีนเครือข่ายด้วยคำถามเดียวกับที่ฉันตัดสินใจเปิดเผยตัวเองฉันรู้ว่าทุกอย่างได้รับการเปิดเผยอย่างดีแล้วจึงอ่านบทความด้วย วิธีทางที่แตกต่างการฟอร์แมตแฟลชไดรฟ์ด้านล่างในบันทึกย่อ
ฉันยินดีที่จะแสดงความคิดเห็นของคุณเกี่ยวกับเทคนิคของคุณที่ยุ่งยากและเข้าใจยากหรือไม่
หากคุณชอบพัฒนาคอมพิวเตอร์ในยามว่าง เช่นฉัน ขอแนะนำให้คุณทำความคุ้นเคยกับ my
การฟอร์แมตแฟลชไดรฟ์ไม่ได้เป็นเพียง ทางด่วนชำระเขาจาก ไฟล์ขยะแต่ยังมีตัวเลือกของระบบไฟล์เฉพาะที่จะช่วยให้คุณอ่านข้อมูลจากสื่อนี้ไปยังอุปกรณ์ที่หลากหลายได้อย่างง่ายดาย เช่น พีซี แล็ปท็อป วิทยุ ทีวี เครื่องเล่นดีวีดี เกมคอนโซล ฯลฯ ดังนั้น ในการเริ่มต้น เราจะวิเคราะห์ว่าระบบใดดีที่สุดในการจัดรูปแบบแฟลชไดรฟ์สำหรับคุณ โดยแตะคุณลักษณะของแต่ละระบบ จากนั้นเราจะอาศัยอัลกอริทึมการจัดรูปแบบสำหรับ FAT32 และ NTFS ยอดนิยม
ระบบไฟล์คืออะไร
ระบบไฟล์เป็นรูปแบบของการจัดระเบียบข้อมูลบนสื่อเฉพาะ แต่ละระบบปฏิบัติการ (และแม้แต่เครื่องเล่นเพลงก็มี) มีระบบดังกล่าวซึ่งเข้ากันได้อย่างกลมกลืน หรือแม้แต่หลายๆ ดังนั้นการจัดรูปแบบภายนอกหรือ HDDในระบบไฟล์ใดระบบหนึ่ง คุณต้องตัดสินใจก่อนว่าระบบปฏิบัติการใดสามารถอ่านได้
หลายคนคิดว่าเป็นไปได้ที่จะฟอร์แมตแฟลชไดรฟ์ใน FAT32 หรือ NTFS เท่านั้น แต่นี่เป็นความเข้าใจผิด มีระบบไฟล์อีกมากมาย เราแสดงรายการที่มีชื่อเสียงที่สุด:
- บน Windows: FAT32, exFAT, NTFS
- บน Mac OS: HFS+
- บน Linux: EXT2, EXT3
มาทำความรู้จักกับแต่ละรายละเอียดกันดีกว่า
FAT32
ระบบไฟล์นี้เป็นระบบที่เก่าที่สุด ธรรมดาที่สุด และน่าเชื่อถือที่สุด - เป็นผู้แทนที่ FAT16 ดังนั้น เมื่อตัดสินใจฟอร์แมตแฟลชไดรฟ์ใน FAT32 หรือ NTFS หลายคนมักเลือกตัวเลือกแรก
นี่เป็นรูปแบบที่หายากซึ่งได้รับการสนับสนุนโดยระบบปฏิบัติการทั้งหมดและเกือบทั้งหมดของเกมคอนโซลและอุปกรณ์ USB อื่น ๆ แต่ FAT32 มีข้อจำกัดดังต่อไปนี้: ขนาดของไฟล์หนึ่งไฟล์บนดิสก์ไม่ควรเกิน 4 GB และหนึ่งพาร์ติชั่น - ไม่เกิน 8 TB
แฟลชไดรฟ์จำนวนมากที่จำหน่ายในร้านค้ามี FAT แบบเก่าที่ดีติดตั้งไว้เป็นค่าเริ่มต้น เพื่อให้ไดรฟ์เหล่านี้อ่านได้ทั้งจากอุปกรณ์ที่ทันสมัยและล้าสมัย สำหรับฮาร์ดไดรฟ์ ระบบนี้ไม่เหมาะกับปัจจุบันเลย - ในการติดตั้ง Windows รุ่นใหม่ ไดรฟ์ต้องได้รับการฟอร์แมตเป็น NTFS เป็นอย่างน้อย
ทางเลือกของคุณคือ FAT32 หากคุณต้องการได้รับแฟลชไดรฟ์ที่ควรเขียนข้อมูลแสงและสามารถทำงานได้กับอุปกรณ์ต่างๆ จำนวนสูงสุด
NTFS
ผลิตภัณฑ์อื่นของ Microsoft การทำงานกับแฟลชไดรฟ์ที่ฟอร์แมตในระบบนี้สามารถเป็น Windows ได้เป็นส่วนใหญ่ บางครั้งเป็น Linux เทคโนโลยี "Apple" สามารถอ่านได้เท่านั้น และเครื่องเล่นเกมไม่รองรับเลย (Xbox, PS) NTFS อนุญาตให้มีขนาดไฟล์เดียวบนสื่อที่มีขนาดใหญ่กว่าสื่อแฟลชในปัจจุบัน และขีดจำกัดพาร์ติชั่นคือ 16 Eb!

นอกจากนี้ ระบบไฟล์ยังมีคุณสมบัติดังต่อไปนี้:
- บันทึกการเปลี่ยนแปลงเพื่อกู้คืนระบบในกรณีที่เกิดการขัดข้อง
- การสร้างสิทธิ์การเข้าถึงไฟล์ที่เก็บไว้
- โควต้าดิสก์
- การเข้ารหัส ฯลฯ
ดังนั้น การฟอร์แมตไดรฟ์แบบถอดได้บนระบบนี้จึงไม่มีประโยชน์เพราะ เหมาะสำหรับฮาร์ดไดรฟ์และทำงานกับ Windows ไม่ใช่กับระบบปฏิบัติการอื่น
exFAT
เมื่อหาว่าที่ไหนดีกว่าที่จะฟอร์แมตแฟลชไดรฟ์ - ใน FAT32 หรือ NTFS หลายคนไม่สนใจ exFAT ที่ทันสมัยกว่าซึ่งเป็นผลิตผลของ Windows และช่วยให้คุณสามารถบันทึกไฟล์ที่มีขนาดเกือบไม่ จำกัด โดยตั้งค่าขีด จำกัด สำหรับหนึ่งพาร์ติชั่นเป็น 64 Zb! Windows ทำงานได้ดีกับ "apple" OS และ Linux เวอร์ชันล่าสุดเมื่อติดตั้งแพ็คเกจเพิ่มเติม เกมคอนโซลเวอร์ชันใหม่ยังรองรับ exFAT ซึ่งไม่สามารถพูดถึง Xbox 360 และ Playstation 3 ได้

ดังนั้น exFAT จึงเป็นระบบไฟล์ที่ทันสมัยที่สุดจาก Windows ซึ่งรวมเอาคุณสมบัติความเข้ากันได้ของ FAT32 และฟังก์ชัน NTFS ที่กว้างขึ้น ข้อเสียเปรียบเพียงอย่างเดียว - ใช้งานได้กับ .เท่านั้น เวอร์ชั่นล่าสุดระบบปฏิบัติการที่มีอยู่และไร้ประโยชน์บนอุปกรณ์ที่มีการบรรจุที่ล้าสมัย
EXT2, 3 และ HFS+
HFS+ เป็นระบบไฟล์ที่พัฒนาโดย Mac OS มันยังใช้งานได้กับ Linux และ Xbox ซึ่ง Windows ไม่รองรับ แทบไม่มีข้อ จำกัด สำหรับปริมาณของไฟล์หนึ่งไฟล์สำหรับส่วน - 8 Eb

EXT2, 3 เป็นผลิตภัณฑ์ลินุกซ์ ขีด จำกัด ขนาดไฟล์ในแฟลชไดรฟ์ที่ฟอร์แมตในระบบนี้คือ 16 GB สำหรับพาร์ติชัน - 32 TB ในบรรดาระบบปฏิบัติการของบริษัทอื่น มีเพียง Xbox เท่านั้นที่ใช้งานได้กับรูปแบบนี้
วิธีฟอร์แมตแฟลชไดรฟ์เป็น FAT32
อัลกอริทึมนั้นง่ายมาก:
- เชื่อมต่อไดรฟ์ภายนอกกับคอมพิวเตอร์ หลังจากที่ระบบเห็นแล้ว ให้ไปที่ "คอมพิวเตอร์ของฉัน" ไม่จำเป็นต้องใช้ซอฟต์แวร์การจัดรูปแบบสำหรับระบบนี้
- RMB บนแฟลชไดรฟ์ที่ต้องการ - "รูปแบบ"
- ตามกฎแล้วระบบที่ต้องการจะถูกเลือกโดยค่าเริ่มต้น - คุณเพียงแค่คลิกที่ "เริ่ม"
- อีกสักครู่คอมพิวเตอร์จะแจ้งให้คุณทราบว่าการฟอร์แมตเสร็จสิ้นแล้ว นั่นคือทั้งหมด!
วิธีฟอร์แมตแฟลชไดรฟ์เป็น NTFS
การฟอร์แมตในระบบไฟล์นี้ยากกว่า เพราะจริงๆ แล้วมันไม่ได้มีไว้สำหรับ สำหรับขั้นตอน คุณจะต้องมีแฟลชไดรฟ์และพีซี:
- ใน "แผงควบคุม" ไปที่ "ระบบ"
- ใน "คุณสมบัติ" คุณต้องมีแท็บ "ฮาร์ดแวร์" จากนั้น "ตัวจัดการอุปกรณ์"
- ถัดไป - "อุปกรณ์ดิสก์" - ดับเบิลคลิกที่แฟลชไดรฟ์ที่ต้องการเพื่อเปิดคุณสมบัติ
- จากนั้น "นโยบาย" และ "เพิ่มประสิทธิภาพเพื่อประสิทธิภาพ" ยืนยันการดำเนินการและปิดหน้าต่าง
- ตอนนี้ไปที่ "คอมพิวเตอร์ของฉัน" เลือกไดรฟ์แบบถอดได้ที่ต้องการ
- RMB ตามชื่อแล้ว - "รูปแบบ"
- จะฟอร์แมตแฟลชไดรฟ์เป็น NTFS ได้อย่างไร? ในเมนูแบบเลื่อนลง "ระบบไฟล์" ตอนนี้ปรากฏชื่อที่ต้องการ - เลือก
- ฟอร์แมตไดรฟ์โดยคลิก "เริ่ม"
- ในคอมพิวเตอร์ของฉัน ไปที่ระบบ"
- ถัดไป - "ฮาร์ดแวร์", "ตัวจัดการอุปกรณ์" - "ดิสก์"
- เลือกไดรฟ์ที่ถอดออกได้ที่ฟอร์แมตแล้ว จากนั้นไปที่ "คุณสมบัติ"
- ใน "นโยบาย" ให้ทำเครื่องหมายที่ "เพิ่มประสิทธิภาพเพื่อการลบอย่างรวดเร็ว" ให้ยืนยันตัวเลือก
ไหนจะง่ายกว่า: ฟอร์แมตแฟลชไดรฟ์ใน FAT32 หรือ NTFS คำตอบนั้นชัดเจน
โปรแกรมเสริม
ในการฟอร์แมตไดรฟ์ในระบบไฟล์ที่หายาก บางครั้งความสามารถของระบบปฏิบัติการเดียวก็ไม่เพียงพอ มาแนะนำโปรแกรมเสริมสำหรับการจัดรูปแบบ:
- ใน NTFS - convert.exe (ยูทิลิตี้ Windows ในตัว), เครื่องมือฟอร์แมต HP USB Disk Storage, ฟอร์แมตซอฟต์แวร์ USB หรือแฟลชไดรฟ์
- ในการ์ด HFS+ และสำหรับการ์ด SD, SHDC, SDXC, SD-C, LLC - ตัวจัดรูปแบบ SD
- สำหรับ JetFlash, Transcend และ A-DATA - JetFlash Recovery Tool
- รองรับทุกคน ระบบไฟล์- ตัวช่วยสร้างพาร์ติชัน MiniTool

เมื่อคิดถึงการฟอร์แมตแฟลชไดรฟ์ USB ใน FAT32 หรือ NTFS ก่อนอื่น ให้สังเกตว่าทำไมคุณถึงต้องการไดรฟ์นี้ - เพื่อเขียนไฟล์ขนาดใหญ่ ทำงานกับอุปกรณ์ต่าง ๆ เก็บข้อมูลลับ ฯลฯ ทำความคุ้นเคยกับข้อดีและข้อเสียของสิ่งเหล่านี้ ระบบไฟล์ คุณสามารถเลือกอัลกอริทึมการจัดรูปแบบที่ต้องการได้อย่างง่ายดายในบทความนี้
อุปกรณ์เก่าจำนวนมาก ไม่ว่าจะเป็น เครื่องเล่น mp3 วิทยุในรถยนต์ เครื่องบันทึก กล้อง ฯลฯ "เข้าใจ" เฉพาะระบบไฟล์ FAT16 ในขณะที่ FAT32, exFAT และ NTFS ไม่พร้อมใช้งาน ดังนั้น คุณต้องฟอร์แมตแฟลชไดรฟ์ USB ในระบบที่เหมาะสมก่อน
ข้อจำกัดหลัก บ่อยครั้ง แฟลชไดรฟ์ที่รวมอยู่ในชุดอุปกรณ์หยุดทำงานในอุปกรณ์รุ่นเก่าอยู่แล้ว เนื่องจากหน่วยความจำแฟลชมีจำนวนรอบการเขียนที่จำกัด
หรือจำเป็นต้องใช้พื้นที่ว่างมากขึ้น แต่ระบบไฟล์ FAT16 สามารถระบุพื้นที่ดิสก์ได้สูงสุด 4 GB ซึ่งหมายความว่าเป็นไปไม่ได้ที่จะฟอร์แมตพาร์ติชั่นดิสก์ที่มีขนาด เช่น 8 GB ใน FAT16 ดังนั้นขนาดสูงสุดของแฟลชไดรฟ์สำหรับอุปกรณ์ดังกล่าวคือ 4 GB แม้ว่าจะเป็นที่น่าสังเกตว่า 4 GB เป็นความจุสูงสุดที่ไม่เป็นทางการ แต่มีเพียง 2 GB เท่านั้นที่ตรงตามมาตรฐานอย่างสมบูรณ์ แต่ด้วยการใช้ขนาดคลัสเตอร์ 64 KB คุณสามารถเพิ่มขนาดสูงสุดได้สองเท่า อุปกรณ์โอเวอร์คล็อกส่วนใหญ่อ่านได้ไม่มีปัญหา แฟลชไดรฟ์ใหม่ ได้รับการฟอร์แมตแล้ว โดยปกติใน FAT32 ซึ่งไม่เหมาะ แต่ถ้าแฟลชไดรฟ์พอดีกับจำนวนสูงสุด (4 GB หรือน้อยกว่า) การฟอร์แมตใหม่จะไม่ยาก การฟอร์แมต หากขนาดของแฟลชไดรฟ์คือ 2 GB หรือน้อยกว่า คุณต้องใช้เครื่องมือฟอร์แมตมาตรฐาน ใน Windows ในการดำเนินการนี้ ให้เปิด "คอมพิวเตอร์ของฉัน" และคลิกขวาที่ไดรฟ์ที่ตรงกับแฟลชไดรฟ์ จากนั้นคลิกที่ "รูปแบบ ... " ในเมนูที่ปรากฏขึ้น ในโปรแกรมฟอร์แมตที่เปิดขึ้น ให้เลือกระบบไฟล์ FAT (นี่คือ FAT16) หากแฟลชไดรฟ์มีขนาดมากกว่า 2 GB (เช่น 4 GB) โปรแกรมการฟอร์แมตมาตรฐานจะไม่มีระบบไฟล์ FAT หากต้องการจัดรูปแบบ คุณจะต้องใช้บรรทัดคำสั่ง ในการทำเช่นนี้ไปที่เมนู "เริ่ม" จากนั้นค้นหากลุ่ม "มาตรฐาน" และในนั้น - บรรทัดคำสั่ง ในบรรทัดคำสั่งพิมพ์รูปแบบคำสั่ง x: / fs: fat โดยที่ x คือ ตัวอักษรของแฟลชไดรฟ์ (ตามที่แสดงใน "My Computer" ) แล้วกด Enter โปรแกรมจะออกคำเตือนเกี่ยวกับความเข้ากันไม่ได้ที่อาจเกิดขึ้นและถามว่าจะจัดรูปแบบหรือไม่ ตอบ Y (ในรูปแบบแป้นพิมพ์ภาษาอังกฤษ) จากนั้น หากได้รับแจ้ง ให้ป้อนป้ายกำกับระดับเสียงแล้วกด Enter ตอนนี้แฟลชไดรฟ์ได้รับการฟอร์แมตเป็น FAT16 และคุณสามารถใช้ในอุปกรณ์ที่ล้าสมัยได้ จะเป็นอย่างไร หากแฟลชไดรฟ์มีขนาดเกิน 4 GB หากคุณมีแฟลชไดรฟ์ขนาดใหญ่กว่า 4 GB คุณจะไม่สามารถฟอร์แมตใน FAT16 ได้โดยไม่ลดขนาดลง ขนาด. สามารถลดได้โดยโปรแกรมพิเศษโดยการเปลี่ยนระดับเสียงของพาร์ติชันหลัก แต่ความเข้ากันได้กับอุปกรณ์ของแนวทางนี้เป็นปัญหา นอกจากนี้ยังมีความเสี่ยงที่จะทำให้อุปกรณ์เสียหาย (ขึ้นอยู่กับประเภทของตัวควบคุมที่ใช้ในอุปกรณ์) ดังนั้นจึงง่ายที่สุดในการซื้อแฟลชไดรฟ์ขนาด 4 GB

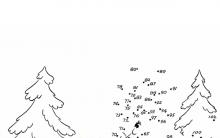









วิธีลงทะเบียนกับเพื่อนร่วมชั้นครั้งแรก
วิธีสร้างกลุ่มในเพื่อนร่วมชั้น
ชาวฟินีเซียน กะลาสี และพ่อค้าโบราณ ที่ตั้งของฟีนิเซียโบราณ
Clara Zetkin คือใคร ชีวประวัติส่วนตัวของ Clara Zetkin
คุณสมบัติของการฝึกนักกีฬาเทควันโดที่มีคุณสมบัติสูง (ตามตัวอย่างสหพันธ์เทควันโดระดับภูมิภาค ITF)