การเรียกใช้โปรแกรม Windows นั้นง่ายเหมือนกับการเรียกใช้แอพ Mac มีหลายวิธีในการทำเช่นนี้:
- ใช้โฟลเดอร์โปรแกรม Windows ใน Dock
- ในเมนูเริ่มของ Windows
- ผ่าน Finder Mac OS X;
- ใช้ท่าเรือ;
- ใช้ฟังก์ชันค้นหา Spotlight
- ใช้ Launchpad (หากคุณใช้ Mac OS X Lion หรือใหม่กว่า)
บันทึก.ไอคอนโปรแกรม Windows สามารถระบุได้อย่างง่ายดายด้วยโลโก้ Parallels Desktop ที่มุมล่างขวาของไอคอน
โฟลเดอร์โปรแกรม Windows
โฟลเดอร์นี้มีอยู่ใน OS X Dock และมีโปรแกรม Windows ทั้งหมดของคุณ โปรแกรมที่ติดตั้งใหม่จะถูกวางไว้ในโฟลเดอร์นี้โดยอัตโนมัติ

ในการเปิดโปรแกรม Windows โดยใช้โฟลเดอร์โปรแกรม Windows
- คลิกโฟลเดอร์และเลือกโปรแกรม
ในการเพิ่มโฟลเดอร์โปรแกรม Windows ลงใน Dock:
เมนูเริ่มของ Windows
ในการเปิดโปรแกรม Windows จากเมนู Start:
อีกวิธีในการเปิดโปรแกรมคือการดับเบิลคลิกที่ไอคอนใน Finder
ในการค้นหาโปรแกรม Windows ใน Finder:
- ดับเบิลคลิกที่โวลุ่ม Windows บนเดสก์ท็อปของคุณและเปิดโฟลเดอร์ Program Files

บันทึก.เพื่อให้โวลุ่ม Windows ปรากฏบนเดสก์ท็อป ต้องเปิดใช้งาน Mac OS X Finder เพื่อแสดงเซิร์ฟเวอร์ที่เชื่อมต่อ คลิกที่ใดก็ได้บนเดสก์ท็อปแล้วเลือก Finder> การตั้งค่าจากนั้นเลือก เซิร์ฟเวอร์ที่เชื่อมต่อ.
คุณสามารถสร้างนามแฝงสำหรับโปรแกรม Windows ที่ต้องการบนเดสก์ท็อป Mac OS X และดับเบิลคลิกที่นามแฝงเพื่อเปิดโปรแกรม
ในการสร้างนามแฝงสำหรับโปรแกรม Windows บนเดสก์ท็อป Mac OS X ของคุณ:
- เลือกโปรแกรมใน Finder แล้วเลือก ไฟล์ > สร้างนามแฝง. หลังจากนั้น ลากไอคอนนามแฝงไปที่เดสก์ท็อปของคุณ
ไอคอนโปรแกรมใน Dock
เมื่อคุณเปิดโปรแกรม Windows ไอคอนของโปรแกรมนั้นจะปรากฏบน Dock ใน Mac OS X ตามค่าเริ่มต้น ไอคอนนี้จะหายไปจาก Dock เมื่อคุณปิดโปรแกรม แต่คุณสามารถปักหมุดได้หากต้องการ ซึ่งจะทำให้คุณสามารถเปิดโปรแกรมได้อย่างรวดเร็วเมื่อใดก็ได้
ในการตรึงไอคอนโปรแกรม Windows ไว้ที่ Dock ให้ทำอย่างใดอย่างหนึ่งต่อไปนี้:
- คลิกขวา (หรือกด Control แล้วคลิก) ที่ไอคอนโปรแกรม Windows ใน Dock แล้วเลือก ออกจากท่าเรือ.
- ลากไอคอนโปรแกรมจาก Finder ไปยัง Dock
ตอนนี้คุณสามารถเปิดโปรแกรมนี้ได้ทุกเมื่อโดยคลิกที่ไอคอนใน Dock
โปรแกรม Windows สามารถเปิดได้โดยใช้เครื่องมือค้นหา Spotlight:
- คลิกไอคอน Spotlight ที่มุมขวาบนของหน้าจอ หรือกด Command+Spacebar
ป้อนชื่อโปรแกรมและเลือกตัวเลือกที่ต้องการจากรายการผลการค้นหา
หากคุณใช้ Mac OS X Lion หรือใหม่กว่า คุณสามารถดูรายการแอป Mac และ Windows ทั้งหมดของคุณแบบเต็มหน้าจอได้โดยใช้ Launchpad เพียงคลิกไอคอน Launchpad (จรวด) ใน Dock หลังจากนั้น ให้คลิกที่แอปพลิเคชัน Mac OS X ที่ต้องการเพื่อเปิด ในการเปิดโปรแกรม Windows ให้คลิกที่โฟลเดอร์ Windows จากนั้นคลิกที่โปรแกรมที่คุณต้องการ
บันทึก.โฟลเดอร์ Windows จะใช้ได้เฉพาะใน Launchpad หากเปิดใช้งาน Windows Program Sharing ไว้
ในการย้ายโปรแกรม Windows จากโฟลเดอร์ Windows ไปยังหน้า Launchpad หลัก ให้ทำอย่างใดอย่างหนึ่งต่อไปนี้:
- ใน Launchpad ให้คลิกโฟลเดอร์ที่มีโปรแกรม Windows ของคุณ แล้วลากโปรแกรมที่ต้องการไปยังไอคอน Launchpad ใน Dock
- เปิดโปรแกรม Windows ที่คุณต้องการ คลิกขวาที่ไอคอนใน Dock แล้วเลือก เพิ่มใน Launchpad.
หากต้องการลบโปรแกรม Windows ออกจาก Launchpad ให้เปิดโปรแกรม คลิกขวาที่ไอคอนใน Dock แล้วเลือก นำออกจาก Launchpad.

ตัวจัดการหน้าต่าง Mac OS X เลียนแบบที่มีประสิทธิภาพสำหรับระบบปฏิบัติการ Windows ได้รับการพัฒนาโดยบริษัทญี่ปุ่น Kenken ชื่อของโปรแกรมที่ค่อนข้างเรียบง่ายและใช้งานได้จริงนี้คือ Blacksmith โปรแกรมนี้ช่วยให้ผู้ใช้สามารถสร้างเดสก์ท็อปใหม่ได้ไม่เพียงเท่านั้น แต่ยังรวมถึงส่วนต่อประสานกราฟิกขั้นสูงซึ่งรวมถึงเดสก์ท็อปแยกต่างหาก เพื่อความสะดวก มีการสร้างแถบเปิดใช้ด่วนสำหรับแอปพลิเคชันที่ผู้ใช้มักใช้
ตัวอย่างเช่น สำหรับผู้อยู่อาศัยใน Kyiv อาจเป็นผู้แจ้งสภาพอากาศ "Weather in Kyiv" นอกจากนี้ยังควรเน้นด้วยว่า เพื่อความสะดวกสูงสุด นักพัฒนาได้สร้างตัวจัดการงานที่จะแสดงแอปพลิเคชันที่ทำงานอยู่ทั้งหมดให้คุณเห็น
สภาพแวดล้อมของโปรแกรมช่วยเสริมการสลับระหว่างเดสก์ท็อปในรูปแบบของระบบปฏิบัติการ Android และ Mac OS X Lion ใน Windows ซึ่งจะดึงดูดแฟน ๆ ของระบบปฏิบัติการเหล่านี้ เมื่อคุณเรียกใช้โปรแกรม เดสก์ท็อปเริ่มต้น 4 เครื่องจะถูกสร้างขึ้น แต่ช่างตีเหล็กจำนวนสูงสุดสามารถรองรับโต๊ะเสมือนได้มากถึง 6 ตาราง ซึ่งสลับกันโดยใช้เมาส์หรือคีย์บอร์ด นักพัฒนาซอฟต์แวร์ได้เปิดโอกาสให้ผู้ใช้เลือกรูปแบบการเปลี่ยนผ่านระหว่างเดสก์ท็อปเช่นเดียวกับใน Android หรือ Mac OS X Lion คุณยังสามารถปิดการใช้งานเอฟเฟกต์เหล่านี้ได้อย่างสมบูรณ์ในทรานสิชั่น หากคุณต้องการย้ายจากเดสก์ท็อปหนึ่งไปยังอีกเดสก์ท็อปหนึ่ง คุณจะต้องดำเนินการสองอย่างเท่านั้น: กดปุ่มกลางของเมาส์ค้างไว้แล้วเลื่อนไปในทิศทางที่เดสก์ท็อปที่คุณต้องการตั้งอยู่
ในการย่อขนาดแอปพลิเคชั่นที่ทำงานอยู่ทั้งหมดให้เล็กที่สุด คุณต้องลากเมาส์ลงในขณะที่กดปุ่มกลางค้างไว้ และหากคุณชี้ขึ้น หน้าต่างส่วนควบคุมจะเปิดขึ้นซึ่งมีภาพขนาดย่อบนเดสก์ท็อปอยู่ หากคุณต้องการดูแอพพลิเคชั่นที่ติดตั้งบนคอมพิวเตอร์ส่วนตัวของคุณ วันที่และเวลา และสภาพอากาศในเมืองที่คุณเลือก สิ่งที่คุณต้องทำคือกดปุ่มกลางของเมาส์
เปลือก Blacksmith ส่วนใหญ่ควบคุมผ่านเมนูบริบทของไอคอนในแถบงาน ซึ่งคุณสามารถตั้งค่าความโปร่งใสของหน้าต่าง กำหนดจำนวนเดสก์ท็อป และปรับแต่งคำสั่งแป้นพิมพ์ได้
และคุณสามารถเน้นย้ำถึงสิ่งสำคัญมากมายเมื่ออธิบายตัวจัดการนี้ ซึ่งเข้ากันได้กับระบบปฏิบัติการ Windows 7, Vista และ XP เวอร์ชันต่างๆ ข้อเสียเพียงอย่างเดียวของ Blacksmith คือภาษาเดียวที่รองรับคือภาษาญี่ปุ่น ในแง่อื่น ๆ ต้องขอบคุณนักพัฒนาที่ทำให้ผู้จัดการกลายเป็นคนอิจฉาที่เรียบง่ายและใช้งานได้
หน้าหลัก / บทความทั้งหมด /
การติดตั้งโปรแกรม Windows บน Mac ผ่าน Wine
แน่นอน คุณต้องการติดตั้งโปรแกรม Windows บน mac แต่ใช้งานได้หรือไม่ ในบทความนี้ เราจะพิจารณาวิธีหนึ่งในการทำสิ่งนี้
ซอฟต์แวร์ส่วนใหญ่ได้รับการพัฒนาสำหรับสภาพแวดล้อมของ Microsoft และเข้ากันได้กับซอฟต์แวร์นี้โดยเฉพาะ ระบบปฏิบัติการ. แน่นอนว่ามีแอนะล็อก แต่ไม่ใช่สำหรับแอปพลิเคชันทั้งหมดโดยเฉพาะแอปพลิเคชันพิเศษ ในการติดตั้งโปรแกรม Windows บน Mac ได้มีการพัฒนายูทิลิตี้พิเศษที่ให้คุณเรียกใช้โปรแกรมเหล่านี้ได้โดยไม่สูญเสียพลังงาน
ในบทความนี้เราจะพิจารณาหนึ่งในยูทิลิตี้ฟรียอดนิยมสำหรับการเปิดตัวซอฟต์แวร์สำหรับ Microsoft - ไวน์. เธอมีดังต่อไปนี้ ข้อดีหลัก:
- - แพร่หลาย
- ฟรี
- ความสามารถในการทำงานกับซอฟต์แวร์ที่เข้ากันไม่ได้ใน OS X
- ประสิทธิภาพเทียบเท่าการติดตั้ง Windows แยกต่างหากผ่าน Boot Camp
ชอบวิดีโอ? กดไลค์!
ข้อเสีย ได้แก่ :
- - ความสามารถในการรันซอฟต์แวร์จำนวนเล็กน้อย
- ข้อบกพร่องและข้อผิดพลาด
- ไม่ใช่อินเทอร์เฟซที่เป็นมิตรมากเมื่อเทียบกับ Crossover แบบชำระเงิน
หลักการทำงาน- ประมาณเดียวกับนักแปลด้วย ภาษาต่างประเทศ, เช่น. คำสั่งของระบบปฏิบัติการอื่นจะถูกแปลเป็นภาษาที่เข้าใจได้สำหรับ Mac แน่นอนเช่นเดียวกับการแปลข้อความปกติมีความไม่ถูกต้องเพราะ ภาษาที่แตกต่างกันโดยธรรมชาติ ความหมายต่างกันคำและบางคำไม่มีการแปลเลย ในทำนองเดียวกัน ในการติดตั้งแอพพลิเคชั่น Windows บน Mac ข้อผิดพลาดอาจเกิดขึ้นเนื่องจากไม่สามารถแปลคำสั่งบางคำสั่งได้
นั่นคือเหตุผลที่ ด้วยความช่วยเหลือของไวน์ และยูทิลิตี้ที่คล้ายกัน คุณจึงสามารถเรียกใช้ได้เท่านั้น จำนวนมากของแอปพลิเคชันที่ไม่มีข้อบกพร่องและข้อผิดพลาด
วิธีวิ่ง:
ในบทความนี้เราจะใช้ยูทิลิตี้ฟรียอดนิยม ขวดไวน์ที่พัฒนาบนพื้นฐานของไวน์เพื่อทำงานในสภาพแวดล้อม OS X
สิ่งที่คุณต้องการ:
— ไวน์บอทเลอร์
- เอ็กซ์ควอทซ์ (X11)
— Os X Lion
สิ่งที่ต้องทำ:
เราพิมพ์ WineBottler ในเครื่องมือค้นหาและดาวน์โหลด ในขณะที่เขียน คุณสามารถดาวน์โหลดได้จากที่นี่ winebottler.kronenberg.org ติดตั้ง

จากนั้นคุณต้องดาวน์โหลดและติดตั้ง X11 (X Windows System) บน mac ไม่รวมอยู่ใน OS X Lion X11 เป็นส่วนหนึ่งของซอฟต์แวร์ XQuartz ที่พัฒนาโดย Apple เพื่อรองรับระบบ X Windows ดังนั้นเราจึงพิมพ์ XQuartz ในการค้นหา และดาวน์โหลดหรือจากที่นี่ xquartz.macosforge.org

ทุกอย่างเกือบจะพร้อมแล้ว ไปที่แอปพลิเคชันที่มีนามสกุล .exe คลิกขวาและเลือก "เปิดด้วยไวน์"

เมื่อเริ่มต้น หน้าต่างจะปรากฏขึ้นเพื่อแสดงเส้นทางสำหรับการแกะซอฟต์แวร์ ในกรณีของเรา นี่คือโฟลเดอร์ "/Users/Alexandr/Wine Files/" ไดเรกทอรีนี้มีโฟลเดอร์ "drive_c" ซึ่งเป็นอะนาล็อกของไดรฟ์ c: ใน Windows คลิก "ไป"

เราได้รับขั้นตอนมาตรฐานสำหรับการติดตั้งซอฟต์แวร์บน Windows และอย่าลืมว่าไดรฟ์ C: อยู่ในโฟลเดอร์ “/Users/Alexandr/Wine Files/” ในกรณีของเราคือมีการคัดลอกไฟล์ระหว่างการติดตั้งด้วย พารามิเตอร์มาตรฐานและจากนั้นก็จะต้องเปิดตัวต่อไป

หลังการติดตั้ง ไปที่โฟลเดอร์ที่คุณคัดลอก ในกรณีของเรา นี่คือ “/Users/Alexandr/Wine Files/drive_c/Program Files/PSPad editor” โดยที่ตัวแก้ไข PSPad คือชื่อของโฟลเดอร์ที่คุณติดตั้งไว้ มีชื่อนี้จะแตกต่างกัน คลิกขวาที่ PSPad.exe (ตัวเรียกใช้งาน) และเลือก "เปิดด้วยไวน์"

และสนุกกับชีวิตการเปิดตัวประสบความสำเร็จ)

โดยสรุป สังเกตได้ว่าการเปิดตัวซอฟต์แวร์ที่เข้ากันไม่ได้โดยใช้ Wine นั้นไม่ได้เกิดขึ้นอย่างถูกต้องและปราศจากข้อผิดพลาดเสมอไป ตามลำดับ นอกจากนี้ ยังมีข้อจำกัดในการทำงานต่อไป ซึ่งเป็นวิธีที่น่าเชื่อถือที่สุดในการทำงานกับไฟล์ .exe และโปรแกรม Windows ยังคงอยู่ - ติดตั้ง Windows บน Mac เป็นระบบปฏิบัติการเพิ่มเติม
ทำเครื่องห่อหนังน้ำ จัดการ/ดาวน์โหลด WineskinEngines อัปเกรดสกิน และสร้างเครื่องยนต์
คะแนนบรรณาธิการไวน์สกิน ไวน์เนอรี
เครื่องมือโรงกลั่นไวน์ Wineskin สำหรับ Mech
เมื่อย้ายจาก Windows ไปเป็น Mac OS สิ่งแรกที่คิดได้บ่อยที่สุดคือ - ฉันจะอยู่ได้อย่างไรถ้าไม่มีโปรแกรม Windows ที่ฉันโปรดปราน
มีวิธีแก้ปัญหามากมายเพียงพอและไม่สามารถชื่นชมยินดีได้! แต่ละวิธีนั้นดีในแบบของตัวเองและมีทั้งวิธีชำระเงินและวิธีฟรี ขั้นแรก ควรตัดสินใจว่าคุณต้องการใช้โปรแกรม Win ภายใต้ Mac OS หรือไม่? บางทีตอนนี้คุณคิดแบบนั้น แต่เมื่อเวลาผ่านไป ฉันรับรองกับคุณว่า windows บนพื้นหลังของ Mac OS จะดูน่าสังเวชสำหรับคุณ และคุณจะเริ่มมองหาทางเลือกอื่นเพื่อที่จะย้ายออกจากระบบ Windows โดยเร็วที่สุดและลืมมันไป เหมือนความฝันอันน่ากลัว
ในระหว่างนี้ คุณยังไม่มีความคิดเช่นนั้น และความรู้สึกไม่แน่นอนในการเลือกทางเลือกยังคงอยู่ มาดูหนึ่งในตัวเลือกที่ดีสำหรับการรันโปรแกรมสำหรับ Windows ภายใต้ Mac OS
มาดูตัวเลือกการจำลอง Windows และพิจารณาว่าตัวเลือกใดที่ยูทิลิตี้แก้ไขได้ในการตรวจสอบ
- ค่ายฝึก- ติดตั้ง windows ด้วยระบบปฏิบัติการที่สองและไม่อนุญาตให้ใช้ระบบปฏิบัติการสองระบบพร้อมกัน วิธีนี้เป็นวิธีที่ดีเพราะ Windows ใช้ทรัพยากรทั้งหมดของคอมพิวเตอร์อย่างเต็มที่ โดยเฉพาะทำให้เล่นได้
- การติดตั้งเครื่องเสมือน Windows/Linux ฯลฯ...วิธีนี้ช่วยให้คุณเรียกใช้ Windows ในหน้าต่างแยกต่างหากหรือจัดระเบียบเป็นเดสก์ท็อปแยกต่างหาก วิธีนี้เป็นวิธีที่ดีเพราะว่าเราสามารถใช้ OS ได้หลาย OS พร้อมกันและยังสลับไปใช้โหมด Unity ได้ ซึ่งช่วยให้คุณเปิดโปรแกรม Windows ได้เหมือนกับโปรแกรม Mac OS ทั่วไป เช่น คุณจะมีโปรแกรมที่เปิดอยู่บนหน้าจอโดยไม่มีเดสก์ท็อป Windows วิธีนี้เป็นวิธีที่ดีมากและเหมาะสำหรับเจ้าของคอมพิวเตอร์ที่ทรงพลัง ข้อเสียรวมถึงความเป็นไปไม่ได้ในการติดตั้งเกม 3D "หนัก" อีมูเลเตอร์ไม่รองรับการ์ดวิดีโอของคุณอย่างเต็มที่ นอกจากนี้ ข้อเสียของวิธีนี้รวมถึงพื้นที่ว่างมากเกินไปโดยระบบจำลอง และ "การกลืน" ของทรัพยากรคอมพิวเตอร์ของคุณเป็นเปอร์เซ็นต์ (RAM, โปรเซสเซอร์)
- การติดตั้ง Windows emulatorsตัวเลือกนี้เหมาะสมที่สุดหากคุณต้องการเรียกใช้โปรแกรมที่ไม่เน้นการใช้ทรัพยากรมากอย่างต่อเนื่อง ซึ่งไม่มีทางเลือกอื่นสำหรับ Mac OS แม้ว่าโปรแกรมจำลองในปัจจุบันจะอนุญาตให้คุณเรียกใช้เกม 3 มิติ "หนัก" ได้ (แต่ฉันไม่ได้ทดสอบสิ่งนี้) . อีมูเลเตอร์นั้นดีเพราะพวกเขาสร้าง "ขวด" ชนิดหนึ่งสำหรับแต่ละโปรแกรมซึ่งมีตัวโปรแกรมอยู่ตลอดจนไฟล์สำคัญที่จะเรียกใช้ วิธีนี้ช่วยให้คุณประหยัดพื้นที่และทรัพยากรในคอมพิวเตอร์ของคุณได้อย่างมาก
วันนี้เราจะมาทำความรู้จักกับตัวเลือกที่สาม "การติดตั้งอีมูเลเตอร์ใน Windows"(ต่อมาทุกคน)
มีตัวเลือกสำหรับอีมูเลเตอร์แบบชำระเงินและแบบฟรี คนฟรีมักจะต้องใช้ท่าทางและการอภิปรายมากมายเกี่ยวกับวิธีการใช้งาน ในแบบชำระเงิน ทั้งหมดนั้นมาจากการคลิกเมาส์ง่ายๆ
หนึ่งในอีมูเลเตอร์ดังกล่าวคือ CrossOver ($60) และยังถือว่าเป็นเครื่องมือที่ดีที่สุดในปัจจุบัน!
ข้อดีประการแรกของโปรแกรมคือการสนับสนุนภาษารัสเซีย คุณจะไม่มีปัญหาในการใช้โปรแกรม และตอนนี้ฉันจะแสดงและบอกคุณทุกอย่าง
โปรแกรมไม่มีอินเทอร์เฟซที่โดดเด่น (ภายนอกทำให้ฉันนึกถึงอันเก่าที่ดี) เพราะ คุณรู้ว่างานหลักคืออะไร หลังจากติดตั้งและรันโปรแกรมในเมนูระบบแล้ว เราจะเห็น:

ลองใช้โปรแกรมตัวอย่างใด ๆ เช่นโปรแกรม VKMusic ใน Windows ดาวน์โหลดไฟล์การติดตั้ง VKMusic_4.45.exe

ถัดไป ในเมนูระบบ เลือก "กำหนดค่า" และ "ติดตั้ง ซอฟต์แวร์»

หน้าต่างนี้จะเปิดขึ้น ในรายการโปรแกรมที่รองรับ มีหลายสิ่งหลายอย่าง คุณสามารถใส่ใจและใส่ใจกับมันได้ แม้ว่าในรายการจะไม่มีโปรแกรมที่คุณต้องการติดตั้ง แต่คุณยังคงติดตั้งและใช้งานได้ แต่สำหรับสิ่งนี้ สิ่งสำคัญคือต้องเลื่อนรายการลงและในแท็บ " แอปพลิเคชันที่ไม่รองรับ" เลือก " แอปพลิเคชันอื่นๆ"

จากนั้นไปที่ส่วน "เลือกตัวติดตั้ง"

ฉันคิดว่าความคิดเห็นที่นี่จะซ้ำซ้อน เพียงระบุพาธไปยังไฟล์การติดตั้งของโปรแกรม ในกรณีของเรา VKMusic_4.45.exe ใน Finder

ให้ความสนใจกับฉลาก exeไฟล์จะอยู่ในรูปแบบของโลโก้ CrossOver ที่จริงแล้ว ในการติดตั้งโปรแกรม คุณสามารถคลิกที่มันทันที และทำการติดตั้งโดยอัตโนมัติ อย่างไรก็ตาม งานของฉันคือการแนะนำให้คุณรู้จักกับโปรแกรมเพื่อให้คุณสามารถนำทางได้

ดังนั้นคุณได้เลือกไฟล์การติดตั้ง ตอนนี้คุณสามารถกดปุ่ม "ติดตั้ง" ที่มุมขวาล่างสุดได้อย่างปลอดภัย จากนั้น CrossOver จะสร้าง แยกขวดและจะติดตั้ง อย่างไรก็ตาม! ก่อนการติดตั้ง คุณจะมีโอกาสเลือกแกนที่โปรแกรมทำงาน (xp, win2000 เป็นต้น) รวมทั้งเปลี่ยนชื่อขวดด้วย ในการดำเนินการนี้ ไปที่ส่วน "เลือกขวดที่จะติดตั้ง"

ที่นี่คุณเลือกภายใต้ระบบปฏิบัติการที่โปรแกรมของคุณทำงานและป้อนชื่อของ bootle
หากคุณเคยติดตั้งเกมมาก่อนและต้องการเก็บไว้ใน หนึ่งขวดจากนั้นเลือก bootle สำเร็จรูปที่มีเกมและโปรแกรมที่ติดตั้งไว้
วิธีที่ดีที่สุดในการสร้าง bootle ใหม่หรือเก็บทุกอย่างไว้ในที่เดียวคืออะไร?
เมื่อสร้าง bootl ตามที่ฉันเขียนไว้ข้างต้น ไฟล์ระบบที่สำคัญจาก Windows จะถูกเพิ่มเข้าไป แน่นอนว่าโปรแกรมที่ใช้พื้นที่ 12 MB จะหนัก 300 เมกะไบต์ เนื่องจากไฟล์ระบบที่เพิ่มเข้ามา หากคุณสร้าง bootls ใหม่ มันจะเปลืองเนื้อที่ดิสก์ HDD ของคุณ แต่อีกครั้ง ทั้งหมดนี้เป็นเรื่องมโนสาเร่ ฉันไม่ต้องการรบกวนและทุกครั้งที่ฉันสร้างใหม่ เพื่อที่ฉันจะได้ลบส่วนเกินออกได้อย่างสบายใจในภายหลัง
และนี่คือขั้นตอนการติดตั้ง:

1. ขวดถูกสร้างขึ้น

2. การติดตั้งโปรแกรมเริ่มต้นในลักษณะเดียวกับบน Windows ฉันไม่รู้จักการเข้ารหัสคำภาษารัสเซีย ไม่เป็นไร

เพียงแค่ติดตั้งเหมือนโปรแกรม Windows ปกติ เส้นทางในกรณีนี้อยู่ภายในตัวขวดเอง ไม่จำเป็นต้องเปลี่ยน

พร้อม.
ตอนนี้เราพยายามเรียกใช้โปรแกรม Windows ที่ติดตั้ง: 
นั่นคือความรักทั้งหมด
ป.ล
1. เพิ่มทางลัดไปยังโปรแกรม windows ที่ติดตั้งไว้ใน "Mission Control" Mac OS และดูเหมือนแอปพลิเคชัน Mac OS ปกติ: 
2. หากคุณต้องการเปลี่ยนไฟล์ภายในของโปรแกรมใน bootle ด้วยตนเอง ตัวอย่างเช่น ถ่ายโอนเกมที่บันทึกไปยังโฟลเดอร์โปรแกรมหรืออย่างอื่น ทำได้โดยง่าย: 

3. CrossOver เก็บ bootlies ไว้ที่ไหน? 

4. เป็นไปได้ไหมที่จะติดตั้งโปรแกรมที่ไม่มีการติดตั้ง?
เป็นไปได้!
ในกรณีส่วนใหญ่ ผู้ใช้ OS X ค่อนข้างพอใจกับชุดซอฟต์แวร์ที่มีอยู่สำหรับระบบนี้ จะทำอย่างไรเมื่อแอปพลิเคชันที่จำเป็นได้รับการพัฒนาโดยเฉพาะสำหรับระบบ Windows ที่ได้รับความนิยมมากขึ้น มีหลายวิธีในการเรียกใช้โปรแกรม Windows บนคอมพิวเตอร์ Mac ในสภาพแวดล้อม OS X
มีทั้งหมดสามวิธี:
ค่ายฝึก
Boot Camp เป็นโปรแกรมที่มาพร้อมกับ Mac OS X 10.6 Snow Leopard ที่ให้คุณติดตั้งและใช้ Microsoft Windows เวอร์ชันที่เข้ากันได้บน Mac ที่ใช้ Intel (แอปเปิล)
Apple เปิดตัว BootCamp ในปี 2549 หลังจากที่ Mac เปลี่ยนไปใช้โปรเซสเซอร์ Intel เพื่อความเป็นธรรมทางประวัติศาสตร์ เราทราบว่าก่อนหน้านี้เคยใช้งานแอพพลิเคชั่น Windows บน Macintosh ได้ ด้วยเหตุนี้ Macintosh จึงได้ติดตั้งบอร์ดเสริมราคาแพง ด้วยเหตุผลที่ชัดเจน โซลูชันนี้ไม่เป็นที่นิยม
ก่อนสร้างพาร์ติชั่นเพิ่มเติมบนฮาร์ด Mac ดิสก์สำรองข้อมูลเนื้อหาในคอมพิวเตอร์ของคุณโดยใช้ Time Machine จากนั้นเปิดใช้ BootCamp Assistant (อยู่ในโปรแกรม - ยูทิลิตี้) และปฏิบัติตามคำแนะนำ

วิธีแก้ปัญหาไม่เหมาะ แต่สิ่งสำคัญคือ Mac จะเปลี่ยนเป็นคอมพิวเตอร์ Windows และนี่หมายความว่าระบบจาก Microsoft จะทำงานด้วยความเร็วสูงสุด
ข้อเสียของ BootCamp:
- Windows ต้องการการรีสตาร์ท Mac อย่างสมบูรณ์เพื่อเริ่มต้น ในการเลือกระบบปฏิบัติการ (OS X หรือ Windows) ระหว่างการบู๊ต ให้กดปุ่ม Option (Alt) ค้างไว้
- พาร์ติชัน (ไดรฟ์ลอจิคัล) ที่สร้างใน Windows จะไม่ปรากฏใน OS X และในทางกลับกัน ทำไม วินโดว์ไม่เข้าใจ ระบบไฟล์ HFS+ ที่ OS X ใช้งานได้ และ HFS+ นั้นใช้ไม่ได้กับ NTFS โดยค่าเริ่มต้น ด้วยความช่วยเหลือของยูทิลิตี้เพิ่มเติม เช่น Tuxera NTFS คุณสามารถเพิ่มความเข้ากันได้ของ NTFS (อ่านและเขียน) ให้กับ OS X
- BootCamp ติดตั้งบางตัวเท่านั้น เวอร์ชั่น Windows. ดังนั้นเฉพาะ Windows 8 เท่านั้นที่มีความไม่สะดวกทั้งหมด
BootCamp จะเข้ามาเมื่อไม่จำเป็นต้องบูตระบบปฏิบัติการสองระบบพร้อมกัน และคุณต้องการประสิทธิภาพสูงสุด ตัวอย่างเช่น อาจมีประโยชน์สำหรับนักเล่นเกม: หลังจากทำงานใน OS X พวกเขารีสตาร์ทคอมพิวเตอร์และเปิดเกมโปรดในสภาพแวดล้อม Windows
โปรแกรมจำลอง Windows
วิธีนี้ดีสำหรับการรันโปรแกรม Windows หนึ่งหรือสองโปรแกรมในสภาพแวดล้อม OS X เท่านั้น ซึ่งให้ประสิทธิภาพสูงเพียงพอและไม่จำเป็นต้องติดตั้งระบบเพิ่มเติม
ด้วย Wineskin และ CrossOver คุณสามารถลองเรียกใช้ซอฟต์แวร์ที่ไม่เข้ากันได้กับ OS X ต้องลองเพราะตัวเลขดังกล่าวใช้ไม่ได้เสมอไป แม้ว่าจะประสบความสำเร็จ ปัญหาด้านความมั่นคงก็อาจเกิดขึ้นได้

ผู้ใช้มือใหม่อาจประสบปัญหาเนื่องจากต้องใช้ความรู้บางอย่างในการทำงานกับโปรแกรมจำลอง ไม่มีอะไรซับซ้อน ข้อมูลหาได้ง่ายบนเว็บ แต่เนื่องจากมีวิธีอื่น วิธีนี้จึงเรียกว่าสง่างามไม่ได้
เครื่องเสมือน
เครื่องเสมือน(VM จากภาษาอังกฤษ เครื่องเสมือน) คือซอฟต์แวร์และ/หรือระบบฮาร์ดแวร์ที่จำลองฮาร์ดแวร์ของแพลตฟอร์มบางแพลตฟอร์ม (ในกรณีของเราคือ OS X) และรันโปรแกรมสำหรับแพลตฟอร์มเป้าหมาย (Windows) (วิกิพีเดีย)
ทางออกที่ดีที่สุดเมื่อคุณต้องการสองระบบพร้อมกัน หรือคุณจำเป็นต้องสลับไปมาระหว่างกันบ่อยๆ ตัวอย่างเช่นสำหรับนักพัฒนา เมื่อคุณเริ่ม Windows ในเครื่องเสมือน คุณไม่จำเป็นต้องรีสตาร์ท Mac และคุณสามารถลากและวางไฟล์จากพาร์ติชั่นต่างๆ ด้วยเมาส์จากหน้าต่างหนึ่งไปอีกหน้าต่างหนึ่งได้ นอกจาก Windows แล้ว คุณยังสามารถติดตั้งระบบปฏิบัติการที่ทันสมัยใดๆ ในเครื่องเสมือนได้ ยกเว้นสิ่งแปลกใหม่
ในการปรับใช้ระบบปฏิบัติการ (อย่างน้อยหนึ่งระบบ) ที่ Mac ไม่รองรับ คุณต้องติดตั้งเครื่องเสมือน (โปรแกรม) บน OS X มีโปรแกรมที่คล้ายกันเพียงพอ: Parallels Desktop, Vmware Fusion และ Virtual Box แต่ละคนมีข้อดีและข้อเสียของตัวเอง แต่ในกรณีใด ๆ ก็มีให้เลือกมากมาย

แยกจากกัน ฉันต้องการทราบ Virtual Box จาก Oracle โปรแกรมนี้มีข้อได้เปรียบที่สำคัญอย่างหนึ่ง - ฟรี ในขณะที่คู่แข่งใช้เงินเป็นจำนวนมาก: Parallels Desktop - จาก $79; Vmware Fusion - จาก 150 ดอลลาร์ เครื่องเสมือนฟรีมีปัญหาด้านประสิทธิภาพและแม้กระทั่งการล่าช้าบ่อยครั้งก็หลีกเลี่ยงไม่ได้ Virtual Box เป็นทางออกที่ดีหากคุณต้องการ Windows สำหรับยูทิลิตี้ที่ไม่ต้องการมากเพียงสองสามตัว
หลังจากสร้างเครื่องเสมือน (ติดตั้งโปรแกรมและตั้งค่าเครื่อง) คุณสามารถดำเนินการติดตั้งระบบได้ เป็นสิ่งสำคัญที่สามารถทำได้โดยตรงจากแฟลชไดรฟ์ USB ที่สามารถบู๊ตได้ซึ่งเชื่อมต่อในเครื่องเสมือนผ่านพอร์ต USB เสมือน นอกจากนี้ สามารถติดตั้ง Windows ได้จากอิมเมจ ISO
ข้อเสียของเครื่องเสมือน:
- ประสิทธิภาพที่จำกัด - เครื่องเสมือนบีบพลังฮาร์ดแวร์ของ Mac ออกเพียงเล็กน้อย
- เมื่ออุปกรณ์ภายนอกเชื่อมต่อกับ Mac เครื่องเสมือนจะไม่สามารถใช้งานได้ (เชื่อมต่อในเมนูแยกต่างหาก)
เลือกอะไรดี?
คำตอบสำหรับคำถามนี้ขึ้นอยู่กับความต้องการ หากคุณต้องการแอปพลิเคชั่นเดียว การใช้ BootCamp นั้นไม่สามารถทำได้ เนื่องจากต้องรีสตาร์ทคอมพิวเตอร์ ในกรณีนี้ การเรียกใช้ Windows ในโปรแกรมจำลองจะง่ายกว่า เครื่องเสมือนช่วยให้คุณติดตั้งระบบปฏิบัติการที่แตกต่างกันและสลับไปมาระหว่างกันได้อย่างง่ายดาย − ตัวเลือกที่สมบูรณ์แบบสำหรับนักพัฒนาที่สร้างแอปพลิเคชันข้ามแพลตฟอร์ม
ถ้าคุณต้องการประสิทธิภาพสูง (เกมเมอร์) BootCamp จะเหมาะสมที่สุด
PS: เครื่องเสมือนบางเครื่องสามารถเรียกใช้ Windows ที่ติดตั้งกับ BootCamp ได้
อุทิศให้กับ "นักสลับ" ทุกคน
พื้นหลัง
ฉันไม่รู้จักคนที่ไม่เคยใช้ระบบปฏิบัติการ Windows มันเกิดขึ้นเพียงว่า "หน้าต่าง" ได้รับการกระจายอย่างมหาศาลในพื้นที่หลังโซเวียต และเกือบทุกคนที่ใช้คอมพิวเตอร์มีโอกาสใช้ มีคนย้ายมาใช้ Mac เมื่อนานมาแล้ว บางคน ฉันยังใช้เครื่องนี้ได้หลังจากใช้งานคอมพิวเตอร์ "apple" เป็นเวลานาน ผู้ใช้ "เลือดบริสุทธิ์" ของ Mac OS ฉันยังไม่เคยเจอ
ขณะทำงานกับ Windows ทุกคนมีแอปพลิเคชันที่ตนเองชื่นชอบและมีประโยชน์ ซึ่งเมื่อเปลี่ยนไปใช้ OS X อาจไม่เพียงพอ ซอฟต์แวร์บางส่วนสามารถแทนที่ด้วยแอนะล็อกได้อย่างง่ายดาย มีโซลูชันข้ามแพลตฟอร์ม แต่บางแอปพลิเคชันมีอยู่ในโลกของ Windows เท่านั้น
ฉันเสียใจเพียงหนึ่งโปรแกรม - โปรแกรมดูรูปภาพ Faststone. โปรแกรมแก้ไขรูปภาพที่เรียบง่ายและสะดวก ซึ่งโดยส่วนใหญ่แล้วจะเร็วกว่า Photoshop สามารถครอบตัดหรือบีบอัดรูปภาพ บันทึกไฟล์ในรูปแบบอื่น หรือเพียงแค่ทำหน้าที่เป็นโปรแกรมดูแบบเต็มหน้าจอ

ฉันคุ้นเคยกับโปรแกรมนี้มากจนฉันกลับไปค้นหาโปรแกรมทดแทนที่ครบถ้วนเป็นระยะ แต่น่าเสียดายที่ฉันไม่สามารถหาสิ่งที่เหมาะสมได้ หากใช้ฟังก์ชันการดู คุณต้องการอะไรที่เรียบง่ายแต่มีประโยชน์สำหรับการแก้ไข มีหลายวิธีแม้กระทั่งวิธีการ แต่ก็ไม่ได้ผล อ้อ คุณใช้ Photos ใน OS X รึเปล่าคะ?
พวกเราทำอะไร?
กลับไปที่หัวข้อหลักของบทความ เรื่องราวของคุณอาจแตกต่างจากของฉัน แต่สิ่งที่รวมเข้าด้วยกันคือความต้องการแอพ Windows เฉพาะบน Mac มีหลายวิธีในการเปิดระบบปฏิบัติการที่เต็มเปี่ยมและใช้ซอฟต์แวร์ที่เหมาะสมกับมัน แต่ทำไมวิธีแก้ปัญหาที่ยุ่งยากสำหรับโปรแกรมง่ายๆ เพียงโปรแกรมเดียว? ทางออกที่ดีที่สุดคือ ไวน์.
ไวน์ไม่ใช่โปรแกรมจำลองระบบปฏิบัติการที่เต็มเปี่ยม แต่เป็นสภาพแวดล้อมพิเศษสำหรับการเรียกใช้แอปพลิเคชัน windows บนพื้นฐานของเทคโนโลยีนี้ จำนวนมากโปรแกรมที่มีฟังก์ชันคล้ายคลึงกัน ทั้งหมดนี้เป็น "เครื่องห่อ" สำหรับ Wine ทำให้การทำงานของผู้ใช้ง่ายขึ้น เราเคยคุยเรื่องงานด้วยแล้ว ทีนี้มาพูดถึงแอนะล็อกของมันกัน ขวดไวน์.
นี่คือ - ทางออก
ขั้นแรก ไปที่เว็บไซต์อย่างเป็นทางการของโครงการ WineBottler และดาวน์โหลดภาพที่เหมาะสม ตัวเลือก การพัฒนามีการตั้งค่ามากกว่าแต่ไม่ส่องประกายอย่างมั่นคง เราจะโอเคกับเวอร์ชั่นนี้ มั่นคง.

มีสองแอปพลิเคชันในการแจกจ่าย: ไวน์และ ขวดไวน์. อะไรคือความแตกต่างระหว่างพวกเขา?
แอปพลิเคชัน ไวน์เป็นสภาพแวดล้อมที่สมบูรณ์สำหรับการรันแอพพลิเคชั่น Windows ใน OS X ในรูปแบบ แยกโปรแกรม. ด้วยคุณสามารถเรียกใช้การดาวน์โหลดใด ๆ *.exeไฟล์ (จำได้ไหม)
ขวดไวน์- โปรแกรมทำแพ็คเกจที่ให้คุณสร้างแอปพลิเคชันอิสระสำหรับ OS X จากโปรแกรม windows ในอนาคตจะไม่มีการเรียกใช้โปรแกรมใดๆ
หากคุณต้องการเรียกใช้แอปพลิเคชันต่างๆ อย่างต่อเนื่อง เราใช้ Wine หากความต้องการมีจำกัดเพียงสองสามโปรแกรม เราจะสร้างแอปพลิเคชันเต็มรูปแบบจากแอปพลิเคชันเหล่านั้นผ่าน WineBottler
เรียกใช้โปรแกรมผ่าน Wine

หลังจากโอนแอปพลิเคชัน Wine จากรูปภาพไปยังโฟลเดอร์ Applications แล้ว ก็พร้อมใช้งาน คุณสามารถให้มันทำงานตลอดเวลาหรือเชื่อมโยงกับไฟล์ *.exe และเรียกใช้ผ่าน Wine
ดาวน์โหลดโปรแกรม windows ที่เราต้องการ เช่น Faststone Image Viewer มีการเสนอตัวติดตั้งหรือไฟล์เก็บถาวรที่มีแอปพลิเคชันที่คลายการแพ็กแล้ว (เวอร์ชันที่เรียกว่า "พกพา") เมื่อใช้ Wine จะเป็นการดีกว่าที่จะมองหาแอพพลิเคชั่นที่ติดตั้ง แต่ตัวติดตั้งก็เหมาะสมเช่นกัน 
ในกรณีแรก เราได้โฟลเดอร์ที่มี Faststone Image Viewer ค้นหาไฟล์ปฏิบัติการ *.exe ในนั้น และเรียกใช้โดยใช้ไวน์ โปรแกรมจากโลก "windows" ใช้งานได้ดีบน OS X

หากคุณดาวน์โหลดตัวติดตั้งแล้ว ให้เรียกใช้ผ่าน Wine ด้วยวิธีเดียวกัน เราเห็นเมนูกล่องโต้ตอบการติดตั้งที่คุ้นเคย แต่ถูกลืม เลือกส่วนประกอบที่จำเป็นและทำตามขั้นตอนการติดตั้งให้เสร็จสิ้น โปรแกรมของเราได้รับการติดตั้งในรูปแบบ "แซนด์บ็อกซ์" ใน Wine จากเมนูแอปพลิเคชัน คุณสามารถไปที่ตัวจัดการไฟล์และค้นหาโฟลเดอร์ที่มีแอปพลิเคชันที่ติดตั้งไว้ จากที่นั่น คุณสามารถเปิดใช้งานได้

ไม่มีความแตกต่างพื้นฐานระหว่างเมธอดใดๆ ถ้าคุณมีโปรแกรมที่คลายแพ็กแล้ว จะสะดวกกว่าที่จะรันมัน ไม่ต้องกังวลเกี่ยวกับแซนด์บ็อกซ์ ซอฟต์แวร์ที่ติดตั้งจะสามารถโต้ตอบกับไฟล์บน Mac ดูและแก้ไขได้ ไม่จำเป็นต้องแชร์ แชร์โฟลเดอร์ และสิทธิ์ในการเพิ่ม
การเปิดตัวโปรแกรมผ่าน WineBottler

หากคุณเลือกเครื่องแพ็คนี้ คุณจะต้องทำตามขั้นตอนเพิ่มเติมอีกจำนวนหนึ่ง ในการเริ่มต้น ให้ตรวจสอบรายชื่อโปรแกรมที่ได้รับการดัดแปลงโดยนักพัฒนาของ WineBottler เพื่อทำงานใน OS X หากคุณพบแอปพลิเคชันที่เหมาะสม คุณเพียงแค่ต้องดาวน์โหลด หากไม่มีโปรแกรมที่ต้องการ (แคตตาล็อกใน WineBottler ไม่น่าประทับใจ) เช่นเดียวกับวิธีก่อนหน้า คุณจะต้องมีโปรแกรมติดตั้งหรือเวอร์ชันพกพาของแอปพลิเคชันที่ต้องการ

เมื่อดาวน์โหลดทุกสิ่งที่คุณต้องการแล้ว ให้ไปที่แท็บ ขั้นสูงและ "เวทมนตร์" เกิดขึ้นกับมัน ในสนาม “โปรแกรมที่จะติดตั้ง”เลือกรายการที่เหมาะสม:
- มันควรจะถูกจดไว้ “นี่คือตัวติดตั้ง”หากคุณได้ดาวน์โหลดตัวติดตั้ง;
- “นี่คือโปรแกรมจริง คัดลอกไปที่ App Bundle”เลือกว่าคุณได้ดาวน์โหลดเวอร์ชันพกพาซึ่งประกอบด้วยไฟล์ *.exe หนึ่งไฟล์หรือไม่
- ตัวเลือกสุดท้าย “นี่คือโปรแกรมจริง คัดลอกมันและไฟล์ทั้งหมด…”เลือกกรณีใช้รุ่นพกพาที่ประกอบด้วยหลายไฟล์
ตอนนี้เราระบุไฟล์โปรแกรม windows ที่ต้องการ
ผู้ใช้ขั้นสูงสามารถเจาะลึกในส่วน "Winetricks" ที่นี่คุณสามารถจัดแพ็คเกจไลบรารีที่คุณต้องการเรียกใช้ในแอปพลิเคชันของคุณ ตัวอย่างเช่น ถ้าคุณรู้ว่าโปรแกรมไม่ทำงานหากไม่มี กรอบสุทธิหรือ Visual C++ เพิ่มตัวเลือกที่เหมาะสม ฉันขอแนะนำว่าอย่าเพิ่มมากเกินไปในครั้งแรก และหากแอปพลิเคชันไม่ทำงาน ให้ลองทดลองดู
คลิกติดตั้งและรอ หาก WineBottler ได้รับตัวติดตั้ง ขั้นตอนการติดตั้งตามปกติจะดำเนินไป คุณจะต้องคลิกปุ่มถัดไป ในกรณีอื่นๆ ทุกอย่างจะเกิดขึ้นโดยที่คุณไม่ต้องดำเนินการใดๆ

เป็นผลให้เราได้รับแอปพลิเคชันแบบแพ็คเกจซึ่งคล้ายกับโปรแกรมของสภาพแวดล้อม OS X คุณสามารถเขียนใหม่ได้ในโฟลเดอร์ที่เหมาะสมบนระบบและใช้งานโดยลืมเกี่ยวกับ WineBottler
แม้ว่าผู้ใช้ Mac OS X จำนวนมากจะเป็นแฟนตัวยงของแพลตฟอร์ม Apple แต่บ่อยครั้งที่คุณจำเป็นต้องเปิดแอปพลิเคชันที่มีอยู่ในเวอร์ชัน Windows เท่านั้น
ไดรเวอร์ Mac บางตัวใช้เครื่องเสมือนจาก Parallels, Vmware หรือ CrossOver ในบางกรณีซึ่งเกิดขึ้นได้ยาก ล่าสุดใน Mac Online Store แอพสโตร์แอปพลิเคชั่นใหม่ได้รับการเผยแพร่ซึ่งสัญญาว่าจะรวมซอฟต์แวร์ Windows เข้ากับระบบปฏิบัติการ OS X อย่างโปร่งใส WinOnX ไม่จำเป็นต้องซื้อลิขสิทธิ์ Windows สำหรับเครื่องเสมือนทำให้คุณสามารถเรียกใช้ไฟล์ .exe แบบคลาสสิกบนคอมพิวเตอร์ Mac
ค่าใช้จ่ายของ WinOnX คือ $4.99 ซึ่งเป็นเงินที่สมเหตุสมผลสำหรับความสามารถในการทำงานกับซอฟต์แวร์ "ศัตรู"
วิธีเรียกใช้โปรแกรม Windows บน Mac OS X ด้วย WinOnX
ขั้นตอนที่ 1: ดาวน์โหลด WinOnX จาก Mac App Store สำหรับ OS X 10.6 ขึ้นไป
ขั้นตอนที่ 2: ค้นหาแอปพลิเคชัน Windows ที่คุณต้องการ
ขั้นตอนที่ 3: เปิดโปรแกรมนี้ใน WinOnX และดับเบิลคลิกเพื่อติดตั้ง
ตอนนี้ เมื่อใดก็ตามที่คุณพบยูทิลิตี้ Windows ที่ต้องเปิดบน Mac ของคุณ ให้เปิด WinOnX และติดตั้งผ่านอินเทอร์เฟซของโปรแกรมนี้
อันที่จริงมากที่สุด วิธีที่ดีที่สุดการทำงานกับระบบปฏิบัติการ Windows คือการซื้อพีซีแยกต่างหากหรือใช้ Mac ในโหมด Boot Camp
แม้ว่า WinOnX จะทำงานตามที่สัญญาไว้ แต่ก็มีข้อจำกัดบางประการ ในเรื่องนี้ หากคุณมีโปรแกรมเวอร์ชัน Mac นักพัฒนา WinOnX ขอแนะนำอย่างยิ่งให้ใช้โปรแกรมเหล่านั้นเท่านั้น WinOnX มีการรองรับอย่างจำกัดอย่างมากสำหรับแอปพลิเคชันแบบเต็มหน้าจอ โดยเฉพาะเกม ในการอัปเดตในอนาคต ผู้เขียนจะเพิ่มโหมดนี้สำหรับ Snow Leopard และ Lion

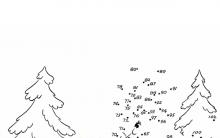









วิธีลงทะเบียนกับเพื่อนร่วมชั้นครั้งแรก
วิธีสร้างกลุ่มในเพื่อนร่วมชั้น
ชาวฟินีเซียน กะลาสี และพ่อค้าโบราณ ที่ตั้งของฟีนิเซียโบราณ
Clara Zetkin คือใคร ชีวประวัติส่วนตัวของ Clara Zetkin
คุณสมบัติของการฝึกนักกีฬาเทควันโดที่มีคุณสมบัติสูง (ตามตัวอย่างสหพันธ์เทควันโดระดับภูมิภาค ITF)