Apple ผลิตแล็ปท็อปและคอมพิวเตอร์เดสก์ท็อปหลากหลายประเภท บรรทัดเหล่านี้ได้รับการอัปเดตทุกปี อุปกรณ์ใหม่จะมาแทนที่อุปกรณ์เก่า และชื่อรุ่นก็เปลี่ยนไปด้วย เป็นการดีที่จะนำทางพวกเขาโดยไม่มีคำแนะนำใด ๆ และ ข้อมูลเพิ่มเติมเฉพาะผู้ที่ได้รับการฝึกอบรมเท่านั้นที่สามารถเข้าถึงอินเทอร์เน็ตได้ ก่อนที่คุณจะทราบรุ่น MacBook ของคุณ โปรดอ่านเคล็ดลับที่ให้ไว้
ทุกวิถีทาง
ขั้นแรกเราจะอธิบายตัวเลือกที่ง่ายและเข้าถึงได้มากที่สุดในการค้นหาข้อมูลเกี่ยวกับรุ่นคอมพิวเตอร์:
- กล่องเดิมหากคุณซื้ออุปกรณ์ในร้านค้าอย่างเป็นทางการไม่ใช่จากมือของคุณเอง

- แผงด้านหลังอุปกรณ์หากสติกเกอร์ที่เกี่ยวข้องได้รับการเก็บรักษาไว้

- ใบเสร็จรับเงินเก็บไว้หลังการซื้อ
- เกี่ยวกับเมนูข้อมูล Mac นี้

- ค้นหารุ่น MacBook ของคุณตามหมายเลขประจำเครื่อง
หากทุกอย่างชัดเจนในตัวเลือกแรกก็คุ้มค่าที่จะดูรายละเอียดเพิ่มเติมในตัวเลือกสุดท้าย
การใช้หมายเลขซีเรียล
คุณสามารถไปที่เมนูพร้อมข้อมูลเกี่ยวกับพีซีเครื่องนี้ คัดลอกและวางลงในช่องที่เหมาะสมในหน้าสนับสนุนด้านเทคนิคของ Apple https://checkcoverage.apple.com/ru/ru/

หากต้องการดำเนินการต่อ ให้คลิกปุ่ม "ดำเนินการต่อ" ในหน้าถัดไปข้อมูลทั้งหมดเกี่ยวกับคอมพิวเตอร์จะปรากฏขึ้น วิธีนี้เหมาะสำหรับผู้ที่ต้องการซื้อ MacBook ด้วยมือของตนเอง
ช่วงแมคบุ๊ค
เปิดตัวครั้งแรกในปี 2551 ในขณะนี้ รุ่นของอุปกรณ์มีส่วนประกอบต่างๆ มากมาย ซึ่งออกแบบมาสำหรับกลุ่มผู้บริโภคที่แตกต่างกัน ปัจจุบันมีตัวเลือกอุปกรณ์ 3 รายการในกลุ่มอุปกรณ์พกพาของ Apple:
- Macbook เป็นพื้นฐานที่สุดและ รุ่นดั้งเดิมซึ่งผลิตมาตั้งแต่ปี 2551 แน่นอนว่าอุปกรณ์ทางเทคนิคมีการปรับปรุงทุกปี อย่างไรก็ตาม รูปแบบนี้เองที่กลายเป็นผู้ก่อตั้งกลุ่มนี้
- Macbook Pro – เวอร์ชันของแล็ปท็อปที่มีฮาร์ดแวร์และความสามารถที่ทรงพลังยิ่งขึ้น
- แมคบุคแอร์– รุ่นที่เบาและกะทัดรัด
เรามาพูดถึงแต่ละตัวเลือกโดยละเอียดกันดีกว่า
จะทราบรุ่น Macbook Pro ของคุณได้อย่างไร?

ในขณะนี้บริษัทผลิต 4 ทางเลือกที่แตกต่างกันออกไป ข้อกำหนดทางเทคนิค:
- โปรเซสเซอร์ 2-core ขนาด 12 นิ้ว และพื้นที่จัดเก็บข้อมูลสูงสุด 512GB;
- 13 นิ้ว, โปรเซสเซอร์ 2-core, RAM 8GB และ 256GB SSD ข้อมูลจำเพาะเหล่านี้ใช้กับเวอร์ชันพื้นฐานที่สุด
- 13 นิ้ว, โปรเซสเซอร์ 2-core (โอเวอร์คล็อก), RAM 8GB และ SSD 256GB อุปกรณ์เสริมด้วยการรองรับ Touch Bar และ Touch ID
- รุ่น 15 นิ้วที่ใหญ่ขึ้นพร้อมโปรเซสเซอร์ 4-core และ RAM ขนาด 16GB พร้อม Touch Bar และ ID เช่นกัน
จะหารุ่น Macbook Air ได้อย่างไร?

แล็ปท็อปน้ำหนักเบามีจำหน่ายในรุ่นเดียวซึ่งรวมถึงส่วนประกอบต่อไปนี้:
- เส้นทแยงมุมหน้าจอ 13 นิ้ว;
- 2 คอร์ Core i5 หรือ Core i7 ให้เลือก;
- 256GB หรือ 512GB บนที่จัดเก็บข้อมูลภายใน
จะทราบรุ่น iMac ของคุณได้อย่างไร?

นอกจากแล็ปท็อปแล้ว Apple ยังผลิตพีซีออลอินวันเดสก์ท็อป iMac หลายรุ่น ช่วงของรุ่นประกอบด้วยตัวเลือกต่อไปนี้:
- โปรเซสเซอร์ Core i5 แบบ 2-core หรือ 4-core ขนาด 21.5 นิ้ว พื้นที่จัดเก็บข้อมูล 1 หรือ 2 TB
- Core i5 หรือ Core i7 (คุณสมบัติอื่น ๆ เหมือนกัน);
- 27 นิ้ว, โปรเซสเซอร์ Core i7 ที่โอเวอร์คล็อก, พื้นที่จัดเก็บข้อมูลสูงสุด 3TB
เนื่องจากการกำหนดค่าที่แน่นอนขึ้นอยู่กับผู้ซื้อ ความแตกต่างหลักระหว่าง iMac ทั้งหมดคือจอแสดงผล Retina 4k และ 5k
บริษัท Cupertino ยังผลิตคอมพิวเตอร์:

หมายเลขซีเรียลคือการผสมตัวเลขและตัวอักษรที่เป็นเอกลักษณ์ซึ่งระบุถึงอุปกรณ์ Apple ไม่ว่าจะเป็น Mac, iPhone, iPod, iPad และอุปกรณ์เสริมทั้งหมดที่ผลิตโดย Apple เช่น สายเคเบิล เคส อะแดปเตอร์ ฯลฯ แม้ว่าหมายเลขซีเรียลจะดูเหมือนเป็นการสุ่มผสมอักขระแบบสุ่ม แต่ก็ไม่ใช่ หมายเลขซีเรียลจะเข้ารหัสข้อมูลเกี่ยวกับสถานที่ผลิตอุปกรณ์ ปีและสัปดาห์ที่ผลิต รวมถึงรุ่นของอุปกรณ์ที่ผลิต
ก่อนหน้านี้ การใช้หมายเลขซีเรียล วิธีที่ง่ายที่สุดในการค้นหาวันวางจำหน่ายของอุปกรณ์คือการดูตัวเลขที่สาม สี่ และห้า ซึ่งเป็นตัวเลขเสมอ อันที่สามแสดงให้เห็น หลักสุดท้ายปีที่ผลิต (เช่น 8 = 2008, 9 = 2009) และปีที่สี่และห้ารวมกันระบุจำนวนสัปดาห์ที่อุปกรณ์วางจำหน่าย (ตั้งแต่ 01 ถึง 52) แต่ระบบดังกล่าวดำเนินการเฉพาะในช่วงทศวรรษแรกของศตวรรษที่ 21 เท่านั้น ตั้งแต่ปี 2010 เป็นต้นมา Apple เริ่มเปลี่ยนมาใช้ รูปแบบใหม่หมายเลขซีเรียลแทนหมายเลขซีเรียล 11 หลัก ตอนนี้ใช้หมายเลข 12 หลัก
ตัวอย่างของหมายเลขซีเรียลใหม่ดังกล่าวแสดงไว้ด้านบน ไม่มีตัวเลขปกติอยู่ในนั้นแล้ว แต่นี่หมายความว่าไม่สามารถหาหมายเลขปีและสัปดาห์ได้อีกต่อไปใช่ไหม ไม่เลย. จริงอยู่ที่การใช้หมายเลขซีเรียล 12 หลักทำได้ยากกว่ามาก
โครงสร้างของหมายเลขซีเรียล 12 หลักของ Apple เป็นดังนี้:
- ตัวอักษรสามตัวแรกคือรหัสโรงงานที่ผลิตอุปกรณ์ น่าเสียดายที่ไม่มีใครนอกจากพนักงานของ Apple ที่รู้รายการรหัสเหล่านี้ทั้งหมด
- ตัวละครที่สี่ - รหัสครึ่งปีซึ่งเครื่องดังกล่าวได้รับการปล่อยตัวออกมาแล้ว
- สัญญาณที่ห้า - ปล่อยรหัสสัปดาห์ภายในครึ่งปีนี้
- หลักที่หก, เจ็ดและแปด – รหัสเฉพาะสำหรับแต่ละอุปกรณ์
- อักขระสี่ตัวสุดท้ายคือรหัสรุ่นที่ระบุรุ่น ขนาดหน่วยความจำ สี คุณลักษณะ ฯลฯ
เราสนใจปีและสัปดาห์ที่วางจำหน่าย - แต่หากไม่มีการถอดรหัสเพิ่มเติมก็จะไม่สามารถค้นหาได้ คุณต้องดูตัวเลขที่สี่และห้าของหมายเลขซีเรียล ดังที่เราได้กล่าวไปแล้วอักขระตัวที่สี่เข้ารหัสครึ่งปีและตามระบบที่แปลกมากการนับครึ่งปีเริ่มต้นในปี 2010 และการกำหนดหมายเลขจะเป็นตัวอักษรโดยเริ่มจากตัวอักษร C ตัวอักษร E, I , O และ U ไม่รวมอยู่ในการกำหนดหมายเลข มีตัวอักษรทั้งหมด 20 ตัว ได้แก่ Apple จะใช้หมายเลขซีเรียล 12 หลักเป็นเวลาสิบปีพอดี และในปี 2020 จะเปลี่ยนไปใช้รูปแบบใหม่ (อาจเป็นตัวเลข 13 หลัก) ความสอดคล้องระหว่างตัวอักษรและปีมีดังนี้:

อักขระตัวที่ห้าของรหัสซีเรียลเข้ารหัสหมายเลขสัปดาห์ที่เผยแพร่ภายในครึ่งปี ทั้งโดยใช้ตัวเลขและตัวอักษร เริ่มจากตัวเลข 1 ถึง 9 ตามด้วยตัวอักษรละติน (ยกเว้น A, B, E, I, O, S, U, Z) - รวมเป็น 27 ค่าที่เป็นไปได้ ไม่สามารถถอดรหัสอักขระตัวที่ห้าได้หากไม่มีตัวที่สี่: ก่อนอื่นคุณต้องค้นหาว่าอุปกรณ์นั้นเปิดตัวในช่วงครึ่งปีแรกหรือครึ่งหลังของปี

ยาก? ลองดูตัวอย่างที่เป็นประโยชน์ตั้งแต่ต้นบทความ:
DMPJL8QEF18G
อักขระตัวที่สี่คือ J ซึ่งหมายความว่านี่คือครึ่งหลังของปี 2012 อักขระที่ห้าคือ L โดยคำนึงถึงช่วงครึ่งหลังของปีนี่คือสัปดาห์ที่ 43 ของปี 2555
ในกลุ่มของเรา เครือข่ายทางสังคม VKontakte ได้รับการวิจารณ์หลายครั้งเกี่ยวกับบทความและขอให้เขียนคำแนะนำที่คล้ายกันเกี่ยวกับวิธีการ ตรวจสอบ MacBookก่อนจะซื้อจากมือ พวกเขาถามเราตอบ :) อ่านเพิ่มเติมเกี่ยวกับวิธีตรวจสอบ MacBook อย่างถูกต้องก่อนซื้อในเอกสารนี้
คุณสามารถตรวจสอบ macbook หรือ macbook pro ที่คุณจะซื้อได้ที่ศูนย์บริการของเรา:
จะตรวจสอบ MacBook ได้อย่างไร? ไฮไลท์
เมื่อเลือกซื้อคอมพิวเตอร์ที่ไม่ใช่เครื่องใหม่ซึ่งเจ้าของรายอื่นเคยใช้มาก่อน ให้เตรียมพร้อมว่าคุณจะต้องใช้เวลาและความพยายามในการเลือกซื้อ เมื่อซื้อตัวเลือกแรกที่คุณต้องการ คุณจะเสี่ยงต่อปัญหาในอนาคตหากคอมพิวเตอร์มีข้อบกพร่องใดๆ ที่ส่งผลกระทบร้ายแรงต่อการทำงานของเครื่อง ดังนั้นในการเริ่มต้นเราจะให้คำแนะนำเกี่ยวกับวิธีการ ตรวจสอบ MacBookในระหว่างการตรวจสอบครั้งแรกและสิ่งที่คุณควรใส่ใจเป็นพิเศษ
การตรวจสอบภายนอกและการประเมินสภาพของตัวถัง
ตรวจสอบเคส MacBook อย่างระมัดระวังจากทุกด้าน ตามหลักการแล้ว ไม่ควรมีผลกระทบใดๆ จากการล้มหรือการตกจากกลไก (ชิป รอยบุบ ฯลฯ) มองอย่างใกล้ชิดเป็นพิเศษที่ขอบด้านข้างของกล่องท้ายรถ (ด้านล่างของแล็ปท็อป) และโลหะรอบๆ ขอบด้านนอกของฝาจอแสดงผล ตามสถิติแล้ว ระหว่างล้มหรือกระแทก นี่คือส่วนที่ประสบบ่อยที่สุด
พลิกแล็ปท็อปแล้วตรวจสอบด้านล่างของเคส ตรวจสอบให้แน่ใจว่าสกรูยึดฝาครอบด้านล่างเข้าที่ และยางรองอยู่ในตำแหน่งแล้ว
ตรวจสอบ MacBook ตามหมายเลขซีเรียล
บนเว็บไซต์อย่างเป็นทางการของ Apple คุณสามารถใช้หมายเลขซีเรียลของคอมพิวเตอร์ของคุณได้ ตรวจสอบ MacBookเพื่อตรวจสอบการรับประกันปัจจุบันพร้อมระบุรุ่นของอุปกรณ์ที่แน่นอน โดยปกติแล้วรุ่นที่ระบุบนเว็บไซต์จะต้องสอดคล้องกับข้อมูลในกล่องจากคอมพิวเตอร์ (ถ้ามี) และข้อมูลการกำหนดค่าของ MacBook โดยสมบูรณ์ซึ่งสามารถดูได้ภายในระบบปฏิบัติการ MacOS หลังจากเปิดเครื่อง
เปิดคอมพิวเตอร์และประเมินความเร็วในการโหลดของระบบปฏิบัติการ
เปิดคอมพิวเตอร์ของคุณและประเมินความเร็วในการโหลดของระบบปฏิบัติการ สำหรับ MacBook ที่มีฮาร์ดไดรฟ์ ความเร็วบูตเฉลี่ยของ MacOS ใหม่ทั้งหมด ขึ้นอยู่กับเวอร์ชันของระบบ ควรอยู่ที่ 40 ถึง 90 วินาที รุ่นที่ติดตั้ง SSD ควรบูตเร็วกว่ามาก (จาก 5-8 ถึง 20-25 วินาที)
หากเวลาในการโหลดเกินตัวเลขเหล่านี้อย่างมาก ก็ควรพิจารณา มีแนวโน้มว่าปัญหาเกี่ยวกับไดรฟ์ที่ติดตั้งอาจ "เกิดขึ้นอีก" ในอนาคต (โดยเฉพาะอย่างยิ่งสำหรับแล็ปท็อปที่เปิดตัวก่อนปี 2555 และติดตั้งฮาร์ดไดรฟ์แทนที่จะเป็น SSD)
ข้อมูลเบื้องต้นโดยละเอียดเกี่ยวกับการกำหนดค่า MacBook
เมื่อเปิดคอมพิวเตอร์แล้ว คุณควรตรวจสอบ MacBook ของคุณโดยละเอียดมากขึ้นโดยตรวจสอบข้อมูลคอมพิวเตอร์ภายใน MacOS ในการดำเนินการนี้ คุณจะต้องคลิกที่โลโก้ Apple ทางด้านซ้ายของแผงด้านบน แล้วเลือก "เกี่ยวกับ Mac เครื่องนี้" ในหน้าจอแรกของหน้าต่างระบบ คุณสามารถดูข้อมูลเกี่ยวกับโปรเซสเซอร์กลาง จำนวน RAM และชิปวิดีโอ สำหรับรุ่นที่มีกราฟิกในตัวและการ์ดแสดงผลเพิ่มเติม การสลับระหว่างกราฟิกเหล่านั้นโดยอัตโนมัติขึ้นอยู่กับโหลด ชื่อของชิปที่ใช้งานอยู่ในปัจจุบันจะปรากฏขึ้น เมื่อคลิกที่ปุ่ม "รายงานระบบ" คุณจะได้รับข้อมูลเพิ่มเติม ข้อมูลรายละเอียดเกี่ยวกับการกำหนดค่าคอมพิวเตอร์และส่วนประกอบที่ติดตั้ง
การตรวจสอบแบตเตอรี่และการชาร์จอุปกรณ์
เมื่อคลิกที่ไอคอนแบตเตอรี่ทางด้านขวาของแถบด้านข้างด้านบน คุณจะสามารถดูระดับประจุแบตเตอรี่ปัจจุบันและรับได้ด้วย ข้อมูลโดยย่อระบบวินิจฉัยในตัวเกี่ยวกับสภาพของมัน ตัวบ่งชี้สถานะแบตเตอรี่ของระบบวินิจฉัย MacOS อาจเป็นดังนี้:
- “ปกติ” - แบตเตอรี่สามารถใช้งานได้และทำงานได้อย่างถูกต้อง
- “จำเป็นต้องเปลี่ยนเร็วๆ นี้” - แบตเตอรี่ทำงานถูกต้อง แต่ความจุลดลง
- “ จำเป็นต้องเปลี่ยนใหม่” - ความจุของแบตเตอรี่และส่งผลให้อายุการใช้งานแบตเตอรี่ของคอมพิวเตอร์ลดลงอย่างมากและอาจจำเป็นต้องเปลี่ยนในไม่ช้า
- “จำเป็นต้องเข้ารับบริการ” - แบตเตอรี่มีข้อบกพร่องหรือความจุถึงค่าที่ต่ำมาก ในกรณีเช่นนี้ จำเป็นต้องเปลี่ยนแบตเตอรี่
เมื่อดู "รายงานระบบ" อีกครั้งในส่วน "ตัวเลือกพลังงาน" คุณจะได้รับข้อมูลโดยละเอียดเพิ่มเติมเกี่ยวกับสถานะของแบตเตอรี่ รวมถึงความจุในปัจจุบัน โดยปกติแล้วหากสภาพแบตเตอรี่ไม่ดี คุณควรพิจารณาถึงความเหมาะสมในการซื้อคอมพิวเตอร์เครื่องดังกล่าว
เชื่อมต่อสายอะแดปเตอร์แปลงไฟ MagSafe หรือ USB-C เพื่อให้แน่ใจว่าแล็ปท็อปชาร์จอย่างถูกต้อง เมื่อคุณเชื่อมต่อสาย MagSafe สายควรจะสว่างขึ้นเป็นไฟสีส้ม (หากแบตเตอรี่กำลังชาร์จอยู่) หรือไฟสีเขียว (เมื่อแบตเตอรี่ชาร์จเต็มแล้วเท่านั้น) หากระดับแบตเตอรี่ภายในระบบไม่เต็มและไฟ MagSafe เป็นสีเขียว แสดงว่าแหล่งจ่ายไฟทำงานไม่ถูกต้อง หรือ MacBook ของคุณอาจมีปัญหากับแบตเตอรี่หรือส่วนประกอบของวงจรไฟฟ้า
การตรวจสอบฟังก์ชันการแสดงผล
ลองดูภาพบนหน้าจออย่างใกล้ชิดเพื่อดูความสมบูรณ์ของเมทริกซ์และการมีอยู่ของพิกเซลที่เสีย ไม่ควรมีแสงจ้าหรือจุดดำบนจอแสดงผลทั่วทั้งบริเวณ วิธีที่ดีที่สุดในการตรวจสอบ MacBook เพื่อหาพิกเซลที่เสียคือการเลือกสีดำทึบเป็นสกรีนเซฟเวอร์บนเดสก์ท็อปของคุณ
กำลังตรวจสอบรหัสผ่านที่หายไปและบัญชี iCloud
ไปที่ "การตั้งค่าระบบ" (ไอคอน สีเทาด้วยเกียร์) และเลือก "iCloud" ไม่ควรมีบัญชีใด ๆ ที่ลงทะเบียนที่นั่น คุณสามารถตรวจสอบความพร้อมของรหัสผ่านผู้ดูแลระบบได้โดยไปที่รายการ "ผู้ใช้และกลุ่ม" ในตำแหน่งเดียวกันใน "การตั้งค่าระบบ" เมื่อคลิกเปลี่ยนรหัสผ่านและป้อนรหัสผ่านว่างเป็นรหัสผ่านปัจจุบัน คุณจะไม่ได้รับข้อความใด ๆ ที่ระบุว่ารหัสผ่านปัจจุบันไม่ถูกต้อง
กำลังตรวจสอบรหัสผ่านเฟิร์มแวร์
การตั้งรหัสผ่านเฟิร์มแวร์จะบล็อกความสามารถ ดาวน์โหลดแมคบุ๊คจากไดรฟ์ภายในหรือภายนอก ยกเว้นไดรฟ์ที่เลือกเป็นไดรฟ์สำหรับบูตในขณะที่ตั้งรหัสผ่าน ผู้ใช้จะไม่สามารถติดตั้งใหม่ได้หากไม่ทราบรหัสผ่านเฟิร์มแวร์ ระบบปฏิบัติการหรือบูตจากไดรฟ์ภายนอกหากจำเป็น
หากต้องการตรวจสอบว่า MacBook ของคุณมีรหัสผ่านเฟิร์มแวร์หรือไม่ ให้ปิดคอมพิวเตอร์แล้วเปิดใหม่โดยกดปุ่ม Alt ค้างไว้ หากไม่มีรหัสผ่านเฟิร์มแวร์ หน้าจอที่มีตัวเลือกการบูตควรโหลดอยู่ตรงหน้าคุณ หากมีการตั้งรหัสผ่าน คุณจะเห็นหน้าจอที่เกี่ยวข้องและช่องป้อนรหัสผ่าน
หากคุณต้องการซื้อ MacBook ที่ติดตั้งรหัสผ่านเฟิร์มแวร์ไว้ และผู้ขายไม่สามารถให้ข้อมูลดังกล่าวแก่คุณได้ เราไม่แนะนำอย่างยิ่งให้ซื้อคอมพิวเตอร์ดังกล่าว การลบรหัสผ่านเฟิร์มแวร์เป็นขั้นตอนที่ใช้เวลานานและลำบาก อย่างไรก็ตาม ในกรณีส่วนใหญ่สามารถทำได้ผ่านบริการอย่างเป็นทางการของ Apple เท่านั้น โดยก่อนหน้านี้ได้พิสูจน์แล้วว่าแล็ปท็อปเป็นของคุณ
ตรวจสอบการทำงานของอินเทอร์เฟซไร้สายและพอร์ตภายนอก
เมื่อคอมพิวเตอร์กำลังทำงานและโหลดระบบปฏิบัติการแล้ว ให้ตรวจสอบการทำงานของ Wi-Fi และบลูทูธโดยพยายามเชื่อมต่อกับเครือข่ายไร้สายใดๆ ตามลำดับ และสร้างการเชื่อมต่อระหว่างอุปกรณ์ของบริษัทอื่นกับ MacBook ผ่านการเชื่อมต่อบลูทูธ
ตรวจสอบการทำงานของพอร์ต USB ภายนอกทั้งหมด, Thunderbolt, เอาต์พุต/อินพุตเสียง, ช่องเสียบการ์ดหน่วยความจำ และการทำงานของออปติคัลไดรฟ์ (สำหรับรุ่นที่มีอินเทอร์เฟซเหล่านี้)
การทดสอบชิปวิดีโอและโปรเซสเซอร์ภายใต้โหลด
บาง แมคบุ๊ครุ่นต่างๆมี จุดอ่อนในรูปแบบของความล้มเหลวที่เป็นไปได้ของชิปวิดีโอหรือการสลับระหว่างกราฟิกในตัวและการ์ดวิดีโอเพิ่มเติมไม่ถูกต้อง ดังนั้นเมื่อซื้อคอมพิวเตอร์มือสอง เราขอแนะนำให้ตรวจสอบ MacBook เพื่อดูว่าคอมพิวเตอร์ประมวลผลและเรนเดอร์กราฟิกอย่างไร
ในบรรดาเครื่องมือที่เปิดเผยต่อสาธารณะซึ่งไม่เกี่ยวข้องกับการทดสอบกราฟิก ตัวอย่างเช่น การเล่นวิดีโอจาก YouTube ในรูปแบบ HD หรือ FullHD นั้นสมบูรณ์แบบ เปิดวิดีโอ หลังจากเล่นไป 5-7 นาที ย่อ/ขยายหน้าต่างเบราว์เซอร์ให้ใหญ่สุดพร้อมกับวิดีโอที่รันอยู่หลายๆ ครั้ง เลื่อนหน้าต่างไปในทิศทางที่ต่างกัน หากสิ่งประดิษฐ์ปรากฏบนหน้าจอ แถบหรือรูปภาพแตกเป็นสี่เหลี่ยม อาจเป็นไปได้ว่า MacBook เครื่องนี้มีหรือในอนาคตอันใกล้นี้อาจมีปัญหากับชิปวิดีโอ
หากในระหว่างขั้นตอนเหล่านี้ คอมพิวเตอร์รีบูตหรือค้างโดยไม่คาดคิด เราขอแนะนำให้คุณละทิ้งการซื้อที่น่าสงสัยและใช้เวลาค้นหาตัวเลือกอื่น
ตรวจสอบการทำงานของแทร็คแพดและคีย์บอร์ด
ตรวจสอบว่าสามารถกดทุกปุ่มบนคีย์บอร์ดได้อย่างชัดเจน ไม่ติดขัดหรือล่าช้า เปิดแอปพลิเคชันใด ๆ ที่อนุญาตให้ป้อนข้อความและตรวจสอบว่าแป้นคีย์บอร์ดทั้งหมดทำงานอย่างถูกต้อง หากขณะพิมพ์คุณสังเกตเห็นว่าปุ่มมีจังหวะที่แตกต่างกัน หรือคุณได้ยินเสียงกระทืบหรือเสียงแตกเมื่อคุณกดปุ่ม อาจเป็นไปได้ว่ามีของเหลวหกลงบนคีย์บอร์ดก่อนหน้านี้ ในกรณีนี้ แม้ว่าปุ่มทั้งหมดจะใช้งานได้ แต่ในอนาคตคุณอาจต้องเปลี่ยนคีย์บอร์ดใหม่
วิธีที่สะดวกที่สุดในการตรวจสอบการทำงานของแทร็กแพดคือเปิดเบราว์เซอร์และเปิดเว็บไซต์แล้วเลื่อนดูเล็กน้อยโดยใช้ท่าทางต่างๆ (คุณสามารถเรียนรู้เพิ่มเติมเกี่ยวกับท่าทางเหล่านี้ได้โดยไปที่ "การตั้งค่าระบบ" - "แทร็กแพด") ควรเปิดใช้งานพื้นผิวสัมผัสให้ทั่วทั้งพื้นที่ของแทร็กแพด และควรประมวลผลการคลิกอย่างชัดเจนและไม่ล่าช้า เมื่อคุณกดแทร็คแพด ไม่ควรมีเสียงแคร็กหรือเสียงแคร็กจากภายนอก
การตรวจสอบฟังก์ชันอื่นๆ
ให้สมบูรณ์ ตรวจสอบ MacBook ของคุณก่อนที่จะซื้อหลังจากทำตามขั้นตอนข้างต้นทั้งหมดแล้ว เราขอแนะนำให้ใส่ใจกับการทำงานของลำโพงในตัว (เสียงควรดังและชัดเจน โดยไม่มีเสียงรบกวนจากภายนอกหรือเสียงแตก) ไมโครโฟน (การบันทึกไม่ควรเสียงแตกหรือครวญคราง) และ กล้อง. โดยหลักการแล้ว ทั้งหมดนี้สามารถรวมกันได้โดยเปิดแอปพลิเคชั่น PhotoBooth ที่มาพร้อมกับ MacOS แล้วบันทึกวิดีโอ จากนั้นดูและฟัง :)
ตรวจสอบ MacBook ของคุณที่ศูนย์บริการ!
หากคุณต้องการซื้อคอมพิวเตอร์มือสองและต้องการความมั่นใจในสิ่งที่คุณกำลังทำอยู่ ทางเลือกที่ถูกต้องและยัง ทดสอบ MacBook ของคุณให้สมบูรณ์ก่อนที่จะซื้อโปรดติดต่อศูนย์บริการของเรา
นอกเหนือจากการตรวจสอบทั้งหมดที่อธิบายไว้ในบทความข้างต้นแล้ว ช่างเทคนิคจะทำการทดสอบชิปวิดีโออย่างละเอียด ประเมินสภาพของไดรฟ์ภายใน ตรวจสอบว่า MacBook เครื่องนี้ได้รับการซ่อมแซมก่อนหน้านี้หรือไม่ และยังดำเนินการตรวจสอบภายในพร้อมการประเมินด้วย สภาพทั่วไปและระบุความเสียหายที่อาจเกิดขึ้นกับชิ้นส่วนอิเล็กทรอนิกส์ของเมนบอร์ดหลังจากสัมผัสกับความชื้น
การตรวจสอบและวินิจฉัยคอมพิวเตอร์จะดำเนินการโดยผู้เชี่ยวชาญที่มีประสบการณ์มากกว่า 11 ปีในการให้บริการและซ่อมแซมคอมพิวเตอร์ Apple และความพร้อมของเครื่องมือระดับมืออาชีพและพิเศษ ซอฟต์แวร์จะทำให้การตรวจสอบถูกต้องและรวดเร็วที่สุด
คุณต้องการซื้อ MacBook มือสอง แต่คุณกลัวที่จะโดนหลอกลวงหรือคุณเพียงต้องการตรวจสอบทุกอย่างอย่างละเอียดและมั่นใจในการซื้อของคุณ? มาเยี่ยมชม - เรายินดีที่จะช่วยคุณเลือกสิ่งที่ถูกต้อง!
กรุณาถามคำถามของคุณและแสดงความคิดเห็นใต้บทความนี้ เรายินดีที่จะรับความคิดเห็นของคุณ!
แท็ก: ,
ความสนใจ! มีรายงานทางอินเทอร์เน็ตเกี่ยวกับการฉ้อโกงรูปแบบใหม่ในการขายแล็ปท็อป Apple มือสอง การดัดแปลงที่ถูกกว่านั้นขายภายใต้หน้ากากของรุ่นท็อป ยิ่งไปกว่านั้น ในระหว่างการตรวจสอบและตรวจสอบ MacBook ครั้งแรก เป็นไปไม่ได้ที่จะสังเกตเห็นการปลอมแปลง เนื่องจากผู้หลอกลวงได้ทำหน้าที่ "โกง" การตั้งค่าของอุปกรณ์ล่วงหน้าเป็นอย่างดี อย่างไรก็ตามหากคุณเตรียมการซื้อล่วงหน้าและมาพบกับผู้ขายที่เชี่ยวชาญทางเทคนิคก็สามารถระบุตัวผู้หลอกลวงได้ น้ำสะอาด. เคล็ดลับที่เป็นประโยชน์และลิงค์อยู่ด้านล่าง
สาระสำคัญของการจับ
ผู้ซื้อส่วนใหญ่รู้ว่าในครั้งแรกที่พวกเขาตรวจสอบ MacBook พวกเขาจะต้องเปิดแอปพลิเคชันเกี่ยวกับ Mac เครื่องนี้และดูการกำหนดค่าของอุปกรณ์ คุณต้อง "เจาะ" แล็ปท็อปโดยใช้หมายเลขซีเรียลและค้นหาว่าอุปกรณ์เปิดใช้งานเมื่อใดและการรับประกันของ Apple ยังใช้ได้อยู่หรือไม่ ผู้ใช้ขั้นสูงตรวจสอบคุณสมบัติของอุปกรณ์โดยใช้คำสั่ง "system_profiler"
ปัญหาคือผู้หลอกลวงก็รู้เรื่องนี้เช่นกัน และพวกเขาพบวิธีเปลี่ยนคำอธิบายของ MacBook ในระบบและปลอมสติกเกอร์หมายเลขซีเรียลบนกล่อง
ด้วยเหตุนี้เมื่อคุณตรวจสอบแล็ปท็อปโดยใช้วิธีการมาตรฐานเหล่านี้ตามคำอธิบายทั้งหมดปรากฎว่าคุณกำลังซื้อการกำหนดค่าระดับบนสุด การฉ้อโกงจะถูกเปิดเผยเมื่อผู้ใช้รายใหม่ติดตั้งระบบปฏิบัติการใหม่บนแล็ปท็อป เมื่อถึงเวลานั้นความจุหน่วยความจำที่แท้จริงของอุปกรณ์และคุณสมบัติอื่น ๆ จะเริ่มแสดงในคุณสมบัติ นั่นคือแทนที่จะเป็นรุ่นท็อปพวกเขาจะมอบแล็ปท็อปจากปีก่อนหน้าที่มีหน่วยความจำน้อยกว่าให้คุณ และถึงแม้ว่าอุปกรณ์นี้จะเป็น Apple จริงๆ และในกรณีส่วนใหญ่อยู่ในสภาพใช้งานได้และอยู่ภายใต้การรับประกันของผู้ผลิตอย่างเป็นทางการ แต่ปรากฎว่าคุณจ่ายเงินเกินประมาณ 50,000 รูเบิลสำหรับมัน
สิ่งที่คุณควรระวังเมื่อซื้อ MacBook?
หมายเลขซีเรียลสามารถระบุได้ด้วยสติกเกอร์เท่านั้น คุณไม่พบมันบนตัวเครื่อง ตัวอย่างเช่น หนึ่งในผู้ซื้อที่ถูกหลอกลวงได้ปิดผนึกด้านล่างของแล็ปท็อปด้วยฟิล์มกาวในตัวอย่างระมัดระวัง "เพื่อให้ดูเหมือนอะลูมิเนียม" เพื่อที่เขาจะได้ไม่เห็นหมายเลขซีเรียลที่แท้จริง

จะดูหมายเลขซีเรียลได้ที่ไหน รุ่นที่แตกต่างกัน MacBookPro สามารถพบได้บนเว็บไซต์สนับสนุนทางเทคนิคอย่างเป็นทางการของ Apple - https://support.apple.com/ru-ru/HT204347
คำสั่งคอนโซล “system_profiler” ก่อให้เกิดข้อผิดพลาดเช่นนี้:
NSCocoaErrorDomain Code=4 "ไม่สามารถโหลดบันเดิล "SPMemoryReporter" ได้เนื่องจากไม่พบไฟล์ปฏิบัติการ" NSLocalizedDescription=ไม่สามารถโหลดบันเดิล “SPMemoryReporter” ได้เนื่องจากไม่พบไฟล์ปฏิบัติการ) 2012-11-09 12:02:58.579 system_profiler เกิดข้อผิดพลาดในการโหลด /System/Library/SystemProfiler/SPPlatformReporter.spreporter: Error Domain=NSCocoaErrorDomain รหัส = 4 "ไม่สามารถโหลดชุดรวม“ SPPlatformReporter” ได้เนื่องจากไม่สามารถระบุตำแหน่งที่ปฏิบัติการได้" UserInfo=0x7f943b011c20 (NSLocalizedFailureReason=ไม่พบไฟล์ปฏิบัติการของบันเดิล, NSLocalizedRecoverySuggestion=ลองติดตั้งบันเดิลใหม่, NSBundlePath=/System/Library/SystemProfiler/SPPlatformReporter.spreporter, NSLocalizedDescription=ไม่สามารถโหลดบันเดิล “SPPlatformReporter” ได้ เพราะ ไม่พบไฟล์ปฏิบัติการ)
แต่ผู้ซื้อที่ถูกหลอกลวงบางคนบอกว่าในกรณีของพวกเขาไม่มีข้อผิดพลาดดังนั้นคุณไม่ควรพึ่งพาเฉพาะประเด็นนี้เท่านั้น
สัญญาณของการฉ้อโกงที่ชัดเจนที่สุดคือการขาดข้อมูลเกี่ยวกับโปรเซสเซอร์หน่วยความจำและดิสก์ในข้อมูลโดยละเอียดเกี่ยวกับอุปกรณ์

จะตรวจสอบการดัดแปลง MacBook เมื่อซื้อได้อย่างไร?
ดังนั้นให้ใส่แฟลชไดรฟ์ลงในแล็ปท็อป รีบูต กด Alt เพื่อเลือกตัวเลือกการบูตและบูตจากแฟลชไดรฟ์ คุณควรถูกพาไปที่ OS X Utilities ในเมนูยูทิลิตี้ ให้เลือก Terminal จากนั้นใช้คำสั่ง “system_profiler” มันจะแสดงข้อความที่คุณสามารถค้นหาได้ ข้อมูลที่จำเป็นเกี่ยวกับการดัดแปลงอุปกรณ์
ป.ล. :และถ้าคุณถอยห่างจากภูมิปัญญาทางเทคนิคเพียงเล็กน้อยก็ให้พึ่งพาสัญชาตญาณของคุณด้วย เหยื่อส่วนใหญ่เขียนว่า “ผู้ขายเป็นคนค่อนข้างแปลก แต่ฉันตัดสินใจที่จะไม่ให้ความสำคัญกับสิ่งนั้น” ให้มัน! หากคุณมีข้อสงสัยเกี่ยวกับความซื่อสัตย์ของผู้ขายอย่าซื้อ ยิ่งไปกว่านั้น การฉ้อโกงประเภทนี้ตามกฎแล้วดำเนินการโดย "อัจฉริยะ" ของนักเรียน ไม่ใช่โดยอาชญากรผู้ช่ำชองที่รู้วิธีควบคุมอารมณ์ ดังนั้นผู้ที่จะเป็นผู้ขายจึงอาจยอมแพ้ด้วยพฤติกรรมที่ประหม่าหรือสิ่งที่คล้ายกัน
โดยทั่วไปต้องระวัง!
เราตัดสินใจที่จะสานต่อสิ่งที่เราเริ่มต้นไว้ก่อนหน้านี้ด้วยผลิตภัณฑ์ของ Apple วันนี้เราจะมาบอกคุณอีกสองวิธีในการค้นหาข้อมูลให้มากที่สุดเท่าที่จะเป็นไปได้เกี่ยวกับ Mac, iPhone หรือ iPod ของคุณตามมาตรฐานของผลิตภัณฑ์ Apple ทั้งหมด หมายเลขซีเรียล 11 หลัก- ตามกฎแล้ว การถอดรหัสหมายเลขนี้จะแสดงปีที่ผลิตผลิตภัณฑ์ หมายเลขสัปดาห์ของปีนี้ และแม้แต่หมายเลขซีเรียลของผลิตภัณฑ์ในชุด ซึ่งการนับถอยหลังจะเริ่มทุกวันจันทร์ นอกจากนี้ หมายเลขซีเรียลใดๆ ยังมีรหัสโรงงาน ซึ่งสามารถใช้เพื่อระบุประเทศที่ผลิตได้
ดังนั้น วิธีที่หนึ่ง: เว็บไซต์ ข้อมูลหมายเลขซีเรียลของ Apple(http://www.appleserialnumberinfo.com/Desktop/index.php) เมื่อมองไปตรงนั้น เป็นไปไม่ได้ที่จะไม่ใส่ใจกับเส้นสีเขียวที่เป็นพิษซึ่งทุกอย่างเกิดขึ้น:
สำหรับหมายเลขซีเรียลใดๆ คุณจะได้รับข้อมูลโดยละเอียด:
- เกี่ยวกับสถานที่และเวลาในการผลิต
- เกี่ยวกับคุณสมบัติของอุปกรณ์
- เกี่ยวกับว่าจะยุติหรือไม่
 ความจริงเกี่ยวกับไอโฟน
ความจริงเกี่ยวกับไอโฟน วิธีที่สองคือยูทิลิตี้ที่มีชื่อแย่มาก บัตรประจำตัวมะพร้าวซึ่งมีไว้สำหรับผู้ใช้ Mac ที่ขี้เกียจที่สุดที่ไม่ต้องการป้อนหมายเลขซีเรียลด้วยตนเอง เมื่อเปิดตัวแล้ว โปรแกรมนี้อ่านหมายเลขซีเรียลจากการตั้งค่าคอมพิวเตอร์และแสดงข้อมูลให้คุณทราบทันที:
 แท็บ ไอพอดจะแสดงข้อมูลเกี่ยวกับ iPod ที่เชื่อมต่อ (แต่ไม่ใช่ iPhone) คุณจะต้องป้อนหมายเลขซีเรียลของ iPhone ด้วยตนเองบนแท็บ กำหนดเอง:
แท็บ ไอพอดจะแสดงข้อมูลเกี่ยวกับ iPod ที่เชื่อมต่อ (แต่ไม่ใช่ iPhone) คุณจะต้องป้อนหมายเลขซีเรียลของ iPhone ด้วยตนเองบนแท็บ กำหนดเอง:
 แท็บนี้ยังมีประโยชน์อีกด้วย ถูกขโมยซึ่งเจาะหมายเลขซีเรียลลงในฐานข้อมูลผลิตภัณฑ์ Apple ที่ถูกขโมย แน่นอนว่าฐานข้อมูลนี้ไม่ครอบคลุม แต่อาจบอกเป็นนัยว่าอุปกรณ์ที่ขายให้คุณถูกขโมยในสหรัฐอเมริกาหรือยุโรป ไม่ว่าคุณจะรู้สึกสำนึกผิดหรือลืมความจริงข้อนี้ไปอย่างปลอดภัยก็เป็นเรื่องของคุณเอง
แท็บนี้ยังมีประโยชน์อีกด้วย ถูกขโมยซึ่งเจาะหมายเลขซีเรียลลงในฐานข้อมูลผลิตภัณฑ์ Apple ที่ถูกขโมย แน่นอนว่าฐานข้อมูลนี้ไม่ครอบคลุม แต่อาจบอกเป็นนัยว่าอุปกรณ์ที่ขายให้คุณถูกขโมยในสหรัฐอเมริกาหรือยุโรป ไม่ว่าคุณจะรู้สึกสำนึกผิดหรือลืมความจริงข้อนี้ไปอย่างปลอดภัยก็เป็นเรื่องของคุณเอง



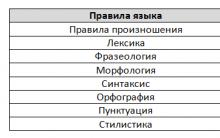
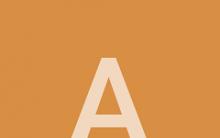






ความคิดอันยอดเยี่ยมของอัลเบิร์ต ไอน์สไตน์
คำพูดที่ชื่นชอบจาก "เจ้าชายน้อย" ของ Exupery เกี่ยวกับเด็กและผู้ใหญ่
จะป้องกันตัวเองจากมิจฉาชีพที่ปลอมแปลงเอกสารตัวแทนการท่องเที่ยวได้อย่างไร?
ทะเบียนผู้ประกอบการทัวร์ของรัฐบาลกลางแบบครบวงจร
รัสเซีย เยอรมนี ทำไมเธอไม่ยืนกรานเรื่องถุงยางอนามัย ทั้งที่เธอไม่เปิดเผยสถานะเอชไอวีของเธอ?