เมื่อเวลาผ่านไป คอมพิวเตอร์ทุกเครื่องจะเริ่มช้าลง และเครื่อง Mac ก็ไม่มีข้อยกเว้น ยิ่งไปกว่านั้น ไม่เพียงแต่ iMac และ MacBook รุ่นเก่าเท่านั้นที่สามารถ “คิด” ได้ แต่ยังมีโมเดลที่ค่อนข้างใหม่อีกด้วย ในเอกสารนี้ เราจะให้คำแนะนำทั่วไปที่ควรช่วยเพิ่มความเร็วให้กับคอมพิวเตอร์ Apple ของคุณ

เป็นการดีกว่าที่จะเริ่มค้นหาสาเหตุของ "ความรอบคอบ" ของคอมพิวเตอร์ Apple มากเกินไปโดยการทำความสะอาดระบบ ในการเริ่มต้น ผู้ใช้จำเป็นต้องมี:
ตรวจสอบจำนวนพื้นที่ว่างในดิสก์
หากที่เก็บข้อมูลของคอมพิวเตอร์เต็มเกิน 90% อาจทำให้คอมพิวเตอร์ทำงานช้าลง คุณสามารถตรวจสอบจำนวนพื้นที่ว่างได้ในเมนู Apple - เกี่ยวกับ Mac เครื่องนี้ - พื้นที่จัดเก็บข้อมูล
หากไดรฟ์เต็มเกินไป (นี่คือสิ่งที่เจ้าของแล็ปท็อป Apple มักพบ) สถานการณ์สามารถแก้ไขได้ด้วยการล้างถังรีไซเคิล ลบรายการที่ซ้ำกัน รวมถึงไฟล์และโปรแกรมที่ไม่จำเป็น
ล้างแคชของระบบ
เมื่อใช้ระบบปฏิบัติการและโปรแกรมต่างๆ ไฟล์ชั่วคราวทั้งหมดจะสะสมอยู่ในโฟลเดอร์พิเศษ เมื่อเวลาผ่านไป ระดับเสียงจะค่อยๆ เพิ่มขึ้น ซึ่งอาจส่งผลให้ "ดอกป๊อปปี้" ลดลงได้ คุณสามารถลบไฟล์ชั่วคราวที่ไม่จำเป็นได้ด้วยตนเองหรือใช้ยูทิลิตี้พิเศษ เช่น CleanMyMac, CCleaner และอื่นๆ
ตรวจสอบดิสก์เพื่อหาข้อผิดพลาด
อีกสาเหตุหนึ่งที่ทำให้คอมพิวเตอร์ Apple ทำงานช้าลงอาจเป็นข้อผิดพลาดในฮาร์ดไดรฟ์ คุณสามารถตรวจสอบสถานะของไดรฟ์ได้โดยใช้ Disk Utility คุณสามารถค้นหาได้ในโฟลเดอร์โปรแกรม - ยูทิลิตี้

Disk Utility จะตรวจสอบสถานะของไดรฟ์ และหากพบข้อผิดพลาด จะพยายามแก้ไข นอกจากนี้ยังสามารถตรวจจับปัญหาร้ายแรงกับฮาร์ดไดรฟ์ของคุณได้ ในกรณีนี้ควรพิจารณาเปลี่ยนไดรฟ์ที่ศูนย์บริการจะดีกว่า
เพิ่มประสิทธิภาพสปอตไลท์
โดยรวมแล้ว Spotlight เป็นเครื่องมือที่สะดวกสำหรับการค้นหาไฟล์ โฟลเดอร์แอปพลิเคชัน และข้อมูลอื่น ๆ ที่คุณต้องการ อย่างไรก็ตาม ภายใต้เงื่อนไขบางประการ บริการนี้อาจทำให้คอมพิวเตอร์ Apple ของคุณช้าลง

คุณสามารถตรวจสอบว่า Spotlight ทำให้ Mac ของคุณช้าลงมากน้อยเพียงใดโดยใช้ยูทิลิตี้ที่เรียกว่า System Monitor หากกระบวนการที่เรียกว่า mdworker ใช้ CPU มากเกินไป ผู้ใช้สามารถลองเพิ่มประสิทธิภาพ Spotlight ได้ ในการทำเช่นนี้คุณต้องมี:
- ไปที่การตั้งค่าระบบ - สปอตไลท์
- ไปที่แท็บความเป็นส่วนตัว
- ใช้ปุ่ม "+" เพื่อเพิ่มโฟลเดอร์ที่มีไฟล์จำนวนมากซึ่ง Spotlight อาจไม่จัดทำดัชนี
ดังนั้นคุณสามารถลดขนาดโปรเซสเซอร์ลงได้บ้างและเพิ่มประสิทธิภาพของคอมพิวเตอร์
ตรวจสอบการใช้ RAM
หากคอมพิวเตอร์ไม่ใช่เครื่องใหม่อีกต่อไป สาเหตุประการหนึ่งของ "ความน่าเบื่อ" อาจเป็นเพราะ RAM ไม่เพียงพอ คุณสามารถตรวจสอบได้โดยใช้ยูทิลิตี้การตรวจสอบระบบ - แท็บหน่วยความจำ หากมีสีแดงบนกราฟที่ด้านล่างของหน้าต่าง แสดงว่าคอมพิวเตอร์มี RAM ไม่เพียงพอ

ปัญหานี้สามารถแก้ไขได้โดยการลดจำนวนหน้าต่างและกระบวนการที่เปิดอยู่ (แต่จะช่วยได้ไม่มาก) หรือโดยการติดตั้งหน่วยความจำ "บรรทัด" เพิ่มเติม จริงอยู่ การเพิ่มจำนวน RAM นั้นเป็นไปไม่ได้ใน Mac ทุกเครื่อง หากหน่วยความจำถูกบัดกรีบนบอร์ด ปัญหาการขาด RAM สามารถแก้ไขได้โดยการเปลี่ยนคอมพิวเตอร์ด้วยอุปกรณ์ที่ทรงพลังกว่าเท่านั้น
ตรวจสอบอุณหภูมิคอมพิวเตอร์
คอมพิวเตอร์ที่ร้อนเกินไปไม่เพียงแต่ทำให้ประสิทธิภาพลดลงเท่านั้น แต่ยังรวมถึงความเสียหายต่อส่วนประกอบแต่ละส่วนด้วย ด้วยเหตุนี้ ผู้ใช้จึงต้องตรวจสอบตัวบ่งชี้อุณหภูมิของส่วนประกอบหลัก - โปรเซสเซอร์ การ์ดแสดงผล ไดรฟ์ ฯลฯ โปรแกรมอรรถประโยชน์ที่เรียกว่า .
หากคอมพิวเตอร์ยังคงร้อนเกินไป ผู้ใช้ส่วนใหญ่ไม่สามารถหลีกเลี่ยงการไปที่ศูนย์บริการได้ ซึ่งผู้เชี่ยวชาญจะสามารถระบุและกำจัดสาเหตุของความร้อนสูงเกินไปได้
MacBook Air เป็นหนึ่งในแล็ปท็อปที่ใช้กันอย่างแพร่หลายมากที่สุดในตลาดปัจจุบัน และไม่ต้องสงสัยเลยว่าเป็น MacBook ที่ราคาไม่แพงที่สุดในกลุ่มผลิตภัณฑ์ทั้งหมด อย่างไรก็ตาม คอมพิวเตอร์เครื่องนี้ไม่ถือเป็นคอมพิวเตอร์ราคาประหยัด: ฝีมือคุณภาพสูงและประสิทธิภาพที่เพียงพอสำหรับการทำงานกับอุปกรณ์ประเภทเดียวกันทำให้หากไม่กลายเป็นแล็ปท็อปงานหลักสำหรับผู้ใช้หลายคน อย่างน้อยก็ได้รับตำแหน่งที่ยอดเยี่ยม คู่หูสำหรับการทำงานร่วมกับคอมพิวเตอร์เดสก์ท็อป
“คอขวด” เมื่อทำงานกับ MacBook Air อาจเป็นประสิทธิภาพของมัน: ในขณะที่จัดการกับงานประจำวันได้ดี แต่แล็ปท็อปก็ไม่สามารถให้งานที่สะดวกสบายในลักษณะมืออาชีพได้ MacBook Air ค้างบ่อยที่สุดเนื่องจาก "ความชื้น" ของเลย์เอาต์เอง แต่นอกเหนือจากนี้ ยังมีสาเหตุหลายประการที่ทำให้ประสิทธิภาพของระบบลดลงซึ่งมีความเกี่ยวข้องทั้งโดยเฉพาะกับ MacBook Air และสำหรับคอมพิวเตอร์ Mac ทุกเครื่อง ที่มีอยู่ในตลาด
ร้อนมากเกินไป
เมื่อสร้างอัลตร้าบุ๊กเครื่องแรก Apple ไม่ได้พึ่งพาประสิทธิภาพทางเทคนิคมากนัก แต่อาศัยความสะดวกในการพกพาในขณะที่ยังคงรักษาประสบการณ์การใช้ Mac OS ที่มีคุณสมบัติครบถ้วน เมื่อพิจารณาถึงซอฟต์แวร์ที่ค่อนข้างทรงพลัง งานนี้สำเร็จได้ในบางวิธี แต่มีข้อเสียบางประการ: ตัวเครื่องที่บางเป็นเวลานานไม่อนุญาตให้รองรับระบบระบายความร้อนที่มีประสิทธิภาพเพียงพอ ดังนั้น MacBook Air รุ่นแรกๆ จึงเริ่มช้าลงอย่างเห็นได้ชัด เมื่อทำงานที่ซับซ้อนมากขึ้นหรือน้อยลง (เช่นการเรนเดอร์และการเล่นวิดีโอด้วยบิตเรตสูง)
นี่เป็นเพราะซอฟต์แวร์ปิดการทำงานของแกนประมวลผลตัวที่สองเมื่อมีความร้อนสูงเกินไป เมื่อทำงานด้วยเร็ว แมคบุ๊ครุ่นต่างๆ Air ควรติดตั้งการอัปเดตระบบปฏิบัติการที่วางจำหน่ายและที่มีอยู่ทั้งหมด - Apple แก้ไขปัญหาเกือบจะในทันทีด้วยประสิทธิภาพที่ลดลงของอัลตร้าบุ๊กการแก้ไขครั้งแรก
สำหรับรุ่นล่าสุดทั้งหมด สาเหตุของความร้อนสูงเกินไปอาจเป็นเรื่องที่ธรรมดากว่ามาก: หากคอมพิวเตอร์ไม่ได้รับการทำความสะอาดเป็นเวลานาน (ครึ่งปี - หนึ่งปี) ระบบระบายความร้อน - หม้อน้ำ, ช่องรับอากาศและตัวทำความเย็น - จะไม่โดดเด่น อุดตันด้วยฝุ่นดังนั้นเพื่อหลีกเลี่ยงความร้อนสูงเกินไปและความล้มเหลวของส่วนประกอบแต่ละส่วนของระบบจะลดประสิทธิภาพลงโดยไม่ได้ตั้งใจ
ดังนั้นหาก MacBook Air ทำงานช้าลงเนื่องจากความร้อนสูงเกินไป สิ่งแรกที่คุณควรตรวจสอบคือระบบระบายความร้อน อย่างไรก็ตาม การใช้สกรูที่ไม่ได้มาตรฐานเพื่อยึดฝาครอบด้านล่างอาจทำให้งานนี้ซับซ้อนขึ้น ดังนั้นสำหรับการทำความสะอาดและการบำรุงรักษาเชิงป้องกันของระบบทำความเย็น (การขจัดฝุ่น การหล่อลื่นเครื่องทำความเย็น และการใช้เทอร์โมคัปเปิ้ลใหม่) คุณควรติดต่อศูนย์บริการหาก ไม่สามารถแก้ไขปัญหานี้ด้วยตัวเองได้
ปัญหาการขับรถ
ปัญหาเกี่ยวกับฮาร์ดไดรฟ์กลายเป็นที่พูดถึงกันไปทั่วสำหรับคอมพิวเตอร์ Apple ส่วนใหญ่: การมีอายุการใช้งานที่ยาวนาน แม้แต่ความเสียหายเพียงเล็กน้อยต่อที่จัดเก็บข้อมูล Mac ก็อาจส่งผลกระทบอย่างมากต่อประสิทธิภาพของระบบ ปัญหานี้เกี่ยวข้องกับ MacBook Air รุ่นก่อนหน้ามากกว่า เนื่องจากในรุ่นล่าสุดทั้งหมด ฮาร์ดไดรฟ์ถูกแทนที่ด้วยไดรฟ์ SSD หาก MacBook Air ค้างอย่างแม่นยำเนื่องจากความล้มเหลวในการจัดเก็บข้อมูล อาจเป็นผลมาจากสองปัจจัย:
การทำดัชนีไฟล์ ระบบ Mac OS มีระบบค้นหา Spotlight ที่ค่อนข้างมีประสิทธิภาพ ซึ่งผู้ใช้สามารถค้นหาไฟล์หรือยูทิลิตี้ที่สนใจได้ภายในเวลาไม่กี่วินาที อย่างไรก็ตาม เพื่อรักษาฟังก์ชันการทำงาน ไฟล์ทั้งหมดที่จัดเก็บไว้ในดิสก์จะต้องได้รับการจัดทำดัชนี ในระหว่างการใช้งานปกติ การสร้างดัชนีจะเกิดขึ้นเมื่อพื้นที่จัดเก็บข้อมูลเต็ม แต่หลังจากอัปเดต Mac OS หรือเมื่อกู้คืนระบบจากสำเนา Spotlight อาจต้องมีการสร้างดัชนีไฟล์เพียงครั้งเดียวเพื่อการทำงานตามปกติ ควรให้ความสนใจกับความจริงที่ว่าในระหว่างการจัดทำดัชนีประสิทธิภาพโดยรวมของระบบจะลดลงอย่างมาก ในกรณีนี้ ขอแนะนำให้รอให้การสร้างดัชนีเสร็จสิ้น แต่คุณสามารถปิดได้อย่างถาวรหากไม่จำเป็นต้องค้นหาด้วย Spotlight ในการดำเนินการนี้ ให้รันคำสั่ง “sudo mdutil -a -i off” ในเทอร์มินัล ในทางกลับกัน คำสั่ง “sudo mdutil -a -i on” จะตั้งค่าการตั้งค่าการจัดทำดัชนีเริ่มต้น
ภาคส่วนที่เสียหาย ด้วยการใช้งานคอมพิวเตอร์ที่ใช้งานอยู่ ฮาร์ดไดรฟ์สามารถรับเซกเตอร์เสียได้ภายในเวลาเพียงไม่กี่ปีของการทำงาน ซึ่งเป็นเรื่องจริงโดยเฉพาะอย่างยิ่งสำหรับอัลตร้าบุ๊กของ Apple รุ่นแรกๆ หาก MacBook Air ทำงานช้าลงเนื่องจากฮาร์ดไดรฟ์เสียหาย อาจมาพร้อมกับระบบค้างและล่มรวมถึงการไม่สามารถโหลด Mac OS ได้อย่างสมบูรณ์ ปัญหานี้สามารถแก้ไขได้โดยการเปลี่ยน HDD เท่านั้น
ขาดทรัพยากรระบบ
เนื่องจาก Mac OS มีความต้องการทรัพยากรมากขึ้นทุกปี และเป็นไปไม่ได้ที่จะอัพเกรด Apple Ultrabook อย่างอิสระ MacBook Air จึงอาจเริ่มช้าลงแม้ว่าจะอัปเดตระบบหลายครั้งก็ตาม คุณสามารถเพิ่มประสิทธิภาพและการตอบสนองได้โดยการย้อนกลับระบบปฏิบัติการหรือปรับให้เหมาะสมด้วยตนเอง หากจำเป็นต้องใช้คุณสมบัติทั้งหมดของ Mac OS แต่ MacBook Air หยุดทำงานระหว่างการทำงานคุณควรล้างระบบของแอปพลิเคชันที่ไม่จำเป็นและแม้แต่ไฟล์บนเดสก์ท็อป การใช้เฉพาะแอปพลิเคชันที่จำเป็นเป็นสิ่งสำคัญอย่างยิ่ง: หากหลายโปรแกรมเช่นเบราว์เซอร์หรือโปรแกรมแก้ไขกราฟิกทำงานในพื้นหลัง โปรแกรมเหล่านั้นอาจใช้พื้นที่ใน RAM และทำให้ระบบช้าลง ในทางกลับกัน ไฟล์บนเดสก์ท็อปจะถูกจัดเก็บไว้ในหน่วยความจำเป็นข้อมูลตัวอย่าง ซึ่งส่งผลเสียต่อประสิทธิภาพของระบบด้วย
วิธีที่ง่ายที่สุดในการแก้ไขสถานการณ์คือการปิดการใช้งานแอปพลิเคชันที่ไม่จำเป็นและรีสตาร์ทโปรแกรมการทำงาน ซึ่งในกรณีนี้ RAM บางส่วนจะถูกปล่อยให้ว่างและระบบจะทำงานเร็วขึ้น
บทสรุป
ตามที่แสดงในทางปฏิบัติ ปัญหาส่วนใหญ่เกี่ยวกับประสิทธิภาพของ Mac OS สามารถแก้ไขได้โดยผู้ใช้โดยตรง แน่นอนว่าในบางกรณีประสิทธิภาพลดลงเป็นเรื่องยากที่จะดำเนินการบางอย่างด้วยตัวเองหรืออย่างน้อยก็วินิจฉัยปัญหาได้อย่างถูกต้อง แต่ถึงแม้ในกรณีเช่นนี้ งานของมืออาชีพก็สามารถคืน MacBook Air กลับสู่ประสิทธิภาพเดิมได้
คอมพิวเตอร์ Mac อาจมีประสิทธิภาพที่รวดเร็ว แต่เมื่อเวลาผ่านไป แม้แต่อุปกรณ์ Apple ก็อาจทำงานช้าลงได้ โชคดีที่มีหลายวิธีในการเพิ่มความเร็วให้กับ Mac เครื่องเก่า
1. ใช้แอปทำความสะอาด
ขั้นแรก ให้ลองติดตั้งแอปพลิเคชันทำความสะอาดคอมพิวเตอร์ ตัวอย่างเช่น CleanMyMac 3 จะช่วยคุณลบไฟล์ที่ไม่จำเป็น ล้างแคช และเพิ่มความเร็วให้กับ Mac ของคุณ นักพัฒนาเสนอโปรแกรมรุ่นทดลองใช้ฟรี
2. ค้นหาผู้กระทำผิด
คุณยังสามารถลองแก้ไขปัญหาโดยใช้ System Monitor โปรแกรมจะแสดงกระบวนการที่กำลังทำงานอยู่ทั้งหมดและแสดงการใช้ทรัพยากร เปิด System Monitor แล้วเลือกจัดเรียงตามเวลาที่ใช้โปรเซสเซอร์ (CPU) จากนั้นคลิกที่โปรแกรมที่ใช้ทรัพยากรมากที่สุดแล้วปิด
เป็นที่น่าสังเกตว่าวิธีแก้ปัญหานี้เป็นการชั่วคราว เนื่องจากครั้งต่อไปที่คุณเปิดแอปพลิเคชันที่ใช้ทรัพยากรมาก Mac จะเริ่มทำงานช้าลงอีกครั้ง พิจารณาอัปเกรดฮาร์ดแวร์ของคุณหรือเปลี่ยนแอปพลิเคชันด้วยทางเลือกอื่นที่เบากว่า
3. ปิดการใช้งานภาพเคลื่อนไหว
macOS มีเอฟเฟกต์และภาพเคลื่อนไหวจำนวนมาก ซึ่งสามารถชะลอความเร็ว Mac รุ่นเก่าที่มีการ์ดกราฟิก Intel ในตัวได้อย่างมาก ในกรณีนี้ วิธีแก้ปัญหาที่เหมาะสมที่สุดคือปิดการใช้งานภาพเคลื่อนไหวและความโปร่งใส ไปที่การตั้งค่า -> การเข้าถึง และในแท็บ "จอภาพ" ทำเครื่องหมายที่ช่องถัดจาก "ลดความโปร่งใส"
4. อย่าใช้ FileVault
OS X Yosemite และใหม่กว่ามีการเข้ารหัส FileVault ที่เปิดใช้งานตามค่าเริ่มต้น ซึ่งช่วยรักษาข้อมูลผู้ใช้หาก Mac ของคุณถูกขโมยหรือสูญหาย อย่างไรก็ตาม เช่นเดียวกับการเข้ารหัสอื่นๆ ประสิทธิภาพของคอมพิวเตอร์จะลดลง หากต้องการเพิ่มความเร็ว Mac ของคุณ ให้ไปที่ความปลอดภัยและความเป็นส่วนตัว แล้วปิด FileVault
5. ปิดใช้งานการเปิดใช้งานแอปพลิเคชันอัตโนมัติ
หากคุณได้ติดตั้งบนคอมพิวเตอร์ของคุณ จำนวนมากโปรแกรมส่วนใหญ่อาจเริ่มทำงานโดยอัตโนมัติเมื่อคุณเปิด Mac และทำงานในพื้นหลังโดยที่คุณไม่รู้
เพื่อเร่งความเร็ว คุณต้องปิดการใช้งานแอปพลิเคชันที่ใช้ทรัพยากรมากโดยไปที่การตั้งค่า -> ผู้ใช้และกลุ่ม -> รายการเข้าสู่ระบบ ที่นี่คุณต้องยกเลิกการเลือกโปรแกรมที่คุณไม่ควรเปิดโดยอัตโนมัติหลังจากสตาร์ท Mac
6. ปิดการจัดทำดัชนีสปอตไลท์
ในบางครั้ง เช่น หลังจากติดตั้งการอัปเดต Spotlight จะสร้างดัชนีระบบใหม่ซึ่งต้องใช้ทรัพยากรจำนวนมาก ฟังก์ชั่นนี้ไม่สามารถปิดใช้งานได้ในการตั้งค่า แต่สามารถทำได้ใน Terminal โดยใช้คำสั่ง
sudo launchctl ยกเลิกการโหลด -w /System/Library/LaunchDaemons/com.apple.metadata.mds.plist
หากคุณต้องการเปิดใช้งานการจัดทำดัชนีอีกครั้ง เพียงป้อน:
sudo launchctl โหลด -w /System/Library/LaunchDaemons/com.apple.metadata.mds.plist
7. ปิดการสร้างดัชนีภาพถ่าย
macOS Sierra ได้เรียนรู้ที่จะจดจำใบหน้าในรูปภาพ แต่ทั้งหมดนี้เกิดขึ้นโดยตรงบน Mac เพื่อรักษาความเป็นส่วนตัว ซึ่งส่งผลต่อประสิทธิภาพการทำงานด้วย
หากคุณคิดว่าฟังก์ชันดังกล่าวไม่มีประโยชน์สำหรับคุณ เพียงไปที่การตรวจสอบระบบและปิดกระบวนการทั้งหมดที่เรียกว่า "ภาพถ่าย" สิ่งนี้ควรแก้ไขปัญหา
8. ทำความสะอาดฮาร์ดไดรฟ์ของคุณ
เมื่อเวลาผ่านไป ฮาร์ดไดรฟ์จะอุดตัน ดังนั้นบางครั้งจึงจำเป็นต้องลบไฟล์ที่ไม่จำเป็น โดยเฉพาะจากดิสก์เริ่มต้นระบบ คลิกโลโก้ Apple ที่มุมซ้ายบน ไปที่เกี่ยวกับ Mac เครื่องนี้ จากนั้นไปที่พื้นที่จัดเก็บข้อมูล แผงที่มีฟังก์ชันการเพิ่มพื้นที่ว่างจะแสดงที่ด้านข้าง
นี่เป็นเรื่องจริงสำหรับระบบปฏิบัติการ macOS Sierra บน macOS เวอร์ชั่นเก่า คุณสามารถใช้ Disk Inventory X เพื่อล้างดิสก์ของคุณได้
9. รีเซ็ต SMC
การรีเซ็ตตัวควบคุมการจัดการระบบ (SMC) ช่วยแก้ไขปัญหาระบบปฏิบัติการส่วนใหญ่ หากต้องการรีเซ็ต SMC ให้ปิด Mac ของคุณแล้วเชื่อมต่อกับเครื่องชาร์จ กดปุ่มเปิด/ปิดและ Shift+Control+Option ค้างไว้ คอมพิวเตอร์จะบูตได้ตามปกติและจะไม่มีการยืนยันการรีเซ็ตที่มองเห็นได้ แต่ SMC จะถูกรีเซ็ต
10. ลบ Adobe Flash
Flash Player กลายเป็นอดีตไปนานแล้ว และเบราว์เซอร์สมัยใหม่ส่วนใหญ่จะบล็อกมันโดยสิ้นเชิง ดังนั้นหากยังคงติดตั้งบนคอมพิวเตอร์ของคุณ มันจะ "กิน" ทรัพยากรระบบโดยเปล่าประโยชน์ ลองลบออกโดยใช้แอป AppCleaner
11. แก้ไขปัญหาด้วย kernel_task
บางครั้งเจ้าของ Mac ประสบปัญหาของกระบวนการ kernel_task ที่ใช้ทรัพยากรมากเกินไป ไม่สามารถดำเนินการให้เสร็จสิ้นได้ เนื่องจากเป็นระบบ ดังนั้น คุณจะต้องมองหาวิธีแก้ปัญหาอื่น ตัวอย่างเช่น ตามที่กล่าวไว้ข้างต้น คุณสามารถลองรีเซ็ต SMC รีสตาร์ท Mac ลบไดรเวอร์ที่เพิ่งติดตั้ง หรือแม้แต่ถอนการติดตั้ง Flash
12. ใช้ซาฟารี
เบราว์เซอร์ Chrome เป็นเรื่องตลกมานานแล้วเพราะใช้ทรัพยากรระบบมากเกินไป ลองใช้ Safari มาตรฐานแล้วออกจาก Chrome เผื่อไว้
13. ติดตั้ง SSD
หาก Mac ของคุณเปิดตัวก่อนปี 2012 และยังคงทำงานบน HDD เราขอแนะนำให้เปลี่ยนเป็น SSD ที่เร็วกว่า ทำเองที่บ้านไม่ใช่เรื่องยาก แต่ประสิทธิภาพและความเร็วที่เพิ่มขึ้นจะชัดเจน คุณยังสามารถอัพเกรด RAM ของคุณได้
โปรดจำไว้ว่าในรุ่นใหม่ที่เปิดตัวหลังปี 2012 ไม่สามารถเปลี่ยน SSD หรือ RAM ได้
14. รีเซ็ตการตั้งค่า
มาตรการที่รุนแรงที่สุดแต่ได้ผลที่สุดคือการฟอร์แมตฮาร์ดไดรฟ์และติดตั้ง macOS ใหม่ ทุกอย่างทำได้ค่อนข้างง่าย
ปิด Mac ของคุณแล้วเปิดใหม่อีกครั้ง โดยกด Command+R ค้างไว้ขณะบู๊ต หลังจากนี้ คุณจะถูกนำไปที่เมนูการกู้คืน ซึ่งคุณควรเลือก “ติดตั้ง macOS อีกครั้ง” จากนั้นทำตามคำแนะนำบนหน้าจอ
หากไม่มีวิธีใดที่กล่าวมาข้างต้นช่วยได้ ก็เหลือทางเลือกเดียวเท่านั้น นั่นคือการซื้อ Mac เครื่องใหม่
ในตอนแรกหลังจากซื้อ MacBook มันจะทำให้ผู้ใช้พอใจกับประสิทธิภาพและประสิทธิผล แอปพลิเคชั่นและโปรแกรมเปิดและทำงานได้อย่างรวดเร็วโดยไม่มีปัญหาใดๆ อย่างไรก็ตามเมื่อเวลาผ่านไปอาจเกิดขึ้นที่อุปกรณ์โปรดเริ่มสร้างความประหลาดใจให้กับเจ้าของเช่นเมื่อเปิดตัวแอปพลิเคชันบางตัว "คิดไม่ดี" และหยุดทำงาน
MacBook ทำงานช้าลง ต้องทำอย่างไร - หากคุณกำลังถามคำถามนี้ โปรดอ่านบทความอย่างละเอียด เราจะพยายามบอกคุณอย่างชัดเจนที่สุดว่าจะแก้ไขปัญหาที่น่ารำคาญนี้ได้อย่างไรและทำให้ Mac ของคุณกลับสู่ประสิทธิภาพก่อนหน้า
อย่าช้าลง MacBook: วิธีเพิ่มความเร็วอุปกรณ์ของคุณ
1. จำเป็น ปิดแอปพลิเคชันที่ไม่ได้ใช้ทั้งหมด- โดยทั่วไปแล้ว วิธีแก้ปัญหาที่ชัดเจนนี้บางครั้งอาจตีความไม่ถูกต้อง ผู้ใช้บางรายปิดโปรแกรมโดยใช้เครื่องหมายกากบาทที่มุมขวา ซึ่งไม่ได้รับประกันเสมอไปว่าแอปพลิเคชันจะถูกยกเลิกการโหลดจากหน่วยความจำ อยู่ในโหมดย่อเล็กสุดและยังคงใช้ทรัพยากรของอุปกรณ์ต่อไป หากต้องการปิดแอปพลิเคชันอย่างถาวร ให้คลิกขวาที่ไอคอน จากนั้นคลิก Quit คุณยังสามารถใช้ชุดค่าผสม Command + Q (ด้วยวิธีนี้โปรแกรมจะต้องเปิด)
2. จำเป็น ตรวจสอบแอปพลิเคชั่นที่เปิดอยู่บน macbook- มีความเป็นไปได้ที่ไม่ได้ใช้ทั้งหมดในปัจจุบัน หากต้องการตรวจสอบ ให้เปิด "การตั้งค่า" > "Dock" จากนั้นตรวจสอบให้แน่ใจว่าได้เลือก "แสดงตัวบ่งชี้หน้าต่างที่เปิดอยู่" ไว้ ด้วยตัวเลือกนี้ ควรมีแถบสีอ่อนบนแผง Dock ใต้แอปพลิเคชันที่รันอยู่
มีวิธีที่สองในการตรวจสอบแอปพลิเคชัน - คุณควรไปที่ “การตรวจสอบระบบ” ซึ่งอยู่ใน “Launchpad”> “อื่นๆ” จากนั้นเลือก "กระบวนการของ Windows"
3. ควร กำจัดปลั๊กอินที่ไม่จำเป็น- ในการดำเนินการนี้คุณต้องไปที่ "การตั้งค่าระบบ" แต่หากใต้ริบบิ้น "ระบบ" มีริบบิ้นอื่นที่มีปลั๊กอินอยู่คุณจะต้องลบอันที่ไม่จำเป็นออกโดยคลิกขวาที่ไอคอน
4. คุ้มค่า วางไว้ตั้งแต่เริ่มต้น โปรแกรมที่ไม่จำเป็น- ในการตั้งค่าระบบ ให้ไปที่ผู้ใช้และกลุ่ม จากนั้นไปที่รายการเข้าสู่ระบบ เลือกโปรแกรมที่ไม่จำเป็นด้วยปุ่มซ้ายของเมาส์แล้วลบออกโดยใช้ปุ่ม "-"
5. ทำความสะอาดสถานที่บนฮาร์ดไดรฟ์ของคุณ เพื่อการทำงานที่เสถียรของอุปกรณ์ จำเป็นต้องมีพื้นที่ว่างอย่างน้อย 10% ขั้นแรก คุณควรล้างถังรีไซเคิล จากนั้นตรวจสอบโฟลเดอร์ “ผู้ใช้” ซึ่งอาจมีไฟล์ที่ไม่ได้ใช้
6. การถอนการติดตั้งเกมและแอพพลิเคชั่นไม่ได้ใช้เป็นเวลานาน บางทีอาจเป็นสิ่งที่ส่งผลต่อประสิทธิภาพโดยรวมของอุปกรณ์

7. การติดตั้งจำเป็น อัปเดตผลิตโดยแอปเปิล หากต้องการค้นหา ให้คลิกที่สัญลักษณ์แอปเปิ้ลที่มุมซ้ายบน จากนั้นเลือก “อัปเดตซอฟต์แวร์” คุณยังสามารถเปิด " แอพสโตร์" จากนั้นไปที่แท็บ "การอัปเดตซอฟต์แวร์"
8. หากเบราว์เซอร์ Safari ทำงานช้า คุณควรทำ ล้างแคช- ในการดำเนินการนี้ ให้เปิดเบราว์เซอร์ของคุณ คลิกที่ "Safari" และเลือก "Reset Safari" จากนั้นทำเครื่องหมายที่ช่องถัดจาก "ลบข้อมูลเว็บไซต์ทั้งหมด" และคลิก "รีเซ็ต"
9. การคืนสิทธิ- คุณควรเปิด Disk Utility เลือกรายการที่ต้องการ ฮาร์ดไดรฟ์จากรายการทางด้านซ้าย จากนั้นเลือก การปฐมพยาบาล > กู้คืนสิทธิ์
10. หากคุณได้ทำทุกอย่างข้างต้นแล้ว แต่สถานการณ์ไม่เปลี่ยนแปลง ให้ลองใช้วิธีดังกล่าว มาตรการที่รุนแรง – ปิดการใช้งานเอฟเฟ็กต์ภาพ- ในการดำเนินการนี้คุณต้องเปิด "การตั้งค่าระบบ"> "Dock" ยกเลิกการทำเครื่องหมายที่ช่องถัดจากรายการ "ซูม" และเลือก "Genie" ถัดจากรายการ "เอฟเฟกต์เมื่อย่อขนาดหน้าต่าง" ด้วยเหตุนี้ ช่องทำเครื่องหมายควรอยู่ที่รายการ “แสดงตัวบ่งชี้ของหน้าต่างที่เปิดอยู่” เท่านั้น
การดำเนินการทั้งหมดนี้ออกแบบมาเพื่อช่วยให้ผู้ใช้เข้าใจว่าต้องทำอย่างไรในสถานการณ์ที่ MacBook ทำงานช้าลง
เมื่อคุณซื้อ Mac เครื่องแรก สิ่งต่างๆ แตกต่างไปจากเดิมอย่างสิ้นเชิง มันรวดเร็ว ว่องไว เปิดได้ทันที เปิดโปรแกรมด้วยความเร็วสูงและโดยทั่วไป ต้นไม้สูงขึ้น หญ้าก็เขียวขึ้น ท้องฟ้าก็สีฟ้าขึ้น- แต่เมื่อเวลาผ่านไป ทุกอย่างก็เปลี่ยนไป และ "วงล้อสีรุ้ง" ก็หมุนอยู่ตลอดเวลา ทำให้คุณตกใจและทำให้คุณทำงานไม่สบาย นักพัฒนาซอฟต์แวร์จำนวนมากคาดเดาบนพื้นฐานนี้รวมถึงผู้สร้าง MacKeeper ที่โด่งดังด้วย แต่ไม่จำเป็นเลยที่จะต้องเปิดกระเป๋าเงินของคุณและวิ่งหาเงินเพื่อซื้อโปรแกรมอื่นที่ไม่จำเป็น และไม่จำเป็นต้องฟอร์แมตฮาร์ดไดรฟ์ทันทีและติดตั้งระบบปฏิบัติการใหม่ตั้งแต่ต้น (แม้ว่าตัวเลือกนี้จะค่อนข้างมีประสิทธิภาพและเราจะหารือเกี่ยวกับเรื่องนี้ด้วย) เราจะพยายามทำความเข้าใจสาเหตุของพฤติกรรมนี้ของ Mac และเสนอเคล็ดลับในการกำจัดมัน
มีสาม เหตุผลที่เป็นไปได้"เบรก":
- ขาดทรัพยากรระบบ(เช่นจำนวน RAM หรือพื้นที่ว่างบนไดรฟ์หลัก)
- ข้อผิดพลาดของซอฟต์แวร์และความไม่เข้ากันของซอฟต์แวร์(นักพัฒนาทุกคนก็เป็นคนเช่นกัน และพวกเขาก็มักจะทำผิดพลาดด้วย)
- คอมพิวเตอร์ทำงานผิดปกติ(การมีอยู่ของเซกเตอร์ของข้อมูลที่อ่านไม่ได้บนพื้นผิวดิสก์หรือโมดูล RAM ที่เสียหาย เป็นต้น)
ในสองกรณีแรกเราสามารถลองค้นหาและกำจัดสาเหตุของข้อผิดพลาดได้โดยไม่ต้องไปที่ศูนย์บริการ (หากเป็นระบบและเกิดขึ้นเป็นประจำ)
ลดรายการซอฟต์แวร์ที่คุณใช้งานเป็นประจำ
ผู้ใช้จำนวนมากติดตั้งยูทิลิตี้ระบบและเครื่องมือซอฟต์แวร์เพิ่มเติมบน Mac โดยคาดหวังว่าจะได้รับประโยชน์อย่างที่ไม่เคยมีมาก่อน แต่ในความเป็นจริง มีการเปิดตัว "ทุกๆ ห้าปี" ลูกค้าจำนวนมากของเราบางครั้งไม่สามารถอธิบายวัตถุประสงค์ของโปรแกรมใดโปรแกรมหนึ่งได้ และยูทิลิตี้เหล่านี้มีกระบวนการของตัวเองจำนวนหนึ่งที่ทำงานและทำงานในพื้นหลัง: เครื่องสแกน จอภาพ บริการซิงโครไนซ์ บริการตรวจสอบการอัปเดต ฯลฯ กระบวนการเบื้องหลังอย่างใดอย่างหนึ่งเหล่านี้ (หรือทั้งสองอย่างรวมกัน) อาจทำให้ Mac ของคุณทำงานช้า ลองลบหรือปิดการใช้งาน อย่าละเลยบริการในตัว เช่น การแชร์ไฟล์หรือเครื่องพิมพ์ (คุณสามารถค้นหาได้โดยเปิด → ค่ากำหนดของระบบ → การแชร์) การปิดใช้งานการแชร์จะเป็นประโยชน์ต่อประสิทธิภาพและอายุการใช้งานแบตเตอรี่ และจะเพิ่มขึ้นด้วย ความปลอดภัยของเครือข่าย.

โดยทั่วไปจงฉลาดกว่านี้ ทุกสิ่งที่คุณติดตั้งบน Mac ของคุณควรได้รับการประเมินคุณค่า หากคุณไม่ต้องการไดรเวอร์ใหม่ เครื่องสแกนเนอร์ หรือจอภาพ หรือ MacKeeper ให้ปิดการใช้งานหรือถอนการติดตั้ง สิ่งใดก็ตามที่ทำงานบนคอมพิวเตอร์น้อยกว่าสัปดาห์ละครั้งก็เป็นไปได้ ผู้สมัครสำหรับการลบ.
ตรวจสอบทรัพยากรฮาร์ดไดรฟ์และ RAM
 มันซ้ำซากและเรียบง่าย เพื่อการทำงานที่เหมาะสมของ Mac ของคุณ ขอแนะนำให้ไม่ได้ใช้งาน 5–10 เปอร์เซ็นต์ของความจุพื้นที่เก็บข้อมูลทั้งหมด (ใช้เป็นหน่วยความจำเสมือนและสำรองสำหรับไฟล์ชั่วคราว) เคล็ดลับที่ง่ายและมีประสิทธิภาพคือการเปิดใช้งานในการตั้งค่า ตัวค้นหาการแสดง “เมนูสถานะ” (ดู → แสดงเมนูสถานะ) หลังจากเปิดใช้งานการตั้งค่านี้ ในแต่ละหน้าต่างตัวจัดการไฟล์ บรรทัดด้านล่างจะแสดงขนาดของพื้นที่ว่างที่เหลืออยู่อย่างล่วงล้ำ
มันซ้ำซากและเรียบง่าย เพื่อการทำงานที่เหมาะสมของ Mac ของคุณ ขอแนะนำให้ไม่ได้ใช้งาน 5–10 เปอร์เซ็นต์ของความจุพื้นที่เก็บข้อมูลทั้งหมด (ใช้เป็นหน่วยความจำเสมือนและสำรองสำหรับไฟล์ชั่วคราว) เคล็ดลับที่ง่ายและมีประสิทธิภาพคือการเปิดใช้งานในการตั้งค่า ตัวค้นหาการแสดง “เมนูสถานะ” (ดู → แสดงเมนูสถานะ) หลังจากเปิดใช้งานการตั้งค่านี้ ในแต่ละหน้าต่างตัวจัดการไฟล์ บรรทัดด้านล่างจะแสดงขนาดของพื้นที่ว่างที่เหลืออยู่อย่างล่วงล้ำ

ตรวจสอบโฟลเดอร์ดาวน์โหลดและถังขยะบน Mac ของคุณ เราพบกรณีที่ลูกค้าของเราเก็บเอกสารอันมีค่าไว้ในถังขยะและลืมคัดแยกไฟล์ที่ดาวน์โหลดจากอินเทอร์เน็ต อย่าทำผิดพลาดซ้ำ วิเคราะห์และลบสื่อที่ดาวน์โหลดในเวลาที่เหมาะสม และอย่าพลาดโอกาสที่จะล้างตะกร้าของคุณ สิ่งสำคัญคือต้องเข้าใจว่าหลายโปรแกรมที่ดาวน์โหลดจากอินเทอร์เน็ตไม่จำเป็นต้องจัดเก็บการแจกจ่ายหลังการติดตั้ง และถังรีไซเคิลจะไม่ถูกล้างโดยอัตโนมัติจนกว่าคุณจะขอให้ระบบดำเนินการดังกล่าว
ตรวจสอบให้แน่ใจว่าคุณมีเพียงพอ แรม- ระบบปฏิบัติการ โปรแกรม ยูทิลิตี้ - ทุกอย่างได้รับการอัปเดต และเวอร์ชันใหม่ต้องใช้ทรัพยากรมากขึ้น สำหรับ Mac สมัยใหม่และ ระบบปฏิบัติการเราขอแนะนำให้คุณมี RAM อย่างน้อย 4 GB แต่ในสภาพแวดล้อมของเรา มีคำพูดว่า: "ไม่มีสิ่งที่เรียกว่า RAM มากเกินไป" เป็นความคิดที่ดีที่จะเรียกใช้งานเป็นระยะ การตรวจสอบระบบจากโฟลเดอร์ "Utilities" (หรือ "Utilities" ในอดีต) ให้ดูขนาดของหน่วยความจำที่เหลืออยู่และเลือกกระบวนการตามจำนวน RAM ที่ใช้ กระบวนการที่ต้องใช้หน่วยความจำมากสามารถหยุดได้ด้วยการสิ้นสุดโปรแกรมที่เกี่ยวข้อง และหากวิธีอื่นล้มเหลว ก็ถึงเวลาอัปเดต Mac ของคุณ (อย่างน้อยก็โดยการขยายความจุหน่วยความจำ)

คุณใช้ Dock ที่ซ่อนอยู่โดยอัตโนมัติหรือไม่? บางทีฉันควรจะ ปิดการใช้งานการซ่อน- ไม่ กระบวนการนี้ไม่ต้องใช้ทรัพยากรมากนัก แต่ Dock จะแสดงขึ้นมา ทั้งหมดแอปพลิเคชันที่ทำงานอยู่ในปัจจุบัน (มีเครื่องหมายจุดสีน้ำเงินและสีขาวหรือ "เด็กซน") และการเห็นแอปพลิเคชันเหล่านี้เป็นประจำจะเป็นเหตุผลที่ดีในการยุติแอปพลิเคชันที่ไม่จำเป็น และเป็นผลให้เพิ่มทรัพยากรในคอมพิวเตอร์ของคุณที่แอปพลิเคชันเหล่านั้นสงวนไว้
ลบยูทิลิตี้ที่ซ้ำกันในการทำงาน
ตามยูทิลิตี้เราหมายถึงโปรแกรมที่ออกแบบมาเพื่อรักษาระบบปฏิบัติการ มีเคล็ดลับการใช้งานทันที ชุดโปรแกรมรวมถึงตัวกรองเครือข่าย เครื่องสแกนป้องกันไวรัส และส่วนขยายเบราว์เซอร์ต่างๆ ลูกค้าของเรามักจะปฏิบัติตามเคล็ดลับเหล่านี้และบ่อยครั้ง หลายครั้ง- ผลที่ตามมาก็คือการมีโปรแกรมป้องกันไวรัส ไฟร์วอลล์ ฯลฯ หลายตัวทำงานพร้อมกันและ "ต่อสู้" ซึ่งกันและกัน
หากคุณต้องการเครื่องสแกนป้องกันไวรัส ให้เลือกเครื่องสแกนที่เหมาะกับความต้องการของคุณมากที่สุด ปิดการใช้งานระบบป้องกันไฟกระชาก หากคุณต้องการโซลูชันเชิงพาณิชย์จากผู้ผลิตรายอื่น อย่าติดตั้งซอฟต์แวร์ที่ซ้ำกันในการทำงาน อาจสมเหตุสมผลแทนที่จะใช้ Google Drive, BitTorrent Sync, Yandex Disk, SkyDrive พร้อมกันเพื่อเลือกหนึ่งรายการและอาจใช้การสมัครสมาชิกแบบชำระเงินหรือไม่
มีสถานการณ์ที่โปรแกรมที่มีการทำงานปกติในอัลกอริธึมการทำงาน (เช่น บริการซิงโครไนซ์หรือบริการสำรองข้อมูล) "สะดุด" บนเครือข่ายและการตั้งค่าความปลอดภัยที่ได้ตั้งค่าไว้หรือปฏิเสธที่จะอยู่ร่วมกันอย่างถูกต้องบนคอมพิวเตอร์เครื่องเดียวกันและค้นหา ตัวพวกเขาเอง สาเหตุแม็กช้า. สามารถติดตามได้ในนี้เช่นกัน การตรวจสอบระบบเมื่อโปรแกรมรายงานสถานะ "ไม่ตอบสนอง" หรือใช้ทรัพยากรของโปรเซสเซอร์มากกว่า 80 เปอร์เซ็นต์
ใช้ไดรเวอร์ที่จัดจำหน่ายโดย Apple
เมื่อใดก็ตามที่เป็นไปได้ให้ใช้ ซอฟต์แวร์สำหรับอุปกรณ์ของบริษัทอื่นที่จัดจำหน่ายโดย Apple ลองเชื่อมต่ออุปกรณ์ภายนอกเข้ากับ Mac ของคุณและใช้งานได้ ปราศจากติดตั้งซอฟต์แวร์เพิ่มเติมใด ๆ หากอุปกรณ์ทำงานได้ตามปกติและคุณไม่สังเกตเห็นฟังก์ชันที่ขาดหายไป ให้ปล่อยทุกอย่างไว้เหมือนเดิม
หากยังจำเป็นต้องมีไดรเวอร์เพิ่มเติม ให้ติดตั้งเสมอ เวอร์ชันล่าสุด- เราขอแนะนำให้ดาวน์โหลดซอฟต์แวร์โดยตรงจากเว็บไซต์ของผู้ผลิตฮาร์ดแวร์ โดยไม่ต้องผ่านดิสก์ที่ให้มา หากไม่สามารถทำได้ หลังจากติดตั้งซอฟต์แวร์บุคคลที่สามจากดิสก์แล้ว ให้อัปเดตหากเป็นไปได้
อย่าติดตั้งการอัปเดตทันทีหลังจากที่เผยแพร่
ใครๆ ก็ทำผิดพลาดได้ ทั้ง Apple และผู้ผลิตรายอื่น นั่นคือเหตุผลที่นักพัฒนาเผยแพร่การอัปเดตผลิตภัณฑ์ของตนเป็นประจำซึ่งจะเพิ่มความเสถียรและความปลอดภัย แต่ถึงแม้จะมีการเปิดตัว "อัปเดต" ที่ออกแบบมาเพื่อแก้ไขข้อบกพร่องที่มีอยู่ คุณก็สามารถทำผิดพลาดได้อีกครั้ง เราไม่แนะนำให้ติดตั้งการอัปเดตในช่วงสองสัปดาห์แรกหลังจากเผยแพร่ อย่าลืมสร้างการสำรองข้อมูลก่อนที่จะติดตั้งและสำรวจฟอรัมและพอร์ทัลข่าวที่เน้น Apple ไม่ต้องกังวลหากคุณอ่านบทวิจารณ์เชิงลบหลายๆ รายการ ไม่ใช่ว่าทุกอย่างจะราบรื่นสำหรับทุกคนเสมอไป แต่ถ้า การตื่นตกใจของฝูงชนและโพสต์เชิงลบส่วนใหญ่อย่างท่วมท้น - รอให้อัปเดตอัปเดต หากไม่มีสิ่งใดบ่งบอกถึงปัญหา เราก็ทำซ้ำ สร้างสรรค์ สำเนาสำรองและยินดีต้อนรับสู่โลกใหม่ที่มีความมั่นคงและปลอดภัยยิ่งขึ้นเช่นเคย

บางครั้งก็ดีกว่าที่จะรอ
ฉันควรเก็บโปรแกรมเพิ่มประสิทธิภาพไว้บน Mac ของฉันหรือไม่
ระบบปฏิบัติการ Mac OS ไม่มีการบำรุงรักษา คุณไม่จำเป็นต้องเรียกใช้ยูทิลิตี้บางอย่างในบางช่วงเวลาเพื่อรักษาฟังก์ชันการทำงานไว้ ผลกระทบของงานมักจะมองไม่เห็น อีกทั้งเข้าไปในระบบด้วยนั่นเอง สร้างขึ้นในชุดของกระบวนการทำความสะอาดและเพิ่มประสิทธิภาพเป็นประจำ ซึ่งดำเนินการตามกำหนดเวลาของตัวเองและไม่ได้แสดงให้เราเห็น เราขอแนะนำให้ดำเนินการใดๆ บนระบบเฉพาะในกรณีที่เกิดปัญหาจริง: การทำงานช้า การค้าง ปัญหาในการเปิดแอปพลิเคชันหรือการเข้าถึงไฟล์

คุณแน่ใจจริงๆหรือว่า “รถต่างประเทศ” ของคุณคุ้มค่ากับการพกพาเครื่องมือต่างๆ ไปด้วย?
แต่มีข้อยกเว้น เราขอแนะนำให้ตรวจสอบสถานะของไดรฟ์หลักเป็นระยะๆ (ทุกๆ สองถึงสามสัปดาห์) (โดยเฉพาะอย่างยิ่งหากระบบมีปัญหา คอมพิวเตอร์ค้าง และสังเกตเห็นปัญหาเป็นระยะๆ เมื่อเปิดเอกสาร) หากต้องการตรวจสอบความสามารถในการให้บริการ ให้เรียกใช้ ยูทิลิตี้ดิสก์(เก็บไว้ในโฟลเดอร์ "Utilities" หรือ "Utilities") เลือกดิสก์สลับไปที่แท็บ "First Aid" แล้วคลิกที่ปุ่ม "ตรวจสอบดิสก์" หากคุณเห็นข้อความสีเขียว “Volume... ดูเหมือนจะใช้ได้” โอกาสที่ไดรฟ์จะล้มเหลวจะลดลงอย่างมาก แต่ขอเตือนคุณว่า ยูทิลิตี้ดิสก์- โปรแกรมที่มองโลกในแง่ดีมากอาจไม่สังเกตเห็นข้อผิดพลาดร้ายแรง (ในขณะเดียวกันก็จะไม่ทำให้ปรากฏขึ้น) หากหลังจากการทดสอบทั้งหมดคุณยังมีข้อสงสัยเกี่ยวกับความสามารถในการให้บริการของดิสก์ คุณควรกำหนดเวลาการเข้าเยี่ยมชมศูนย์บริการ
ฮาร์ดไดรฟ์แต่ละตัวมีชุดการทดสอบวินิจฉัยในตัว ซึ่งจะแสดงข้อมูลเกี่ยวกับสถานะปัจจุบันของไดรฟ์ที่เรียกว่า S.M.A.R.T. - ในความเป็นจริงไดรฟ์จะวินิจฉัยตัวเองอยู่ตลอดเวลา แต่โดยปกติแล้วสามารถดูผลลัพธ์ของงานนี้ได้ "ตามความต้องการ" ยูทิลิตี้ดิสก์(หากมีข้อผิดพลาดจะสะดุดตาเมื่อเปิดแอปพลิเคชั่นนี้สีของข้อความแจ้งปัญหาจะเป็นสีแดง) ดังนั้นเราขอแนะนำให้ติดตั้งโปรแกรมขนาดเล็ก SMARTReporter (โปรแกรมจ่ายแล้ว ราคาไม่เกิน 5 ดอลลาร์ มีเวอร์ชันก่อนหน้าที่มีชุดฟังก์ชันการทำงานที่จำกัดซึ่งยังคงแจกฟรี) ซึ่งจะตรวจสอบผลลัพธ์ของดิสก์อย่างต่อเนื่อง การวินิจฉัยตนเอง หากคุณไม่ต้องการให้แอปพลิเคชันทำงานตลอดเวลาหรือต้องการข้อมูลเพิ่มเติมจาก S.M.A.R.T. ลองพิจารณาให้ละเอียดยิ่งขึ้น โดยจะบันทึกข้อมูลของลูกค้าของเราได้มากกว่าหนึ่งเทราไบต์ด้วยการแจ้งเตือนทันเวลาเกี่ยวกับความจำเป็นในการเปลี่ยนไดรฟ์

การจัดเรียงข้อมูล
การกระจายตัวของไฟล์เป็นปัญหาสำหรับหลาย ๆ คน ระบบไฟล์- แต่ในชุมชน Mac ไม่ใช่เรื่องปกติที่จะให้คำแนะนำเกี่ยวกับการจัดเรียงข้อมูลบนดิสก์เนื่องจากระบบปฏิบัติการเองมีหน้าที่รับผิดชอบในการปรับพื้นที่ดิสก์ให้เหมาะสม การจัดเรียงข้อมูล Mac OS X ไฟล์แต่ไม่ใช่พื้นที่ว่าง ดังนั้น ในบางกรณีซึ่งเกิดขึ้นไม่บ่อยนัก ข้อผิดพลาดเกิดขึ้นเมื่อ เช่น คุณพยายามจัดสรรชิ้นส่วนของฮาร์ดไดรฟ์ เวลานานระบบปฏิบัติการที่ใช้งานอยู่ เพื่อสร้างโลจิคัลพาร์ติชันทั้งหมดสำหรับการติดตั้ง MS Windows โดยใช้ ผู้ช่วย Boot Camp.
- คุณมีไฟล์ขนาดใหญ่จำนวนมาก(เช่น สื่อวิดีโอที่คุณต้องทำงานทุกวันและต้องเขียนใหม่เป็นประจำ เช่น ด้วยโปรแกรมตัดต่อวิดีโอ)
- มีพื้นที่ว่างเหลือน้อยบนดิสก์ของคุณ(นั่นคือดิสก์ถูกครอบครองมากกว่า 90 เปอร์เซ็นต์)
เรา เราไม่แนะนำใช้ยูทิลิตี้ใด ๆ เพื่อปรับพื้นที่ดิสก์ให้เหมาะสม (เราพบกรณีที่เราต้องกู้คืนคอมพิวเตอร์ให้ทำงานได้หลังจากที่โปรแกรมของบุคคลที่สามทำงาน) วิธีที่น่าเชื่อถือและเชื่อถือได้ที่สุดคือการสร้างการสำรองข้อมูลระบบของคุณเต็มรูปแบบ (เช่น การใช้ Carbon Copy Cloner, SuperDuper! หรือ Time Machine) ฟอร์แมตไดรฟ์หลัก (คุณอาจต้องใช้ระบบบูตสำรองหรือพาร์ติชันการกู้คืน Mac OS X) และกู้คืนจาก "ข้อมูลสำรอง" " หากคุณรู้สึกว่าการจัดเรียงข้อมูลเป็นสิ่งจำเป็นสำหรับระบบของคุณ แต่ไม่มีความมั่นใจที่จำเป็นในการทำงานกับดิสก์ของคุณ คุณก็สามารถทำได้
ความปลอดภัยและแอนตี้ไวรัส

ด้วยเหตุผลบางประการ iAntiVirus ของ Symantec ยังไม่มีให้บริการใน Russian Mac App Store
Mac จำเป็นต้องมีโปรแกรมป้องกันไวรัสหรือไม่? ในฟอรัมสำหรับ Mac ไม่ช้าก็เร็วคำถามนี้จะเกิดขึ้นและก่อนหน้านี้เล็กน้อยเราก็ให้ความเห็นเกี่ยวกับเรื่องนี้ ในช่วงเวลานี้ก็ไม่ได้เปลี่ยนแปลง หากคุณรู้สึกว่าคุณและ Mac ของคุณไม่ปลอดภัยเพียงพอ ให้ติดตั้งโปรแกรมป้องกันไวรัสที่ดี (อาจเป็น Sophos Home Edition, ClamXav suite ฟรี, iAntivirus ของ Symantec หรือข้อเสนอแชร์แวร์ (เสนอให้ขยายฟังก์ชันการทำงานโดยเสียเงินในภายหลัง) เช่น VirusBarrier Express) . สิ่งสำคัญคือต้องเข้าใจว่าหากคุณเป็นผู้ใช้ที่มีประสบการณ์ทั้งในด้านคอมพิวเตอร์และเทคโนโลยีอินเทอร์เน็ต และคุ้นเคยกับการปฏิบัติต่อกระบวนการทั้งหมดที่ทำงานโดยอัตโนมัติโดยไม่ไว้วางใจ มีความเป็นไปได้สูงที่คุณจะ ไม่จำเป็นซอฟต์แวร์ป้องกันไวรัส
ไม่ว่าในกรณีใด เป็นความคิดที่ดีที่จะอ่านบล็อกของ Thomas Reed ซึ่งแจ้งให้ผู้อ่านทราบเกี่ยวกับ "ข่าวจากด้านหน้า" เป็นประจำและหากคุณติดตั้งเครื่องสแกนป้องกันไวรัสให้ตั้งค่าสำหรับการทำงานอัตโนมัติเป็น ขั้นต่ำ (อีกครั้งเพื่อประหยัดทรัพยากรระบบ)
ระบบใหม่
ในหลายกรณีเมื่อคุณประสบปัญหาเครื่อง Mac ของคุณทำงานช้า หนึ่งต่อหนึ่งการติดตั้งระบบปฏิบัติการใหม่อาจช่วยคุณได้ เราขอแนะนำให้สร้างสำเนาสำรองของไฟล์ทั้งหมดของคุณ (เช่น ใช้ Carbon Copy Cloner, SuperDuper! หรือ Time Machine เดียวกัน) ฟอร์แมตฮาร์ดไดรฟ์และติดตั้งระบบปฏิบัติการ "ตั้งแต่เริ่มต้น" (ซึ่งสามารถทำได้จากดิสก์ที่มีมาให้) ในคอมพิวเตอร์ชุดการขายหรือจากพาร์ติชั่นการกู้คืน หากคุณติดตั้ง Mac OS เวอร์ชัน 10.7 และใหม่กว่า) อาจมีข้อผิดพลาดในระบบหรือการตั้งค่าผู้ใช้ที่ทำให้ Mac ของคุณทำงานไม่เสถียรและรวดเร็ว คุณจะกำจัดสิ่งเหล่านี้พร้อมกับการสูญเสียข้อมูลของคุณ แต่หากคอมพิวเตอร์กลับสู่ความเร็วเดิม อย่างน้อยคุณจะมั่นใจได้ว่าฮาร์ดแวร์นั้นทำงานได้ดี หากคุณรู้สึกไม่มั่นใจที่จะอ่านบทความนี้ในส่วนนี้ เราขอแนะนำให้คุณขอความช่วยเหลือจากผู้เชี่ยวชาญ (เช่น ถึง)
ไม่มีภาพลวงตา
ข้อสรุปสุดท้ายสุดท้ายนี้ได้รับการเสนอแนะจากประสบการณ์อันยาวนานในการให้บริการระบบปฏิบัติการ Mac ของเรา ทุกอย่างเริ่มเก่า น่าเสียดาย แต่คนก็ป่วยและเสียชีวิต คอมพิวเตอร์ด้วย หากคุณทำตามคำแนะนำของเราทั้งหมดแล้ว แต่ก็ไม่มีอะไรช่วยได้ บางทีถึงคราว Mac ของคุณแล้ว
ไม่มีภาพลวงตา หากคุณสังเกตเห็นว่าคอมพิวเตอร์ของคุณทำงานช้าหลังจากทำงานได้ดีมาห้าปี นั่นแสดงว่าเป็นเช่นนั้น อาจจะโอเค- ชีวิตไม่หยุดนิ่ง เทคโนโลยีกำลังเปลี่ยนแปลง และสิ่งที่ Mac ของคุณเตรียมไว้ก็ช่วยได้มากแล้ว หากก่อนหน้านี้เราแลกเปลี่ยนภาพถ่ายที่ยอดเยี่ยมขนาด 1.5–3.5 MB ตอนนี้ภาพถ่ายที่มีคุณภาพ (และขนาด) ใกล้เคียงกันถูกถ่ายโดยสมาร์ทโฟนแล้ว วิดีโอในรูปแบบ Full HD จะไม่ทำให้ใครแปลกใจ ความจริงที่ว่า MacBook Air อายุสี่ขวบของคุณหมุนพัดลมตลอดเวลาเมื่อเล่น " วิดีโอง่ายๆออนไลน์” และ iPad Mini ซึ่งไม่มีวิธีระบายความร้อนแบบแอคทีฟ “รอยแตกเหมือนถั่ว” วิดีโอดังกล่าวเป็นความจริงอันขมขื่น หาก Mac Mini รุ่นปี 2007 ใช้เวลาบูตสองนาทีครึ่ง และ MacBook Air รุ่นปี 2013 ใช้เวลายี่สิบวินาที ก็ควรจะเป็นเช่นนั้น
เราไม่แนะนำให้ยอมแพ้ อย่าลืมทิ้งคอมพิวเตอร์ไว้เป็นเวลาสามวันทำการแล้วนำไปที่ศูนย์บริการเพื่อรับการวินิจฉัยโดยผู้เชี่ยวชาญ มีโอกาสมากที่ผู้เชี่ยวชาญจะระบุข้อผิดพลาดของฮาร์ดแวร์ที่ต้องตำหนิ แต่ต้องเตรียมใจไว้ด้วยว่าบางครั้งค่าใช้จ่ายในการซ่อมอุปกรณ์เก่าก็เกินขีดจำกัดที่สมเหตุสมผลทั้งหมด การลงทุนซื้อคอมพิวเตอร์เครื่องใหม่มักจะให้ผลกำไรมากกว่าการซ่อมแซมเครื่องที่มีอยู่ หากต้องการเปรียบเทียบ อย่าพยายามบังคับคนตาบอด คนง่อย แต่มีประสบการณ์ให้วิ่งมาราธอนด้วยการข่มขู่และทรมาน พิการส่งต่อกิจวัตรประจำวันที่น่าเบื่อนี้ให้กับเยาวชนที่เป็นนักกีฬา
คำแนะนำของเราจะช่วยคุณจัดการได้ หลักสาเหตุที่ Mac ของคุณทำงานช้า การศึกษาบทความของเรานั้นถูกต้องกว่ามากเมื่ออาการแรกของ "การยับยั้ง" ปรากฏขึ้นแทนที่จะติดตั้งโปรแกรมอื่นที่ไม่มีประโยชน์และมักจะมีราคาแพง ถ้าคุณ- ผู้จัดการที่มีความสามารถคอมพิวเตอร์ของคุณ ตัดสินใจว่าจะติดตั้งการอัปเดตเมื่อใดและใด และติดตาม พื้นที่ว่างบนดิสก์และ RAM ในปริมาณที่เพียงพอไม่อนุญาตให้ติดตั้งซอฟต์แวร์ "ขยะ" Mac ของคุณจะให้บริการคุณอย่างซื่อสัตย์มานานหลายปี แล้วพวกเราล่ะ ;-)



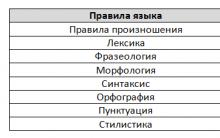
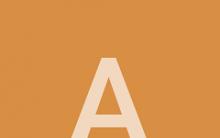






ความคิดอันยอดเยี่ยมของอัลเบิร์ต ไอน์สไตน์
คำพูดที่ชื่นชอบจาก "เจ้าชายน้อย" ของ Exupery เกี่ยวกับเด็กและผู้ใหญ่
จะป้องกันตัวเองจากมิจฉาชีพที่ปลอมแปลงเอกสารตัวแทนท่องเที่ยวได้อย่างไร?
ทะเบียนผู้ประกอบการทัวร์ของรัฐบาลกลางแบบครบวงจร
รัสเซีย เยอรมนี ทำไมเธอไม่ยืนกรานเรื่องถุงยางอนามัย ทั้งที่เธอไม่เปิดเผยสถานะเอชไอวีของเธอ?