Здравейте! Продължаваме темата за принтерите. Днес следващата стъпка е настройка на Wi-Fi печат на HP LaserJet P1102w. Устройството няма екран с течни кристали, така че всички операции се извършват на компютър. Работата не е трудна и не отнема много време. Важно е да знаете настройките на устройството и стриктно да следвате последователността от действия.
Черупки различни версии Windows се различават един от друг, но самата процедура е една и съща за всички серии.
Подготовка за работа
Преди да можете да настроите принтера HP LaserJet P1102w чрез WiFi, трябва да го подготвите за употреба. Това важи особено за нови устройства, които наскоро са били донесени от магазина. Устройството има много транспортни ленти и раздели, които първо трябва да бъдат отстранени.
Под горния капак има картонена вложка, която трябва да извадим. Има и полимерно уплътнение за фиксиране на патрона. Отстраняваме ярки лепкави ленти от барабана, след което го поставяме обратно, така че контактите да са плътно притиснати един към друг.
Свързваме захранващия кабел и USB кабела към съответните конектори, които се намират на гърба на устройството. HP P1102w вече е готов за свързване чрез Wi-Fi. Всички параметри се задават в прозореца софтуер.
Пълните инструкции също са в следния видеоклип:
Инсталиране на драйвери
За правилна настройка HP LaserJet Professional, P1102w и други през Wi-Fi трябва да инсталират драйвера. Обикновено се доставя с устройството на компактдиск. Въпреки това, той не винаги е съвместим с конкретната операционна система на потребителя. Производителят пише такава информация на корицата на медиите.
На сайта на производителя има и работеща версия. Тук винаги можете да изтеглите последна версиядрайвери с актуализации и подобрения от разработчици.

Производителят качва драйвери и софтуер, групирани по операционни системи. Трябва само да посочите вашата операционна система в полето за избор и те са готови за изтегляне. Датата на пускане на софтуера е показана до връзката. Не трябва да инсталирате бета версии на продукта, тъй като те са тестови и стартиращи. Възможно е да съдържат грешки и да не работят правилно.
Преди да свържете HP LaserJet P1102w чрез Wi-Fi, трябва да конфигурирате настройките му чрез USB кабел. В бъдеще няма да е необходимо и трябва да се върне обратно в кутията. Необходимо е само за да могат компютърът и принтерът да обменят информация и да се виждат в мрежата в бъдеще.
Стартирайте изтегления софтуер и щракнете върху бутона Напред.

Съветникът за настройки ще ви подкани да изберете опцията за инсталиране: „лесно“ и „разширено“. Последният метод ви позволява да променяте параметрите, но е за предпочитане да оставите характеристиките, препоръчани от производителя.

Ако драйверът е универсален и е проектиран да работи с няколко принтера, съветникът ще ви предложи да намерите модела на вашето устройство в отделен прозорец. Изберете и щракнете върху бутона Напред.

В следващия прозорец системата ще ви подкани да посочите типа връзка между компютъра и принтера. В списъка има три опции:
- безжична мрежа;
- USB кабел;
- връзка с добавения Wi-Fi принтер.
Включете принтера, изберете кабелната връзка, щракнете върху бутона "Напред". Веднага щом устройствата се видят едно друго, съветникът ще започне да копира файловете на драйвера в системната папка и да го инсталира.

Настройка на безжична връзка
Ако изведнъж нещо не работи, пишете в коментарите или онлайн чата. Нека се опитаме да разрешим проблема заедно!
Можете да свържете HP LaserJet P1102w чрез Wi-Fi на Windows 10 и по-ранни версии, след като активирате модула за безжична връзка. Управлението се извършва в папката "Мрежови връзки".
Преди да можете да настроите HP LaserJet PRO, P1102w, M104w (или други устройства от тази марка) чрез Wi-Fi, трябва принтерът да намери безжични точки за достъп. Системата предлага автоматично и ръчно търсене. За обикновените потребители първият вариант е за предпочитане, тъй като самият капитан ще намери радиомодула.

Тази операция обаче не винаги е успешна, така че понякога трябва да въведете SSID в лентата за търсене. За да направите това, трябва да посочите "Ръчно търсене" в прозореца на съветника за настройки.
Веднага щом мрежата бъде намерена, ще се появи цялата информация за нея. По подразбиране винаги се използва защитена WPA/WPA2 връзка. За да се свържете, трябва да знаете паролата. Можете да го намерите в настройките на рутера. Дължината му е от 8 до 63 знака. Въведете го и щракнете отново върху бутона "Напред".

По време на търсене и свързване светодиодът на кутията мига в синьо. След установяване на връзка с точката мигането спира, свети с постоянна светлина. От менюто с настройки изпратете „Отпечатване на пробна страница“, изключете USB кабела. По-нататъшното взаимодействие между принтера и компютъра се осъществява чрез Wi-Fi.

WPS
Има и друг начин, най-лесният. Условието е наличието на WPS бутон на рутера (не е наличен при всички модели, понякога се комбинира с RESET). Ако има ценен ключ, свързването на принтера към Wi-Fi отнема няколко стъпки:
- натиснете бутона с иконата Wi-Fi на печатащото устройство;
- натиснете WPS на рутера.
След известно време принтерът ще се свърже с рутера. Можете да започнете работа.
Нулиране
В някои ситуации е полезно да знаете как да нулирате настройките. Това е необходимо, ако устройството е конфигурирано неправилно или е свързано към друга безжична мрежа.
Какво правим:
- включете принтера (няма нужда да се свързвате с компютър);
- намерете 2 бутона на панела - с антена и кръст;
- задръжте двата клавиша и задръжте за половин минута.
Трябва да изчакате, докато зелената и оранжевата светлина започнат да мигат. мига? Всичко, параметрите са нулирани, можете да започнете да настройвате.
Заключение
Процедурата за настройка на безжична връзка между две устройства не е сложна. Когато се свързвате, не забравяйте, че обхватът на устройствата намалява с увеличаването на броя на препятствията, като стени.
HP LaserJet Pro P1102w
Windows 2003/2008/2012/XP/Vista/7/8/8.1/10 - препоръчва се пълен пакет
Размер: 143.3 MB
Дълбочина на битовете: 32/64
Windows 7/8/8.1/10 - основен пакет
Можете да инсталирате драйвера с помощта на Windows. Но това ще бъде основният драйвер. Говорихме за инсталацията по-подробно в един от.
Инсталиране на драйвери в windows 7
Преди да започнете да използвате принтери на HP, ще трябва да ги конфигурирате в система с инсталирането на специален софтуер от производителя. Това е проста операция, с която всеки потребител може да се справи.
Първо, следвайте връзката, публикувана в началото на статията, за да изтеглите драйвера за принтера HP LaserJet Pro P1102w. След изтеглянето ще отиде в мениджъра за изтегляне на интернет браузъра, откъдето ще трябва да се стартира с щракване на мишката.

След това трябва да гледате анимацията за основните правила за поставяне на печатащо оборудване в помещението, както и за микроклиматичните условия в помещението.

Изваждаме транспортната пластмасова опаковка от принтера и я поставяме на избраното място.

Премахваме оранжевите транспортни стикери, които фиксират движещите се части на устройството.


От предложените опции изберете елемента "Лесна инсталация" - препоръчва се от производителя. Кликнете върху "Напред".

Избираме серия от устройства от списъка - в нашия случай това е "HP LaserJet Professional P1100 Series". Кликнете върху "Напред", за да продължите.

Сега трябва да вземете решение за конкретен тип принтер. За да направите това, изберете "HP LaserJet Professional P1100w Series" в списъка и щракнете върху "Напред".

От всички предложени опции за свързване към системния модул маркираме с точка опцията „Настройване на печат с помощта на USB устройство“. Кликнете върху "Напред", за да продължите.

Свързваме кабела от комплекта към принтера, както е показано на снимката и изчакваме 5-6 минути, докато програмата завърши инсталирането и конфигурирането на устройството.

След това можете да отпечатате пробна страница.
Лазерният принтер HP P1102w няма сензорен екран и много контроли. Следователно, за да конфигурирате Wi-Fi настройките за първи път, трябва да свържете вашето устройство към компютър с помощта на USB кабел. LaserJet ще продължи да работи безжично, не е необходима последваща USB връзка.
Свързване на HP P1102w
Преди да започнете, не забравяйте да премахнете вложката за хартия под горния капак на принтера. Отстранете уплътнението от пяна, което закрепва патрона. Намира се в кутията на LaserJet. След това отстранете оранжевите защитни капаци на касетата и я поставете отново в принтера. Уверете се, че контактите на касетата P1102w имат плътна връзка с контактите на принтера.
Входовете за свързване на електрически кабел и USB се намират на задния панел на устройството, от дясната страна. Включете кабелите, отворете капака на предния панел и заредете хартия. Максималният брой листове зависи от тяхната плътност. При използване на хартия с тегло 60 грама на квадратен метър в тавата могат да се поставят до 150 листа.

Забележка!Когато използвате USB кабел, който не е включен в стандартната опаковка, уверете се, че дължината му не надвишава два метра. HP не гарантира нормален трансфер на данни по по-дълъг кабел.
Инсталиране на софтуера на HP
Поставете инсталационния диск в оптичното устройство на вашия компютър. Ако няма CD с драйвери или възможност за стартиране, изтеглете необходимия софтуер от уебсайта на HP, в раздела „Поддръжка“. За да направите това, въведете модела на принтера в полето за търсене от лявата страна на екрана. Щракнете върху бутона „Намерете моя продукт“ и изберете вашата операционна система на следващата страница. След като изтеглите файла, стартирайте го като администратор.
Щракнете върху бутона "Инсталиране" в началния екран на помощната програма. На следващата стъпка изберете режима на работа на програмата:
- Лесна инсталация - условията за ползване се приемат автоматично, файловете се копират с настройките по подразбиране.
- Разширена инсталация - предоставя възможност за четене на лицензионното споразумение и промяна на настройките по подразбиране.

Изберете вашия модел принтер от списъка в следващия прозорец. За да свържете HP P1102w, щракнете върху първия ред - "P1100w Series", след което щракнете върху "Напред >". Изберете типа връзка от предложените опции:
- Настройка на печат през безжична мрежа;
- Настройка на печат през USB;
- Свързване към добавен Wi-Fi принтер.
Използвайте първата опция, ако не сте конфигурирали HP LaserJet P1102w преди. Приложението ще копира необходимите драйвери за връзка с вашия компютър. След това включете принтера в контакт и натиснете бутона за захранване от лявата страна на предната част на устройството. Свържете USB кабела от принтера към компютъра и изчакайте P1102w да бъде намерен.

важно! Ако връзката е неуспешна, рестартирайте принтера и включете кабела в друг USB порт. Потърсете отново с инсталатора на HP.
Видео урок: Как бързо да настроите Wi-Fi връзка с HP LaserJet P1102w
WiFi настройка
Изберете метода за откриване на безжична мрежа: автоматично търсене или ръчно въвеждане. Препоръчително е да поставите отметка във втория елемент, за да посочите независимо мрежата и данните за свързване към нея. P1102w ще търси точки WiFi достъпдостъпен за свързване чрез вградения радиомодул.

Информацията за намерените мрежи ще бъде посочена в таблица, която включва SSID (име на Wi-Fi), режим на криптиране, сила на сигнала и възможност за бързо свързване чрез WPS. За да се свържете със скрита мрежа, поставете отметка на „Въведете вашето мрежово име (SSID) ръчно“ и въведете Wi-Fi името в текстовото поле.
За да свържете LaserJet към мрежа с отворено име, изберете го от таблицата. В десния падащ списък посочете метода за удостоверяване, който да се използва. Ако в мрежовите настройки е избрано WEP или WPA/WPA2 криптиране, въведете Wi-Fi парола, състояща се от 8-63 знака. Можете да го посочите в контролния панел на рутера.

съвет! Когато въвеждате паролата за Wi-Fi, се уверете, че главните букви съвпадат. Разликата между главни и малки букви е важна, когато проверявате паролата за безжична мрежа.
HP LaserJet P1102w ще мига в син светодиод, докато търси и конфигурира мрежата. Когато връзката е успешно установена, индикаторът ще свети постоянно. Инсталаторът ще ви подкани да изключите USB кабела. Извършете това действие, след което поставете отметка в квадратчето „Отпечатване на тестова страница“ и щракнете върху „Напред >“. Лазерен принтерще отпечата пробна страница през Wi-Fi.
Допълнително отпечатване на файлове може да се извърши с помощта на HP ePrint. LaserJet P1102w поддържа LAN връзка (чрез Wireless Direct технология). Можете също така да отпечатвате документи през уеб интерфейса от всеки компютър с достъп до Интернет. И в двата случая HP P1102w работи автономно, без да е необходимо да оставяте компютъра постоянно включен.

HP LaserJet Pro P1102w през WI-Fi (щракнете за уголемяване)
Можете да настроите принтера HP LaserJet Pro P1102w чрез Wi-Fi по 3 начина: прост, много прост и чрез инсталиране на драйвер.
Доста прост начин.Свържете устройството чрез USB към компютъра. Програмата трябва да започне HP Smart Installв който избирате „свързване чрез Wi-Fi“, следвайте подканите на съветника и получавате конфигуриран мрежов принтер. Извадете USB кабела и отпечатайте.
Лесният начинстава много лесно, ако вашият рутер или рутер поддържат WPS (Wi-Fi Protected Setup). Трябва да има специален бутон на рутера - WPS. Натиснете го и го освободете, когато съответният индикатор започне да мига. След това натиснете бутона за безжична връзка на принтера. След 2 минути принтерът трябва автоматично да се присъедини към вашата мрежа и да е готов за печат. В този случай HP LaserJet Pro P1102w трябва да се появи в "Контролен панел" в раздела "Устройства и принтери".
Този метод също е прост, но дълъг.
1. Изключете принтера от компютъра.
3. Стартирайте изтегления файл.
10. Инсталацията ще започне и след няколко секунди ще се появи прозорец, който ви подканва да свържете устройството към компютъра чрез USB и да го включите.
Свържете се и инсталацията ще продължи. Следвайте подканите на съветника и вземете Wi-Fi печат.
Отпечатване на отчет за конфигурацията
Понякога е необходимо да отпечатате отчет за конфигурацията, ако например някои настройки са забравени. За да направите това, задръжте бутона "Отказ" за няколко секунди.
Нулиране
Ако нито един от горните методи не работи, тогава принтерът може да има проблем. Ако простото изключване и включване на устройството след 1 минута не помогне, можете и трябва да нулирате HP LaserJet Pro P1102w до фабричните настройки.
- Изключете устройството.
- Натиснете бутона "Безжично" и "Отказ".
- Включете принтера.
- Когато всички индикатори започнат да мигат едновременно, отпуснете бутоните.
Настройките са нулирани. Можете да опитате да свържете устройството чрез Wi-Fi.
Устройството поддържа следното Операционна системаза безжичен печат:
Windows Vista (32-битова и 64-битова)
Windows XP (32-битов и 64-битов).
Windows Server 2003 (32-битов и 64-битов)
Windows Server 2008 (32-битов и 64-битов)
Mac OS X v10.4, v10.5 и v10.6
USB връзка
Това устройство поддържа Hi-Speed USB 2.0 връзка. Трябва да използвате USB кабел A-to-B, не по-дълъг от 2 м (6,56 фута).
HP Smart Install
Функцията HP Smart Install ви позволява да инсталирате драйвери и софтуер на устройството, като свържете устройството към компютър с помощта на USB кабел.
HP Smart Install не изисква инсталационен компактдиск.
1. Включете устройството.
2. Свържете USB кабела.
3. HP Smart Install трябва да стартира автоматично. Следвайте инструкциите на екрана, за да инсталирате софтуера.
Ако програмата HP Smart Install не стартира автоматично, функцията за автоматично стартиране е деактивирана на компютъра. За да стартирате програмата, отворете прозореца Моят компютър и щракнете двукратно върху иконата на HP Smart Install диск. Ако не можете да намерите диска HP Smart Install, използвайте инсталационния диск на продукта, за да инсталирате софтуера.
Инсталация от CD
Не свързвайте USB кабела, докато не бъдете подканени.
2. Ако инсталаторът не стартира автоматично, прегледайте съдържанието на компактдиска и стартирайте файла SETUP.EXE.
3. Следвайте инструкциите на екрана, за да инсталирате софтуера.
Ако използвате инсталационния компактдиск за инсталиране на софтуера, можете да избирате от следните видове инсталация.
По време на инсталацията няма да бъдете подканени да потвърдите или да направите промени в настройките. В допълнение лицензионното споразумение за софтуер ще бъде прието автоматично.
Разширено инсталиране
По време на инсталацията ще бъдете подканени да потвърдите и промените настройките по подразбиране.
Поддържани мрежови протоколи
За да свържете мрежово устройство към мрежа, имате нужда от мрежа, която използва един от следните протоколи.
TCP/IP (IPv4 или IPv6)
Инсталиране на безжично устройство чрез HP Smart Install
Този тип инсталация се поддържа само в Windows.
Функцията HP Smart Install ви позволява да инсталирате драйвери и софтуер на устройството, като свържете устройството към компютър с помощта на USB кабел. Ако устройството вече е свързано към мрежа, нулирайте настройките на безжичната мрежа.
Не поставяйте компактдиска за инсталиране на софтуера в CD устройството на вашия компютър.
1. Включете вашето устройство и го свържете към вашия компютър с USB кабел. Инсталаторът трябва да се стартира автоматично.
Ако програмата HP Smart Install не стартира автоматично, функцията за автоматично стартиране е деактивирана на компютъра. За да стартирате програмата, отворете прозореца Моят компютър и щракнете двукратно върху иконата на HP Smart Install диск. Ако не можете да намерите диска HP Smart Install, използвайте инсталационния диск на продукта, за да инсталирате софтуера.
Ако софтуерът ви подкани да изберете тип връзка, изберете типа връзка, който ще се използва за печат, след като софтуерът бъде инсталиран.
Инсталиране на безжично свързано в мрежа устройство с помощта на инсталационния компактдиск
1. Поставете компактдиска за инсталиране на софтуера в CD устройството на вашия компютър.
Ако инсталаторът не стартира автоматично, прегледайте съдържанието на компактдиска и стартирайте файла SETUP.EXE.
2. Следвайте инструкциите на екрана, за да завършите инсталирането на устройството.
3. Ако искате да проверите дали на устройството е зададен мрежов IP адрес, отпечатайте страница с конфигурация, след като устройството бъде инсталирано. За да отпечатате конфигурационна страница, натиснете и задръжте бутона Cancel x на устройството, докато индикаторът Ready започне да мига, след което отпуснете бутона Cancel.
Инсталиране на софтуер за устройство, свързано към мрежа
Следвайте стъпките по-долу, ако устройството вече е свързано към мрежов компютър (т.е. на устройството вече е зададен IP адрес) и искате да инсталирате драйвера на принтера на друг компютър.
1. Отворете вградения уеб сървър на HP на вашия компютър.
2. Щракнете върху раздела HP Smart Install.
4. Следвайте инструкциите на екрана, за да завършите инсталирането на устройството.
Създаване на peer-to-peer (компютър към компютър) безжична връзка
Това устройство може да се свърже към компютър чрез безжична връзка от типа "равноправен към партньор" (компютър към компютър).
1. Включете устройството и възстановете настройките за мрежова връзка.
2. Отпечатайте страница с конфигурация и потърсете името на мрежата (SSID) в раздела Мрежова информация.
3. Обновете списъка с налични безжични мрежи на вашия компютър, щракнете върху името на мрежата на устройството (SSID) и се свържете с него.
4. След няколко минути отпечатайте конфигурационна страница и намерете IP адреса на устройството върху нея.
5. Отворете уеб браузър и въведете IP адреса на устройството в адресната лента. Натиснете клавиша Enter, за да отворите вградения уеб сървър на HP.
6. Щракнете върху раздела HP Smart Install и след това щракнете върху бутона Download, за да инсталирате софтуера.
Следните илюстрации показват разликата между връзка компютър към компютър и мрежова връзка чрез точка за достъп (инфраструктура).
Изключете безжичния модул на устройството
За да прекъснете връзката с безжична мрежа, можете да изключите безжичния модул на устройството.
1. Натиснете и задръжте бутона за безжична връзка, намиращ се на контролния панел на устройството.
2. За да проверите дали безжичният модул е изключен, отпечатайте страница с конфигурация. IP адресът на устройството трябва да бъде 0.0.0.0.
Настройка на мрежово устройство
Използване на помощната програма за безжична настройка
За да настроите печат с устройство, свързано към безжична мрежа, използвайте помощната програма за настройка на безжична мрежа.
1. Свържете вашето безжично устройство към вашия компютър чрез USB кабел.
2. Щракнете върху бутона Старт, след което щракнете върху Програми или Всички програми.
3. Изберете елемента от менюто HP, след което щракнете върху Серия принтери.
4. Щракнете върху Безжична настройка.
5. Следвайте инструкциите на екрана, за да настроите печат с устройство, свързано към вашата безжична мрежа.
Възстановяване на настройките на безжичната мрежа по подразбиране
1. Изключете устройството.
2. Натиснете и задръжте бутона за безжична връзка и бутона за отказ, след което включете устройството.
3. Задръжте бутоните натиснати, докато всички индикатори мигат едновременно. След това отпуснете бутоните.
Преглед и промяна на мрежовите настройки
Използвайте вградения уеб сървър, за да видите или промените настройките за IP конфигурация.
1. Отпечатайте конфигурационна страница и намерете IP адреса.
Ако се използва IPv4, IP адресът съдържа само цифри. Има следния формат:
Ако се използва IPv6, IP адресът е шестнадесетична комбинация от знаци и цифри. Той използва формат, подобен на следния:
xxxx::xxxx:xxxx:xxxx:xxxx
2. За да отворите вградения уеб сървър, въведете IP адреса на устройството в адресната лента на уеб браузър.
3. Щракнете върху раздела Мрежа, за да получите информация за мрежата. Можете да промените настройките, ако е необходимо.
Задаване или промяна на мрежовата парола
Използвайте вградения уеб сървър, за да зададете мрежова парола или да промените съществуваща парола.
1. Отворете вградения уеб сървър, щракнете върху раздела Мрежа, след което щракнете върху връзката Парола.
Ако вече е зададена парола, ще бъдете подканени да я въведете. Въведете парола и щракнете върху Приложи.
2. Въведете нова парола в полето Password и в полето Confirm password.
IP адрес
IP адресът на устройството може да се зададе ръчно или да се присвои автоматично чрез DHCP, BootP или AutoIP.
За да промените ръчно IP адреса, използвайте вградения уеб сървър на HP.
1. Отворете вградения уеб сървър на HP и щракнете върху раздела Мрежа.
3. В раздела Конфигуриране на IP адрес щракнете върху Ръчен IP адрес.
4. Въведете желани стойностив полетата Ръчен IP адрес, IP подмрежова маска и Ръчен шлюз по подразбиране.
5. Щракнете върху бутона Приложи.
Настройка на скоростта на връзката
Ако трябва да регулирате скоростта на връзката, щракнете върху раздела Мрежа в прозореца на HP Embedded Web Server. Тази функция се намира на страницата за разширена настройка.
Неправилната промяна на настройките за скорост на връзката може да наруши комуникацията между принтера и други мрежови устройства. В повечето случаи устройството трябва да се остави в автоматичен режим. Промяната на настройките може да доведе до изключване и включване на устройството. Правете промени в настройките само когато устройството не се използва.

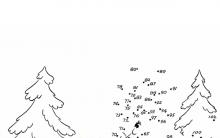









Как да се регистрирате в съученици за първи път
Как да създадете група в съученици
Древни финикийци, моряци и търговци Местоположение на Древна Финикия
Коя е Клара Цеткин Лична биография на Клара Цеткин
Характеристики на обучението на висококвалифицирани спортисти по таекуондо (на примера на Регионалната федерация по таекуондо ITF)