Закупили сте нов компютър, но все още не сте го опознали много добре. Трябва ли да въведете руски текст и буквите от английската азбука изскачат на монитора? В този случай нашите съвети как да превключите на руски на клавиатурата ще ви помогнат. Има няколко начина да направите това. Нека да разгледаме основните и вие ще изберете най-оптималния метод за превключване на езика за себе си.
Първи метод
Най-лесният начин е да преведете клавиатурата на руски с едно щракване на мишката. За да направите това, задръжте курсора на мишката върху панела със задачи (лента със символи в долната част на монитора) и щракнете върху символа En ( английски език). В получения прозорец използвайте курсора, за да изберете „Ru Russian (Русия)“ и щракнете върху него. Избраният от вас език ще бъде маркиран с отметка в списъка с езици и иконата Ru ще се покаже на панела със задачи.
Метод втори
Друг вариант за превод на клавиатурата на руски:
- ctrl+shift.
- Ctrl+Alt.
- Shift(от лявата страна на оформлението) + Shift(от дясната страна).
Комбинацията от набор от бутони за промяна на езиковото въвеждане се определя от модела на вашия персонален компютър и операционната система, която е инсталирана в него, или от лични настройкисобственик.
Натискане на бутоните на клавиатурата един по един ctrlи Shiftи ги поправете, без да ги освобождавате. При условие, че на панела със задачи символът, обозначаващ активирания английски език (En), се е променил на руски (Ru), тогава на вашата клавиатура, за да промените въвеждането на език, трябва да използвате тази комбинация от бутони. В противен случай опитайте с различен набор ключове. С течение на времето ще превключвате от един език на друг неволно, без дори да поглеждате клавиатурата.
Когато не ви е много удобно да използвате комбинацията от бутони, която е стандартно инсталирана на компютър, е възможно да зададете свой собствен набор от бутони в потребителските настройки. За да конвертирате комбинацията, трябва да влезете в менюто "Старт" - "Контролен панел".

За да конвертирате комбинацията, трябва да влезете в менюто "Старт" - "Контролен панел".
Ако компютърът работи с Windows XP, тогава трябва да спрете в прозореца, който се появява в папката, наречена „Регионални и езикови стандарти“. След това трябва да преминете към раздела „Език и клавиатури“ и след това да спрете на мястото на смяна на клавиатурата.

В получения прозорец щракнете върху раздела „Езици и клавиатури“ и след това върху заглавието „Промяна на клавиатурата“. След това ще се появи друг прозорец - "Услуги за език и въвеждане на текст".


В получения прозорец „Промяна на клавишните комбинации“ в колоната, разположена отляво „Промяна на въвеждане на език“, намираме по-оптимален набор от бутони за прехвърляне на оформлението към рускоезичния набор.

Превод на руски език в 8 Windows
При условие, че на вашия персонален компютър е инсталиран Windows 8, тогава обичайният набор от бутони ctrl+shiftне работи. Тук, за да превключите към въвеждане на руски език и обратно, бутоните на Windows + интервал ще ни помогнат.
Освен това не забравяйте за комбинацията за промяна на езика на клавиатурната подредба Alt+Shift.
Ако предпочитате да използвате обичайния комплект ctrl+shiftтогава можете лесно да го промените. За да направите това, направете следното:
- Отворете панела в долната част на монитора, който е отговорен за промяната на езика, издаден от клавиатурата, и щракнете върху иконата боядисване. И спираме на заглавието "Езикови настройки".

- В появилия се прозорец „Език“ от лявата страна щракнете върху раздела „Разширени опции“.

- В прозореца, който се показва, щракнете върху надписа „Промяна на преките пътища в езиковата лента“.


Езикът на интерфейса е езикът, използван от Windows в диалогови прозорци, менюта, теми в центъра за помощ и поддръжка и други елементи на потребителския интерфейс. Зависи от версия на вашия Windows Има няколко начина за промяна на езика на интерфейса. В тази статия ще опиша как да променя езика във всички възможни версии на Windows7, а именно Home Basic \ Home Basic, Home Advanced \ Home Premium, Professional \ Professional, Corporate \ Enterprise, Ultimate \ Ultimate.
Като начало предлагам да обмислим как да промените езика в Window7 Professional, Corporate \ Enterprise, Ultimate \ Ultimate, тъй като тези версии предоставят редовен начин за промяна на езиците.
Променете езика на Window7 Corporate\Enterprise, Ultimate\Ultimate.
Има два начина за промяна на езика:
1) с актуализации
2) изтегляне EXE файловеи инсталирайте.
Нека започнем, според мен, с най-лесния, изтеглете езика, от който се нуждаем, и стартирайте неговата инсталация. Ако искате да промените езика от неизвестен (английски, френски, италиански и т.н.) на руски, за това изтеглете файла, съответстващ на вашата система.
Руски език за Windows7 (KB972813):
Променете езика на Window7 Home Basic\Home Basic, Home Advanced\Home Premium, Professional\Professional.
Можете да промените езика на интерфейса в Windows7 Home Basic \ Home Basic, Home Advanced \ Home Premium, Professional \ Professional по различни начини, можете да го направите сами, като използвате командния ред или можете да използвате готови инструменти, като например Програма Vistalizator. Използването на тази програма за промяна на езика е елементарно:
2 Изтеглете необходимия език. Можете да го изтеглите от уебсайта на програмата Vistalizator или ако трябва да русифицирате Windows7, можете.
3 Отидете на компютъра като локален администратор, стартирайте програмата (не изисква инсталация).
4 Изберете да добавите език, посочете предварително изтегления файл и след 15-20 минути ще имате езика на интерфейса на Windows7, от който се нуждаете.
Когато използвате външна клавиатура за Android, може да има проблем с превключването на оформленията. Има два начина за решаване на този проблем и конфигуриране на превключване на оформление. прости начини- както чрез самия Android, така и чрез малка безплатна програма за руска клавиатура.
Превключване на външни клавиатурни подредби с помощта на самия Android
Първо, със свързаната клавиатура, трябва да отидете в настройките на устройството и да намерите там елемента „Език и въвеждане“. Там намерете секцията „Физическа клавиатура“ (ако клавиатурата е деактивирана, тя няма да се появи в настройките), а в нея елемента „Избор на клавиатурна подредба“.
Най-вероятно там ще бъде активен елементът „По подразбиране“, което означава, че клавиатурата ще използва езика на устройството без възможност за превключване на оформления.
Избираме елемента „Персонализиране на оформленията на клавиатурата“ - и ако се покаже дълго меню с възможни оформления, тогава имаме късмет. Необходимо е да маркирате руския и английския (САЩ) оформления, след което настройката може да се счита за завършена.
Ще бъде възможно да превключвате оформления на физическата клавиатура чрез натискане на Ctrl+Space.
Превключване на външни клавиатурни подредби чрез програмата Russian Keyboard
Но може да се окаже, че менюто „Персонализиране на клавиатурните подредби“ е празно. Нищо за избор. Или не сте доволни от опцията за превключване на оформления с клавишите Ctrl + Space и искате да промените комбинацията на обичайната Alt + Shift.
В този случай ще трябва да инсталирате от Google Play безплатно приложениеРуска клавиатура, която добавя нова клавиатура със същото име към системата - Руска клавиатура.
Виртуалната клавиатура Russian Keyboard изглежда много бедна и едва ли ще привлече някого, но нейният трик е, че ви позволява да работите нормално с външна клавиатура и да превключвате нормално оформленията на нея.
За да започнете, отидете в приложението „Настройки на клавиатурата“, което се появи в системата при инсталиране на руската клавиатура, изберете елемента „Хардуерна клавиатура“ в него и „Избор на оформление“ в него. По подразбиране има „Translit“, трябва да се промени на „Външна клавиатура (RU)“.
В същото меню можете да конфигурирате клавишната комбинация за превключване на оформления. Има 3 опции: Alt+Shift, Alt+Space, Shift+Space. Лично аз избирам първия вариант, като най-познат.
Това е почти всичко. Остава само да не забравите да превключите клавиатурата, използвана в системата, на руската клавиатура. Можете да направите това, като поставите курсора в полето за въвеждане на текст и изберете елемента „Избор на метод на въвеждане“, който се появява в панела за известия.
Операционната система Android стана широко разпространена. Фактическата му безплатност развърза ръцете на китайците. Дори и най-малките компании от тази страна започнаха да произвеждат смартфони. Често те се фокусират върху ниската цена на своите творения. Разбира се, тези производители се опитват да продават стоките си не само в родния си Китай, но и извън страната, като използват определени онлайн магазини за това. И понякога купувачът се сблъсква с един проблем - устройството, което получи, има интерфейс, направен на английски или китайски. В тази статия ще покажем, че русификацията на китайския Android не е трудна.
Трябва да се отбележи, че по подразбиране Google въвежда поддръжка за няколко десетки езика в своята операционна система. Сред тях има и руснаци. Производителят на смартфон може да се отърве от определени езици - например, за да намали количеството памет, което операционната система ще заема. Но практиката показва, че наскоро големи и не много компании са спрели да докосват езиковите пакети.
Също така е невъзможно да не се отбележи фактът, че при първото стартиране смартфонът трябва да предложи избор на език. Това важи за почти всички версии на Android. Ако той не ви предложи да направите това, значи някой вече е пуснал устройството преди вас. Но това не е страшно, тъй като можете почти сляпо да инсталирате руския език на Android. За да направите това, направете следното:
Етап 1.Отидете на " Настройки". Ако имате йероглифи вместо английски, тогава се съсредоточете върху външен видикона, която трябва да изглежда като зъбно колело. AT най-новите версииОперационни системи може да се намери не само в менюто, но и в панела за известия, ако е напълно разширен.

Стъпка 2Продължете към раздела " Език и въвеждане". Обикновено до името му стои най-простото изображение на земното кълбо.

Стъпка 3Кликнете върху " език". Намира се на самия връх.

Стъпка 4Ще ви бъде предложен списък с езици, които са включени в операционната система. Изберете от опциите " Руски».

При по-модерните смартфони процедурата ще бъде малко по-различна. По правило желаният параметър е скрит в разширените настройки, в други подменюта или просто няма идентификационни знаци. Особено проблематично в такава ситуация е да промените системния език не от английски, а от китайски (уместно, ако сте поръчали смартфон от Aliexpress). Ако това е вашият случай, опитайте следните стъпки:
Етап 1. Отидете в настройките (обикновено това е икона на зъбно колело) и въведете в лентата за търсене "юян"или копирайте йероглифи «语言» .

Стъпка 2. Сега намерете йероглифите в списъка «语言» . Обърнете внимание, че по време на търсенето се показват различни подменюта. Затова изберете реда, който също завършва с йероглифи «语言» (или просто превключвайте между всеки ред на свой ред). Ако сте направили всичко правилно, ще се отвори менюто за избор на език. Тук остава да намерим правилния. В нашия случай това "Руски". След това езикът на системата ще бъде променен.

Ако смартфонът е на английски, тогава можете да промените езика по подобен начин. Просто въведете търсенето вместо йероглифи език”, и след това задайте желания параметър.
Това е всичко! Въпреки това, както казахме по-горе, списъкът може да не включва руския език, ако производителят реши да го игнорира. Тогава имате нужда специална програмаза русификация.
Използване на крак MoreLocale 2
Google Play няма толкова много кракери, колкото бихме искали. Един от тях е Още локали 2. Приложението е безплатно и съвместимо с огромен брой устройства. Всъщност той съдържа всички онези езикови пакети, които са налични в операционната система Android по подразбиране, преди влиянието на китайския производител върху нея.
Първо трябва да инсталирате тази програма. След това направете следното:
Етап 1.Активирайте секцията. В скорошната ни статия вече писахме как да направите това. В случай на английската версия на операционната система, първо трябва да преминете към " Настройки».


Стъпка 3Тук докоснете около 7-10 пъти върху елемента " Номер на компилация". Това ще активира разрешенията за разработчиците, които ще бъдат уведомени чрез изскачащо известие " Вече сте разработчик».

Стъпка 4Натисни " обратно". Продължете към новопоявилия се раздел " опции за разработчици».

Стъпка 5Тук трябва да активирате квадратчето до елемента " USB отстраняване на грешки”, като по този начин активирате USB режима за отстраняване на грешки.

Стъпка 6Сега имате нужда от архив с ADB изпълним файл. Изтеглии го извлечете в корена на C устройството на вашия компютър.
Моля, имайте предвид, че версиите за Windows XP и по-нови версии на това операционна системаразлично!

Стъпка 7Свържете вашето устройство към вашия компютър с помощта на USB кабел. След това стартирайте командния ред. За да направите това, отворете менюто Започнете“ и въведете в полето за търсене „ adb” (без кавички), като щракнете с левия бутон на мишката върху показания резултат.

Стъпка 8Въведете следното в командния ред: cd c:ADB. Кликнете Въведете.
Стъпка 9Въведете командата " adb устройства”, след което натиснете Въведете. Така ще видите кодовото име на устройството, свързано към компютъра. Ако системата не може да открие смартфона, значи нещо се е объркало - напълно възможно е да използвате кабел с ниско качество.

Стъпка 10Въведете следните команди в ред:
- pm списък на пакети повече локал
- pm grant jp.c.c_lis.ccl.morelocale android.permission.CHANGE_CONFIGURATION
Забележка:командния ред не поддържа функцията за копиране. В тази връзка ще трябва да въведете целия текст ръчно.
Стъпка 11Изключете вашия смартфон от компютъра и отворете програмата Още локали 2.

Стъпка 12Намерете в списъка с езици" Руски". Кликнете върху този елемент.

Системата автоматично ще бъде локализирана. Това завършва вашите стъпки!
Русификация на клавиатурата
Интересното е, че след промяна на системния език, абсолютно нищо няма да се промени във виртуалната клавиатура. Ако преди това са били предлагани английски и китайски, те ще останат след локализирането на Android. За щастие настройката на руски език за клавиатурата е много по-лесна, отколкото за самата система. Особено след като Google направи клавиатурата си отделно приложение, което позволява изтеглянето й от онлайн магазина.
Етап 1.Изтеглете програмата Клавиатура на Google .

Стъпка 2Сега следвайте към Настройки» и посетете елемента « Език и въвеждане».

Стъпка 3Тук кликнете върху " Клавиатура на Google».

Стъпка 4Кликнете върху " Езици».

Стъпка 5Проверете езиците, от които се нуждаете. Или активирайте елемента " Системен език", ако Android вече е русифициран.

Това е всичко, тази русификация на клавиатурата е завършена! Разбира се, по същия начин можете да включите руския език на всяка друга виртуална клавиатура, ако го поддържа (някои от тях имат само латиница).

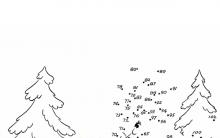









Как да се регистрирате в съученици за първи път
Как да създадете група в съученици
Древни финикийци, моряци и търговци Местоположение на Древна Финикия
Коя е Клара Цеткин Лична биография на Клара Цеткин
Характеристики на обучението на висококвалифицирани спортисти по таекуондо (на примера на Регионалната федерация по таекуондо ITF)