Η εκτέλεση προγραμμάτων Windows είναι τόσο εύκολη όσο η εκτέλεση εφαρμογών Mac. Υπάρχουν διάφοροι τρόποι για να γίνει αυτό:
- χρησιμοποιώντας το φάκελο προγράμματα των Windows στο Dock.
- στο μενού Έναρξη των Windows.
- μέσω Finder Mac OS X.
- χρησιμοποιώντας το Dock.
- χρησιμοποιώντας τη λειτουργία αναζήτησης Spotlight.
- χρησιμοποιώντας το Launchpad (εάν χρησιμοποιείτε Mac OS X Lion ή νεότερο).
Σημείωση.Τα εικονίδια προγραμμάτων των Windows μπορούν εύκολα να αναγνωριστούν από το λογότυπο Parallels Desktop στην κάτω δεξιά γωνία του εικονιδίου.
Φάκελος προγραμμάτων των Windows
Αυτός ο φάκελος είναι διαθέσιμος στο OS X Dock και περιέχει όλα τα προγράμματα των Windows. Τα πρόσφατα εγκατεστημένα προγράμματα θα τοποθετηθούν αυτόματα σε αυτόν τον φάκελο.

Για να ανοίξετε ένα πρόγραμμα των Windows χρησιμοποιώντας το φάκελο προγράμματα των Windows,
- κάντε κλικ σε ένα φάκελο και επιλέξτε ένα πρόγραμμα.
Για να προσθέσετε το φάκελο προγραμμάτων των Windows στο Dock:
Μενού Έναρξης των Windows
Για να ανοίξετε ένα πρόγραμμα των Windows από το μενού Έναρξη:
Ένας άλλος τρόπος για να ανοίξετε το πρόγραμμα είναι να κάνετε διπλό κλικ στο εικονίδιο στο Finder.
Για να βρείτε προγράμματα Windows στο Finder:
- Κάντε διπλό κλικ στον τόμο των Windows στην επιφάνεια εργασίας σας και ανοίξτε το φάκελο Program Files.

Σημείωση.Για να εμφανιστεί ο τόμος των Windows στην επιφάνεια εργασίας, το Mac OS X Finder πρέπει να είναι ενεργοποιημένο για εμφάνιση συνδεδεμένων διακομιστών. Κάντε κλικ οπουδήποτε στην επιφάνεια εργασίας και επιλέξτε Ευρίσκων> Ρυθμίσεις, μετά επιλέξτε Συνδεδεμένοι διακομιστές.
Μπορείτε να δημιουργήσετε ένα ψευδώνυμο για ένα επιθυμητό πρόγραμμα των Windows στην επιφάνεια εργασίας του Mac OS X και να κάνετε διπλό κλικ στο ψευδώνυμο για να ανοίξετε το πρόγραμμα.
Για να δημιουργήσετε ένα ψευδώνυμο για ένα πρόγραμμα Windows στην επιφάνεια εργασίας του Mac OS X:
- Επιλέξτε ένα πρόγραμμα στο Finder και επιλέξτε Αρχείο > Δημιουργήστε ένα ψευδώνυμο. Μετά από αυτό, σύρετε το εικονίδιο ψευδώνυμο στην επιφάνεια εργασίας σας.
Εικονίδιο προγράμματος στο Dock
Όταν εκκινείτε ένα πρόγραμμα Windows, το εικονίδιό του εμφανίζεται στο Dock στο Mac OS X. Από προεπιλογή, αυτό το εικονίδιο εξαφανίζεται από το Dock όταν κλείνετε το πρόγραμμα, αλλά μπορείτε να το καρφιτσώσετε εάν χρειάζεται. Αυτό θα σας επιτρέψει να ανοίξετε γρήγορα προγράμματα ανά πάσα στιγμή.
Για να καρφιτσώσετε ένα εικονίδιο προγράμματος των Windows στο Dock, κάντε ένα από τα εξής:
- Κάντε δεξί κλικ (ή Control-κλικ) στο εικονίδιο του προγράμματος των Windows στο Dock και επιλέξτε Αφήστε στο Dock.
- Σύρετε το εικονίδιο του προγράμματος από το Finder στο Dock.
Τώρα μπορείτε να ανοίξετε αυτό το πρόγραμμα ανά πάσα στιγμή κάνοντας κλικ στο εικονίδιό του στο Dock.
Τα προγράμματα των Windows μπορούν επίσης να ανοίξουν χρησιμοποιώντας τη μηχανή αναζήτησης Spotlight:
- Κάντε κλικ στο εικονίδιο Spotlight στην επάνω δεξιά γωνία της οθόνης ή πατήστε Command+Spacebar.
Εισαγάγετε το όνομα του προγράμματος και επιλέξτε την επιθυμητή επιλογή από τη λίστα των αποτελεσμάτων αναζήτησης.
Εάν χρησιμοποιείτε Mac OS X Lion ή μεταγενέστερο, μπορείτε να προβάλετε μια λίστα σε πλήρη οθόνη με όλες τις εφαρμογές Mac και τα προγράμματα των Windows χρησιμοποιώντας το Launchpad. Απλώς κάντε κλικ στο εικονίδιο Launchpad (πύραυλος) στο Dock. Μετά από αυτό, κάντε κλικ στην επιθυμητή εφαρμογή Mac OS X για να την ανοίξετε. Για να ανοίξετε ένα πρόγραμμα των Windows, κάντε κλικ στο φάκελο των Windows και μετά κάντε κλικ στο πρόγραμμα που θέλετε.
Σημείωση.Ο φάκελος των Windows είναι διαθέσιμος μόνο στο Launchpad εάν είναι ενεργοποιημένη η κοινή χρήση προγραμμάτων των Windows.
Για να μετακινήσετε ένα πρόγραμμα των Windows από το φάκελο των Windows στην κύρια σελίδα του Launchpad, κάντε ένα από τα εξής:
- Στο Launchpad, κάντε κλικ στο φάκελο που περιέχει τα προγράμματα των Windows και σύρετε το επιθυμητό πρόγραμμα στο εικονίδιο Launchpad στο Dock.
- Εκκινήστε το πρόγραμμα των Windows που θέλετε, κάντε δεξί κλικ στο εικονίδιό του στο Dock και επιλέξτε Προσθήκη στο Launchpad.
Για να αφαιρέσετε ένα πρόγραμμα των Windows από το Launchpad, ξεκινήστε το πρόγραμμα, κάντε δεξί κλικ στο εικονίδιό του στο Dock και επιλέξτε Κατάργηση από το Launchpad.

Ένας ισχυρός μιμητικός διαχειριστής παραθύρων Mac OS X για το λειτουργικό σύστημα Windows αναπτύχθηκε από την ιαπωνική εταιρεία Kenken. Το όνομα αυτού του σχετικά απλού και λειτουργικού προγράμματος είναι Blacksmith. Αυτό το πρόγραμμα επιτρέπει στο χρήστη να δημιουργεί όχι μόνο νέους επιτραπέζιους υπολογιστές, αλλά και προηγμένη γραφική διεπαφή, η οποία περιλαμβάνει ξεχωριστούς επιτραπέζιους υπολογιστές. Για ευκολία, δημιουργήθηκε μια γραμμή γρήγορης εκκίνησης για εφαρμογές που χρησιμοποιούνται συχνά από τον χρήστη.
Για παράδειγμα, για τους κατοίκους του Κιέβου μπορεί να είναι ένας πληροφορητής καιρού "Weather in Kyiv". Αξίζει επίσης να τονιστεί ότι, για μέγιστη ευκολία, οι προγραμματιστές έχουν ενσωματώσει έναν διαχειριστή εργασιών που θα σας δείχνει όλες τις εφαρμογές που εκτελούνται.
Το περιβάλλον του προγράμματος συμπληρώνει την εναλλαγή μεταξύ επιτραπέζιων υπολογιστών στο στυλ των λειτουργικών συστημάτων Android και Mac OS X Lion στα Windows, κάτι που θα αρέσει στους λάτρεις αυτών των λειτουργικών συστημάτων. Όταν εκτελείτε το πρόγραμμα, θα δημιουργηθούν 4 προεπιλεγμένες επιφάνειες εργασίας. Αλλά το μέγιστο Blacksmith μπορεί να υποστηρίξει έως και 6 εικονικά τραπέζια, τα οποία αλλάζουν είτε με ποντίκι είτε με πληκτρολόγιο. Οι προγραμματιστές έδωσαν στον χρήστη την ευκαιρία να επιλέξει το στυλ μετάβασης μεταξύ επιτραπέζιων υπολογιστών όπως στο Android ή το Mac OS X Lion. Μπορείτε επίσης να απενεργοποιήσετε εντελώς αυτά τα εφέ σε μεταβάσεις. Εάν θέλετε να μετακινηθείτε από τη μια επιφάνεια εργασίας στην άλλη, τότε θα χρειαστεί να κάνετε μόνο δύο ενέργειες: κρατήστε πατημένο το μεσαίο κουμπί του ποντικιού και μετακινήστε το προς την κατεύθυνση που βρίσκεται η επιφάνεια εργασίας που χρειάζεστε.
Για να ελαχιστοποιήσετε όλες τις εφαρμογές που εκτελούνται, πρέπει να σύρετε το ποντίκι προς τα κάτω ενώ κρατάτε πατημένο το μεσαίο κουμπί και αν το δείξετε προς τα πάνω, τότε θα ανοίξει το παράθυρο Cockpit, στο οποίο βρίσκονται οι μικρογραφίες της επιφάνειας εργασίας. Αν θέλετε να δείτε τις εφαρμογές που είναι εγκατεστημένες στον προσωπικό σας υπολογιστή, την ημερομηνία και την ώρα και τον καιρό στην πόλη που έχετε επιλέξει, το μόνο που έχετε να κάνετε είναι να πατήσετε το μεσαίο κουμπί του ποντικιού.
Το κέλυφος Blacksmith ελέγχεται κυρίως μέσω του μενού περιβάλλοντος του εικονιδίου στη γραμμή εργασιών, όπου μπορείτε να ορίσετε τη διαφάνεια των παραθύρων, να ορίσετε τον αριθμό των επιτραπέζιων υπολογιστών και να προσαρμόσετε τις εντολές του πληκτρολογίου.
Και μπορούμε να επισημάνουμε πολλά σημαντικά πράγματα όταν περιγράφουμε αυτόν τον διαχειριστή, αυτό είναι η συμβατότητα με διαφορετικές εκδόσεις λειτουργικών συστημάτων Windows 7, Vista και XP. Το μόνο μειονέκτημα του Blacksmith είναι ότι η μόνη γλώσσα που υποστηρίζει είναι τα Ιαπωνικά. Από όλες τις άλλες απόψεις, χάρη στους προγραμματιστές, ο διαχειριστής αποδείχθηκε ότι ήταν φθόνος απλός και λειτουργικός.
Κεντρική σελίδα / Όλα τα άρθρα /
Εγκατάσταση προγραμμάτων Windows σε Mac μέσω Wine
Σίγουρα θα θέλατε να εγκαταστήσετε προγράμματα των Windows σε Mac, αλλά λειτούργησε; Σε αυτό το άρθρο, θα εξετάσουμε έναν από τους τρόπους για να το κάνετε αυτό.
Το μεγαλύτερο μέρος του λογισμικού έχει αναπτυχθεί για το περιβάλλον της Microsoft και είναι συμβατό με αυτό το συγκεκριμένο λειτουργικό σύστημα. Φυσικά, υπάρχουν ανάλογα, αλλά όχι για όλες τις εφαρμογές, ειδικά τις εξειδικευμένες. Για να εγκαταστήσετε προγράμματα Windows σε Mac, έχουν αναπτυχθεί ειδικά βοηθητικά προγράμματα που σας επιτρέπουν να τα εκτελείτε σχεδόν χωρίς απώλεια ισχύος.
Στο άρθρο, θα εξετάσουμε ένα από τα πιο δημοφιλή δωρεάν βοηθητικά προγράμματα για την εκκίνηση λογισμικού για τη Microsoft - Κρασί. Έχει τα εξής Κύρια πλεονεκτήματα:
- - διαδεδομένη
- Ελεύθερος
- τη δυνατότητα εργασίας με μη συμβατό λογισμικό στο OS X
- απόδοση συγκρίσιμη με την εγκατάσταση ξεχωριστών Windows μέσω Boot camp.
Σας άρεσε το βίντεο; Κάντε κλικ στο Like!
Τα μειονεκτήματα περιλαμβάνουν:
- - τη δυνατότητα εκτέλεσης μικρής ποσότητας λογισμικού
- δυσλειτουργίες και σφάλματα
- όχι πολύ φιλική διεπαφή, σε σύγκριση με το επί πληρωμή αντίστοιχο του Crossover.
Αρχή λειτουργίας- περίπου το ίδιο με μεταφραστής με ξένη γλώσσα, δηλ. Οι εντολές ενός άλλου λειτουργικού συστήματος μεταφράζονται σε γλώσσα κατανοητή για Mac. Φυσικά, όπως και στη συνήθη μετάφραση του κειμένου, υπάρχουν ανακρίβειες, γιατί διαφορετικές γλώσσεςσυμφυής διαφορετική σημασίαλέξεις, και κάποιες λέξεις δεν έχουν καθόλου μετάφραση. Ομοίως, κατά την εγκατάσταση εφαρμογών των Windows σε Mac, ενδέχεται να προκύψουν σφάλματα λόγω της αδυναμίας μετάφρασης ορισμένων εντολών.
Γι' αυτό, με τη βοήθεια του Wine, και παρόμοιων βοηθητικών προγραμμάτων, μπορείτε μόνο να τρέξετε ένας μεγάλος αριθμός απόεφαρμογές χωρίς δυσλειτουργίες και σφάλματα.
Πώς να τρέξετε:
Σε αυτό το άρθρο θα χρησιμοποιήσουμε το πιο δημοφιλές δωρεάν βοηθητικό πρόγραμμα εμφιαλωτής κρασιού, που αναπτύχθηκε με βάση το Wine για να λειτουργεί στο περιβάλλον OS X.
Ο, τι χρειάζεσαι:
— WineBottler
- XQuartz (X11)
— Os X Lion
Τι να κάνω:
Πληκτρολογούμε WineBottler στη μηχανή αναζήτησης και το κατεβάζουμε, τη στιγμή που γράφουμε αυτό το άρθρο, θα μπορούσατε να το κατεβάσετε από εδώ το winebottler.kronenberg.org, να το εγκαταστήσετε.

Στη συνέχεια, πρέπει να κατεβάσετε και να εγκαταστήσετε το X11 (X Windows System) σε mac. δεν περιλαμβάνεται στο OS X Lion. Το X11 είναι μέρος του λογισμικού XQuartz που αναπτύχθηκε από την Apple για την υποστήριξη του συστήματος X Windows. Έτσι, πληκτρολογούμε XQuartz στην αναζήτηση και κατεβάζουμε ή από εδώ το xquartz.macosforge.org.

Όλα είναι σχεδόν έτοιμα. Μεταβείτε στην εφαρμογή με την επέκταση .exe, κάντε δεξί κλικ και επιλέξτε "Άνοιγμα με κρασί".

Κατά την εκκίνηση, θα εμφανιστεί ένα παράθυρο που δείχνει τη διαδρομή για την αποσυσκευασία του λογισμικού, στην περίπτωσή μας, αυτός είναι ο φάκελος "/Users/Alexandr/Wine Files/". Αυτός ο κατάλογος περιέχει το φάκελο "drive_c" - ένα ανάλογο της μονάδας δίσκου c: στα Windows. Κάντε κλικ στο "Μετάβαση".

Λαμβάνουμε την τυπική διαδικασία για την εγκατάσταση λογισμικού στα Windows, επίσης μην ξεχνάτε ότι η μονάδα δίσκου C: βρίσκεται στο φάκελο "/Users/Alexandr/Wine Files/", στην περίπτωσή μας, είναι εκεί που τα αρχεία αντιγράφονται κατά την εγκατάσταση με τυπικές παραμέτρους και από εκεί πρέπει να προωθηθούν περαιτέρω.

Μετά την εγκατάσταση, μεταβείτε στο φάκελο όπου αντιγράψατε, στην περίπτωσή μας, αυτός είναι "/Users/Alexandr/Wine Files/drive_c/Program Files/PSPad editor", όπου το πρόγραμμα επεξεργασίας PSPad είναι το όνομα του φακέλου στον οποίο το εγκαταστήσατε, εσείς έχουν αυτό το όνομα θα είναι διαφορετικό. Κάντε δεξί κλικ στο PSPad.exe (το πρόγραμμα εκκίνησης) και επιλέξτε "Άνοιγμα με κρασί".

Και απολαύστε τη ζωή, η εκτόξευση ήταν επιτυχής)

Συμπερασματικά, μπορεί να σημειωθεί ότι η εκκίνηση ασυμβίβαστου λογισμικού χρησιμοποιώντας το Wine δεν συμβαίνει πάντα σωστά και χωρίς σφάλματα, αντίστοιχα, θα υπάρχουν επίσης περιορισμοί στην περαιτέρω εργασία, ο πιο αξιόπιστος τρόπος εργασίας με αρχεία .exe και προγράμματα Windows, ωστόσο , παραμένει - εγκατάσταση των Windows σε mac ως πρόσθετο λειτουργικό σύστημα.
Φτιάξτε περιτυλίγματα waterskin, διαχειριστείτε/κατεβάστε WineskinEngines, αναβαθμίστε τα skins και κατασκευάστε κινητήρες.
Εκδοτική Βαθμολογία Wineskin Winery
Wineskin οινοποιείο εργαλείο για μηχ.
Όταν μετακινούμαι από Windows σε Mac OS, ίσως η πιο συνηθισμένη πρώτη σκέψη είναι πώς θα ζήσω χωρίς τα αγαπημένα μου προγράμματα Windows;
Υπάρχει αρκετός αριθμός τρόπων για να λυθεί αυτό το ζήτημα και αυτό δεν μπορεί παρά να το χαρεί! Κάθε μέθοδος είναι καλή με τον δικό της τρόπο και υπάρχουν και μέθοδοι επί πληρωμή και δωρεάν. Αρχικά, αξίζει να αποφασίσετε εάν θέλετε πραγματικά να χρησιμοποιήσετε προγράμματα Win σε Mac OS; Ίσως τώρα να σκέφτεστε έτσι, αλλά με τον καιρό, σας διαβεβαιώνω, τα παράθυρα στο φόντο του Mac OS θα σας φαίνονται άθλια και θα αρχίσετε να ψάχνετε εναλλακτικές για να απομακρυνθείτε από το σύστημα Windows όσο το δυνατόν γρηγορότερα και να το ξεχάσετε σαν ένα φοβερό όνειρο με αμαξάκι.
Λοιπόν, εν τω μεταξύ, δεν έχετε ακόμη τέτοιες σκέψεις και η αίσθηση κάποιας αβεβαιότητας στην επιλογή εναλλακτικών επιλογών παραμένει, ας δούμε μια από τις καλές επιλογές για την εκτέλεση προγραμμάτων για Windows σε Mac OS.
Ας ρίξουμε μια ματιά στις επιλογές εξομοίωσης των Windows και ας καταλάβουμε μαζί ποιες από τις επιλογές που επιλύει το βοηθητικό πρόγραμμα στην αναθεώρηση.
- Boot Camp- εγκαθιστά παράθυρα με δεύτερο λειτουργικό σύστημα και δεν επιτρέπει τη χρήση δύο λειτουργικών συστημάτων ταυτόχρονα. Αυτή η μέθοδος είναι καλή επειδή τα Windows χρησιμοποιούν όλους τους πόρους του υπολογιστή στο μέγιστο, ιδίως, καθιστούν δυνατή την αναπαραγωγή.
- Εγκατάσταση εικονικών μηχανών Windows/Linux κ.λπ...Αυτή η μέθοδος σάς επιτρέπει να εκτελείτε τα Windows σε ξεχωριστό παράθυρο ή να τα οργανώσετε ως ξεχωριστή επιφάνεια εργασίας. Αυτή η μέθοδος είναι καλή γιατί μπορούμε να χρησιμοποιήσουμε πολλά λειτουργικά συστήματα ταυτόχρονα και ακόμη και να μεταβούμε στη λειτουργία Unity, η οποία σας επιτρέπει να ανοίγετε προγράμματα των Windows όπως τα κανονικά προγράμματα Mac OS, π.χ. θα έχετε ανοιχτά προγράμματα στην οθόνη, χωρίς την επιφάνεια εργασίας των Windows. Αυτή η μέθοδος είναι πολύ καλή και κατάλληλη για κατόχους ισχυρών υπολογιστών. Στα μειονεκτήματα περιλαμβάνεται η αδυναμία εγκατάστασης «βαρέων» 3D παιχνιδιών. ο εξομοιωτής δεν υποστηρίζει πλήρως την κάρτα γραφικών σας. Επίσης, στα μειονεκτήματα αυτής της μεθόδου συγκαταλέγεται ο υπερβολικά καταλαμβανόμενος χώρος από το εξομοιούμενο σύστημα και το «γκαζούρισμα» ενός συγκεκριμένου ποσοστού των πόρων του υπολογιστή σας (RAM, επεξεργαστής).
- Εγκατάσταση εξομοιωτών Windows.Αυτή η επιλογή είναι η πιο βέλτιστη εάν χρειάζεται να εκτελείτε συνεχώς κάποιο είδος προγράμματος που δεν απαιτεί πόρους, το οποίο δεν έχει εναλλακτικές λύσεις για Mac OS, αν και σήμερα οι εξομοιωτές σάς επιτρέπουν να εκτελείτε "βαριά" παιχνίδια 3D (αλλά δεν το έχω δοκιμάσει) . Οι εξομοιωτές είναι καλοί επειδή δημιουργούν ένα συγκεκριμένο "μπουκάλι" για κάθε πρόγραμμα, στο οποίο βρίσκεται το ίδιο το πρόγραμμα, καθώς και ζωτικά αρχεία για την εκτέλεσή του. Αυτή η μέθοδος σάς επιτρέπει να εξοικονομήσετε σημαντικά χώρο και πόρους στον υπολογιστή σας.
Σήμερα θα εξοικειωθούμε με την τρίτη επιλογή "Εγκατάσταση εξομοιωτών στα Windows"(αργότερα όλοι οι άλλοι).
Υπάρχουν επιλογές για εξομοιωτές επί πληρωμή και δωρεάν. Οι δωρεάν συνήθως απαιτούν πολλές χειρονομίες και συζητήσεις σχετικά με τον τρόπο χρήσης τους. Στα επί πληρωμή, όλα καταλήγουν σε απλά κλικ του ποντικιού.
Ένας τέτοιος εξομοιωτής είναι το CrossOver ($60) και εξακολουθεί να θεωρείται το καλύτερο εργαλείο σήμερα!
Το πρώτο τεράστιο πλεονέκτημα του προγράμματος είναι η υποστήριξη της ρωσικής γλώσσας. Δεν θα έχετε δυσκολίες στη χρήση του προγράμματος και τώρα θα σας δείξω και θα σας τα πω όλα.
Το πρόγραμμα δεν έχει εξαιρετικές διεπαφές (εξωτερικά μου θυμίζει το παλιό καλό), γιατί. ξέρετε ποιο είναι το κύριο καθήκον του. Μετά την εγκατάσταση και εκτέλεση του προγράμματος στο μενού συστήματος, βλέπουμε:

Ας προσπαθήσουμε να πάρουμε οποιοδήποτε δείγμα προγράμματος, για παράδειγμα το πρόγραμμα VKMusic στα Windows. Κατεβάστε το αρχείο εγκατάστασης VKMusic_4.45.exe

Στη συνέχεια, στο μενού συστήματος, επιλέξτε "Διαμόρφωση" και "Εγκατάσταση λογισμικό»

Ανοίγει αυτό το παράθυρο. Στη λίστα των υποστηριζόμενων προγραμμάτων, υπάρχουν πολλά πράγματα. Μπορείς να ασχοληθείς και να το προσέξεις. Ακόμα κι αν η λίστα δεν περιέχει το πρόγραμμα που θέλετε να εγκαταστήσετε - εξακολουθείτε να το εγκαταστήσετε και θα λειτουργήσει, αλλά για αυτό είναι σημαντικό να κάνετε κύλιση προς τα κάτω στη λίστα και στην καρτέλα " Μη υποστηριζόμενες εφαρμογές"επιλέγω" Άλλη Εφαρμογή"

Στη συνέχεια, μεταβείτε στην ενότητα "Επιλογή προγράμματος εγκατάστασης".

Νομίζω ότι τα σχόλια εδώ θα είναι περιττά. Απλώς καθορίστε τη διαδρομή προς το αρχείο εγκατάστασης του προγράμματος, στην περίπτωσή μας VKMusic_4.45.exe στο Finder.

δώστε προσοχή στην ετικέτα exeαρχείο, έχει τη μορφή του λογότυπου CrossOver. Στην πραγματικότητα, για να εγκαταστήσετε το πρόγραμμα, θα μπορούσατε αμέσως να κάνετε κλικ σε αυτό και έκανε αυτόματη εγκατάσταση, ωστόσο, καθήκον μου είναι να σας παρουσιάσω το πρόγραμμα για να μπορείτε να πλοηγηθείτε σε αυτό.

Έτσι, επιλέξατε το αρχείο εγκατάστασης. Τώρα μπορείτε να πατήσετε με ασφάλεια το κουμπί "Εγκατάσταση" στην κάτω δεξιά γωνία και το CrossOver θα δημιουργήσει ξεχωριστό μπουκάλικαι θα το εγκαταστήσει. Ωστόσο! πριν την εγκατάσταση, έχετε την ευκαιρία να επιλέξετε τον άξονα κάτω από τον οποίο εκτελείται το πρόγραμμα (xp, win2000, κ.λπ.), καθώς και να μετονομάσετε το ίδιο το μπουκάλι. Για να το κάνετε αυτό, μεταβείτε στην ενότητα "Επιλέξτε ένα μπουκάλι στο οποίο θα εγκαταστήσετε"

Εδώ επιλέγετε με ποιο λειτουργικό σύστημα λειτουργεί το πρόγραμμά σας και εισάγετε το όνομα του bootle.
Εάν έχετε εγκαταστήσει παιχνίδια στο παρελθόν και θέλετε να τα αποθηκεύσετε ένα μπουκάλι, στη συνέχεια επιλέξτε ένα έτοιμο bootle με το εγκατεστημένο παιχνίδι και το πρόγραμμα.
Ποιος είναι ο καλύτερος τρόπος για να δημιουργήσετε νέα μποτάκια ή να αποθηκεύσετε τα πάντα σε ένα;
κατά τη δημιουργία ενός bootl, όπως έγραψα παραπάνω, προστίθενται σε αυτό ζωτικά αρχεία συστήματος από τα Windows. Φυσικά, ένα πρόγραμμα που παίρνει 12 MB θα ζυγίζει 300 megabyte, λόγω των προστιθέμενων αρχείων συστήματος. Εάν δημιουργήσετε νέες μπότες, θα σπαταλήσουν τον χώρο στον σκληρό σας δίσκο, αλλά και πάλι, όλα αυτά είναι μικροπράγματα. Προτιμώ να μην ασχολούμαι και κάθε φορά να δημιουργώ καινούργια, για να μπορώ αργότερα να σβήσω την περίσσεια με ήσυχο μυαλό.
Και εδώ είναι η διαδικασία εγκατάστασης:

1. Δημιουργείται ένα μπουκάλι

2. Η εγκατάσταση του προγράμματος ξεκινά με τον ίδιο τρόπο όπως στα Windows. Δεν αναγνώρισα την κωδικοποίηση των ρωσικών λέξεων, δεν πειράζει.

απλά εγκαταστήστε το σαν ένα κανονικό πρόγραμμα των Windows. η διαδρομή σε αυτή την περίπτωση είναι μέσα στο ίδιο το μπουκάλι, δεν έχει νόημα να το αλλάξετε.

Ετοιμος.
Τώρα προσπαθούμε να εκτελέσουμε το εγκατεστημένο πρόγραμμα των Windows: 
Αυτό είναι όλο αγάπη.
ΥΣΤΕΡΟΓΡΑΦΟ
1. Μια συντόμευση στο εγκατεστημένο πρόγραμμα των Windows προστίθεται επίσης στο "Mission Control" Mac OS και μοιάζει με μια κανονική εφαρμογή Mac OS: 
2. εάν πρέπει να αλλάξετε με μη αυτόματο τρόπο τα εσωτερικά αρχεία του προγράμματος στο bootle, για παράδειγμα, να μεταφέρετε τα αποθηκευμένα παιχνίδια στο φάκελο του προγράμματος ή κάτι άλλο, αυτό γίνεται απλά: 

3. Πού αποθηκεύει το CrossOver bootlies; 

4. Είναι δυνατή η εγκατάσταση προγραμμάτων που δεν έχουν εγκατάσταση;
Δυνατόν!
Στις περισσότερες περιπτώσεις, οι χρήστες του OS X είναι αρκετά ικανοποιημένοι με το υπάρχον σύνολο λογισμικού για αυτό το σύστημα. Τι να κάνετε όταν η απαραίτητη εφαρμογή αναπτύσσεται αποκλειστικά για το πιο δημοφιλές σύστημα Windows; Υπάρχουν διάφοροι τρόποι εκτέλεσης ενός προγράμματος Windows σε υπολογιστή Mac σε περιβάλλον OS X.
Υπάρχουν τρεις τρόποι συνολικά:
bootcamp
Το Boot Camp είναι ένα πρόγραμμα που περιλαμβάνεται στο Mac OS X 10.6 Snow Leopard που σας επιτρέπει να εγκαταστήσετε και να χρησιμοποιήσετε μια συμβατή έκδοση των Microsoft Windows σε Mac που βασίζεται σε Intel. (Μήλο)
Η Apple παρουσίασε το BootCamp το 2006, μετά τη μετάβαση του Mac σε επεξεργαστές Intel. Για λόγους ιστορικής δικαιοσύνης, σημειώνουμε ότι ήταν δυνατή η εκτέλεση εφαρμογών Windows στο Macintosh πριν: για αυτό, εγκαταστάθηκε μια ακριβή κάρτα επέκτασης στο Macintosh. Για προφανείς λόγους, αυτή η λύση δεν ήταν δημοφιλής.
Πριν δημιουργήσετε ένα επιπλέον διαμέρισμα στο σκληρό Δίσκος Mac, δημιουργήστε αντίγραφα ασφαλείας των περιεχομένων του υπολογιστή σας χρησιμοποιώντας το Time Machine και, στη συνέχεια, εκκινήστε το BootCamp Assistant (βρίσκεται στο Programs - Utilities) και ακολουθήστε τις οδηγίες.

Η λύση δεν είναι ιδανική, αλλά το κυριότερο είναι ότι το Mac μετατρέπεται σε υπολογιστή με Windows. Και αυτό σημαίνει ότι το σύστημα της Microsoft θα λειτουργεί με τη μέγιστη ταχύτητα.
Μειονεκτήματα του BootCamp:
- Τα Windows απαιτούν πλήρη επανεκκίνηση του Mac για να ξεκινήσουν. Για να επιλέξετε ένα λειτουργικό σύστημα (OS X ή Windows) κατά την εκκίνηση, πατήστε και κρατήστε πατημένο το πλήκτρο Option (Alt).
- Τα διαμερίσματα (λογικές μονάδες δίσκου) που δημιουργούνται στα Windows δεν είναι ορατά στο OS X και αντίστροφα. Γιατί; Τα Windows δεν καταλαβαίνουν σύστημα αρχείων HFS+ με το οποίο λειτουργεί το OS X και το τελευταίο δεν λειτουργεί με NTFS από προεπιλογή. Με τη βοήθεια πρόσθετων βοηθητικών προγραμμάτων όπως το Tuxera NTFS, μπορείτε να προσθέσετε συμβατότητα NTFS (ανάγνωση και εγγραφή) στο OS X.
- Το BootCamp εγκαθιστά μόνο ορισμένα εκδόσεις Windows. Έτσι, μόνο τα Windows 8 με όλες τις ταλαιπωρίες τους.
Το BootCamp θα έρθει όταν δεν χρειάζεται να εκκινήσετε δύο λειτουργικά συστήματα ταυτόχρονα και χρειάζεστε μέγιστη απόδοση. Για παράδειγμα, μπορεί να είναι χρήσιμο για παίκτες: αφού δούλεψαν στο OS X, επανεκκίνησαν τον υπολογιστή και κυκλοφόρησαν το αγαπημένο τους παιχνίδι στο περιβάλλον των Windows.
Εξομοιωτής Windows
Η μέθοδος είναι καλή μόνο για την εκτέλεση ενός ή δύο προγραμμάτων Windows στο περιβάλλον OS X. Αυτό παρέχει αρκετά υψηλή απόδοση και δεν χρειάζεται να εγκαταστήσετε ένα πρόσθετο σύστημα.
Με το Wineskin και το CrossOver, μπορείτε να δοκιμάσετε να εκτελέσετε λογισμικό που δεν είναι συμβατό με το OS X. Είναι να προσπαθήσετε, γιατί ένας τέτοιος αριθμός δεν λειτουργεί πάντα: ακόμα κι αν είναι επιτυχής, μπορεί να προκύψουν προβλήματα σταθερότητας.

Οι αρχάριοι χρήστες ενδέχεται να αντιμετωπίσουν προβλήματα, καθώς απαιτούνται ορισμένες γνώσεις για να εργαστούν με τον εξομοιωτή. Τίποτα περίπλοκο, οι πληροφορίες είναι εύκολο να βρεθούν στον Ιστό, αλλά δεδομένου ότι υπάρχουν και άλλοι τρόποι, αυτή η μέθοδος δεν μπορεί να ονομαστεί κομψή.
Εικονική μηχανή
Εικονική μηχανή(VM, από τα αγγλικά. εικονική μηχανή) είναι ένα σύστημα λογισμικού ή/και υλικού που μιμείται το υλικό μιας συγκεκριμένης πλατφόρμας (στην περίπτωσή μας, OS X) και εκτελεί προγράμματα για την πλατφόρμα προορισμού (Windows). (Βικιπαίδεια)
Η καλύτερη λύση όταν χρειάζεστε δύο συστήματα ταυτόχρονα ή πρέπει να κάνετε εναλλαγή μεταξύ τους συχνά. Για παράδειγμα, για προγραμματιστές. Όταν ξεκινάτε τα Windows σε μια εικονική μηχανή, δεν χρειάζεται να κάνετε επανεκκίνηση του Mac σας και μπορείτε απλά να σύρετε και να αποθέσετε αρχεία από διαφορετικά διαμερίσματα με το ποντίκι από το ένα παράθυρο στο άλλο. Εκτός από τα Windows, μπορείτε να εγκαταστήσετε οποιοδήποτε σύγχρονο λειτουργικό σύστημα σε μια εικονική μηχανή, με εξαίρεση τα εντελώς εξωτικά.
Για να αναπτύξετε ένα λειτουργικό σύστημα (ένα ή περισσότερα) που δεν υποστηρίζονται από Mac, πρέπει να εγκαταστήσετε μια εικονική μηχανή (πρόγραμμα) στο OS X. Υπάρχουν αρκετά παρόμοια προγράμματα: Parallels Desktop, Vmware Fusion και Virtual Box. Το καθένα έχει τα δικά του πλεονεκτήματα και μειονεκτήματα, αλλά σε κάθε περίπτωση υπάρχουν πολλά για να διαλέξετε.

Ξεχωριστά, θα ήθελα να σημειώσω το Virtual Box από την Oracle. Αυτό το πρόγραμμα έχει ένα σημαντικό πλεονέκτημα - είναι δωρεάν, ενώ οι ανταγωνιστές κοστίζουν πολλά χρήματα: Parallels Desktop - από 79 $. Vmware Fusion - από 150 $. Μια δωρεάν εικονική μηχανή έχει προβλήματα απόδοσης και ακόμη και οι συχνές καθυστερήσεις είναι αναπόφευκτες. Το Virtual Box είναι μια εξαιρετική λύση εάν χρειάζεστε μόνο Windows για μερικά μη απαιτητικά βοηθητικά προγράμματα.
Αφού δημιουργήσετε μια εικονική μηχανή (εγκατάσταση του προγράμματος και ρύθμιση του μηχανήματος), μπορείτε να προχωρήσετε στην εγκατάσταση του συστήματος. Είναι σημαντικό αυτό να μπορεί να γίνει απευθείας από μια μονάδα flash USB με δυνατότητα εκκίνησης που είναι συνδεδεμένη σε μια εικονική μηχανή μέσω μιας εικονικής θύρας USB. Επίσης, τα Windows μπορούν να εγκατασταθούν από μια εικόνα ISO.
Μειονεκτήματα των εικονικών μηχανών:
- Περιορισμένη απόδοση - οι εικονικές μηχανές αποσπούν ένα κλάσμα της ισχύος υλικού του Mac.
- Όταν μια εξωτερική συσκευή είναι συνδεδεμένη στο Mac, δεν είναι διαθέσιμη στην εικονική μηχανή (είναι συνδεδεμένη σε ξεχωριστό μενού).
Τι να επιλέξω;
Η απάντηση σε αυτό το ερώτημα εξαρτάται από τις ανάγκες. Εάν χρειάζεστε μία μόνο εφαρμογή, η χρήση του BootCamp δεν είναι πρακτική, καθώς απαιτεί επανεκκίνηση του υπολογιστή. Σε αυτήν την περίπτωση, είναι ευκολότερο να εκτελείτε τα Windows σε έναν εξομοιωτή. Η εικονική μηχανή σάς επιτρέπει να εγκαταστήσετε διαφορετικά λειτουργικά συστήματα και να εναλλάσσεστε εύκολα μεταξύ τους − τέλεια επιλογήγια προγραμματιστές που δημιουργούν εφαρμογές πολλαπλών πλατφορμών.
Λοιπόν, αν χρειάζεστε υψηλή απόδοση (gamers), τότε το BootCamp θα είναι το ιδανικό.
ΥΓ: Ορισμένες εικονικές μηχανές μπορούν να εκτελούν Windows εγκατεστημένα με το BootCamp.
Αφιερωμένο σε όλους τους "switchers".
Ιστορικό
Δεν γνωρίζω τέτοιους ανθρώπους που δεν έχουν χρησιμοποιήσει ποτέ το λειτουργικό σύστημα Windows. Έτυχε τα «παράθυρα» να έχουν αποκτήσει τεράστια διανομή στον μετασοβιετικό χώρο και σχεδόν όλοι όσοι έχουν ασχοληθεί με υπολογιστές είχαν την ευκαιρία να τα χρησιμοποιήσουν. Κάποιος μετακόμισε στο Mac πριν από πολύ καιρό, κάποιος, το είχα ακόμη και μετά από μια μακρά δουλειά σε υπολογιστές "apple". «Καθαρόαιμους» χρήστες Mac OS δεν έχω γνωρίσει.
Κατά την εργασία με τα Windows, ο καθένας έχει τις δικές του χρήσιμες και αγαπημένες must-have εφαρμογές, οι οποίες, με τη μετάβαση στο OS X, μπορεί να μην είναι αρκετές. Μέρος του λογισμικού μπορεί εύκολα να αντικατασταθεί με ανάλογα, υπάρχουν λύσεις πολλαπλών πλατφορμών, αλλά ορισμένες εφαρμογές υπάρχουν μόνο στον κόσμο των Windows.
Μετανιώνω μόνο για ένα πρόγραμμα - Πρόγραμμα προβολής εικόνων Faststone. Ένα απλό και βολικό πρόγραμμα επεξεργασίας φωτογραφιών, το οποίο στις περισσότερες περιπτώσεις είναι ταχύτερο από το Photoshop, μπορεί να περικόψει ή να συμπιέσει μια εικόνα, να αποθηκεύσει το αρχείο σε διαφορετική μορφή ή απλώς να λειτουργήσει ως προβολή πλήρους οθόνης.

Είμαι τόσο συνηθισμένος σε αυτό το πρόγραμμα που περιοδικά επιστρέφω στην αναζήτηση ενός πλήρους αντικαταστάτη, αλλά, δυστυχώς, δεν μπορώ να βρω τίποτα κατάλληλο. Αν με λειτουργίες προβολής, τότε για επεξεργασία θέλετε κάτι απλό, αλλά λειτουργικό. Υπήρχαν ακόμη και αρκετές προσεγγίσεις, αλλά δεν λειτούργησε. Παρεμπιπτόντως, χρησιμοποιείτε τις Φωτογραφίες στο OS X;
Τι κάνουμε?
Ας επιστρέψουμε στο κύριο θέμα του άρθρου. Η ιστορία σας μπορεί να είναι διαφορετική από τη δική μου, αλλά αυτό που τους ενώνει είναι η ανάγκη για μια συγκεκριμένη εφαρμογή Windows σε Mac. Υπάρχουν πολλοί τρόποι για να ξεκινήσετε ένα πλήρες λειτουργικό σύστημα και να χρησιμοποιήσετε το κατάλληλο λογισμικό για αυτό, αλλά γιατί μια τόσο δυσκίνητη λύση για ένα απλό πρόγραμμα; Η καλύτερη λύση θα ήταν Κρασί.
Το Wine δεν είναι ένας ολοκληρωμένος εξομοιωτής λειτουργικού συστήματος, είναι ένα ειδικό περιβάλλον για την εκτέλεση εφαρμογών Windows. Με βάση αυτή την τεχνολογία, μεγάλος αριθμόςπρογράμματα με παρόμοιες λειτουργίες. Όλα αυτά είναι κάποιου είδους «περιτυλίγματα» για το Wine, διευκολύνοντας τη δουλειά του χρήστη. Έχουμε ήδη μιλήσει για τη συνεργασία, τώρα ας μιλήσουμε για το ανάλογό του εμφιαλωτής κρασιού.
Εδώ είναι - η λύση
Αρχικά, ας πάμε στον επίσημο ιστότοπο του έργου WineBottler και ας κατεβάσουμε την κατάλληλη εικόνα. Επιλογή Ανάπτυξηέχει περισσότερες ρυθμίσεις, αλλά δεν λάμπει με σταθερότητα. Θα τα πάμε καλά με την έκδοση Σταθερός.

Υπάρχουν δύο εφαρμογές στη διανομή: Κρασίκαι εμφιαλωτής κρασιού. Ποια είναι η διαφορά μεταξύ τους;
Εφαρμογή Κρασίείναι ένα πλήρες περιβάλλον για την εκτέλεση εφαρμογών Windows στο OS X στη φόρμα ξεχωριστό πρόγραμμα. Με αυτό, μπορείτε να εκτελέσετε οποιαδήποτε λήψη *.exeαρχεία (τα θυμάστε;).
εμφιαλωτής κρασιού- ένα πρόγραμμα πακέτου που σας επιτρέπει να δημιουργήσετε μια ανεξάρτητη εφαρμογή για το OS X από ένα πρόγραμμα των Windows. Στο μέλλον, δεν θα απαιτείται να εκτελούνται προγράμματα.
Εάν χρειάζεται να εκτελείτε συνεχώς διαφορετικές εφαρμογές, χρησιμοποιούμε το Wine, εάν οι ανάγκες περιορίζονται σε μερικά προγράμματα, δημιουργούμε πλήρεις εφαρμογές από αυτές μέσω του WineBottler.
Εκτέλεση προγραμμάτων μέσω του Wine

Αφού μεταφερθεί η εφαρμογή Wine από την εικόνα στο φάκελο Εφαρμογές, είναι έτοιμη για χρήση. Μπορείτε να το κρατήσετε σε λειτουργία όλη την ώρα ή να το συσχετίσετε με αρχεία *.exe και να τα εκτελέσετε μέσω του Wine.
Κατεβάστε το πρόγραμμα των Windows που χρειαζόμαστε, για παράδειγμα, το Faststone Image Viewer. Ένα πρόγραμμα εγκατάστασης ή ένα αρχείο με μια ήδη αποσυσκευασμένη εφαρμογή (η λεγόμενη «φορητή» έκδοση) προσφέρεται για λήψη. Όταν χρησιμοποιείτε το Wine, είναι προτιμότερο να αναζητάτε εγκατεστημένες εφαρμογές, αλλά είναι κατάλληλα και προγράμματα εγκατάστασης. 
Στην πρώτη περίπτωση, παίρνουμε έναν φάκελο με το Faststone Image Viewer, βρίσκουμε ένα εκτελέσιμο αρχείο *.exe σε αυτόν και τον τρέχουμε χρησιμοποιώντας το Wine. Ένα πρόγραμμα από τον κόσμο των "windows" λειτουργεί υπέροχα στο OS X.

Εάν έχετε κατεβάσει το πρόγραμμα εγκατάστασης, εκτελέστε το μέσω του Wine με τον ίδιο τρόπο. Βλέπουμε το γνωστό, αλλά ξεχασμένο μενού διαλόγου εγκατάστασης. Επιλέξτε τα απαιτούμενα εξαρτήματα και ολοκληρώστε τη διαδικασία εγκατάστασης. Το πρόγραμμά μας είναι εγκατεστημένο σε ένα είδος "sandbox" μέσα στο Wine. Από το μενού της εφαρμογής, μπορείτε να μεταβείτε στη διαχείριση αρχείων και να βρείτε το φάκελο με την εγκατεστημένη εφαρμογή. Από εκεί, μπορείτε να το εκκινήσετε.

Δεν υπάρχει θεμελιώδης διαφορά μεταξύ των μεθόδων· εάν έχετε ένα πρόγραμμα χωρίς συσκευασία, είναι πιο βολικό να το εκτελέσετε. Μην ανησυχείτε για το sandbox, το εγκατεστημένο λογισμικό θα μπορεί να αλληλεπιδρά με αρχεία στο Mac, να τα προβάλλει και να τα επεξεργάζεται. Δεν απαιτείται κοινή χρήση, κοινόχρηστοι φάκελοι και προσθήκη δικαιωμάτων.
Εκκίνηση προγραμμάτων μέσω του WineBottler

Εάν επιλέξετε αυτόν τον συσκευαστή, θα πρέπει να κάνετε μια σειρά από πρόσθετα βήματα. Για να ξεκινήσετε, ρίξτε μια ματιά στη λίστα με τα προγράμματα που έχουν ήδη προσαρμοστεί από τους προγραμματιστές του WineBottler για να λειτουργούν στο OS X. Εάν συναντήσετε μια κατάλληλη εφαρμογή, πρέπει απλώς να την κατεβάσετε. Εάν το επιθυμητό πρόγραμμα δεν είναι διαθέσιμο (ο κατάλογος στο WineBottler δεν είναι εντυπωσιακός), όπως στην προηγούμενη μέθοδο, θα χρειαστείτε ένα πρόγραμμα εγκατάστασης ή μια φορητή έκδοση της επιθυμητής εφαρμογής.

Όταν γίνει λήψη όλων όσων χρειάζεστε, μεταβείτε στην καρτέλα Προχωρημένος, και «μαγεία» συμβαίνει σε αυτό. Στο χωράφι «Πρόγραμμα για εγκατάσταση»επιλέξτε το κατάλληλο στοιχείο:
- Πρέπει να σημειωθεί "Αυτό είναι πρόγραμμα εγκατάστασης"εάν έχετε κατεβάσει το πρόγραμμα εγκατάστασης.
- "Αυτό είναι το πραγματικό πρόγραμμα, αντιγράψτε το στο App Bundle"επιλέξτε αν έχετε κατεβάσει τη φορητή έκδοση, η οποία αποτελείται από ένα αρχείο *.exe.
- τελευταία επιλογή "Αυτό είναι το πραγματικό πρόγραμμα, αντιγράψτε το και όλα τα αρχεία..."επιλέξτε σε περίπτωση χρήσης μιας φορητής έκδοσης που αποτελείται από πολλά αρχεία.
Τώρα καθορίζουμε το επιθυμητό αρχείο προγράμματος windows.
Οι προχωρημένοι χρήστες μπορούν να ψάξουν στην ενότητα "Winetricks". Εδώ μπορείτε να συσκευάσετε τις βιβλιοθήκες που χρειάζεστε για να εκτελέσετε στην εφαρμογή σας. Για παράδειγμα, εάν γνωρίζετε ότι το πρόγραμμα δεν λειτουργεί χωρίς πλαίσιο δικτύουή οπτική C++, προσθέστε τις κατάλληλες επιλογές. Συνιστώ να μην προσθέτετε πάρα πολλά για την πρώτη φορά και εάν η εφαρμογή αρνείται να λειτουργήσει, δοκιμάστε να πειραματιστείτε.
Κάντε κλικ στην Εγκατάσταση και περιμένετε. Εάν το WineBottler έλαβε πρόγραμμα εγκατάστασης, τότε θα πραγματοποιηθεί η συνήθης διαδικασία εγκατάστασης, θα χρειαστεί να κάνετε κλικ στο κουμπί Επόμενο, σε άλλες περιπτώσεις όλα θα συμβούν χωρίς την παρέμβασή σας.

Ως αποτέλεσμα, θα λάβουμε μια πακεταρισμένη εφαρμογή, παρόμοια με τα προγράμματα του περιβάλλοντος OS X. Μπορείτε να την ξαναγράψετε στον κατάλληλο φάκελο του συστήματος και να τη χρησιμοποιήσετε, ξεχνώντας το WineBottler.
Αν και πολλοί χρήστες Mac OS X είναι αφοσιωμένοι θαυμαστές της πλατφόρμας Apple, υπάρχουν συχνά περιπτώσεις που πρέπει να ανοίξετε μια εφαρμογή που υπάρχει αποκλειστικά στην έκδοση των Windows.
Ορισμένα προγράμματα οδήγησης Mac χρησιμοποιούν εικονικές μηχανές από Parallels, Vmware ή, σε σπάνιες περιπτώσεις, CrossOver για αυτόν τον σκοπό. Πρόσφατα στο Mac Online Store App Storeκυκλοφόρησε μια νέα εφαρμογή που υπόσχεται διαφανή ενσωμάτωση του λογισμικού Windows με το λειτουργικό σύστημα OS X. Το WinOnX δεν απαιτεί την αγορά άδειας Windows για εικονική μηχανή, επιτρέποντάς σας να εκτελείτε κλασικά αρχεία .exe σε υπολογιστές Mac.
Το κόστος του WinOnX είναι 4,99 $ - αρκετά λογικά χρήματα για τη δυνατότητα εργασίας με λογισμικό "εχθρού".
Πώς να εκτελέσετε προγράμματα Windows σε Mac OS X με WinOnX
Βήμα 1: Κάντε λήψη του WinOnX από το Mac App Store για OS X 10.6 και νεότερη έκδοση.
Βήμα 2: Βρείτε την επιθυμητή εφαρμογή Windows.
Βήμα 3: Ανοίξτε αυτό το πρόγραμμα στο WinOnX και κάντε διπλό κλικ για εγκατάσταση.
Τώρα, κάθε φορά που συναντάτε ένα βοηθητικό πρόγραμμα Windows που πρέπει να ανοίξει στο Mac σας, εκκινήστε το WinOnX και εγκαταστήστε το μέσω της διεπαφής αυτού του προγράμματος.
Μάλιστα τα περισσότερα Ο καλύτερος τρόποςη εργασία με το λειτουργικό σύστημα Windows είναι να αγοράσετε έναν ξεχωριστό υπολογιστή ή να χρησιμοποιήσετε ένα Mac σε λειτουργία Boot Camp.
Ενώ το WinOnX λειτουργεί όπως υποσχέθηκε, έχει ορισμένους περιορισμούς. Από αυτή την άποψη, εάν διαθέτετε μια έκδοση προγραμμάτων για Mac, οι προγραμματιστές του WinOnX συνιστούν ανεπιφύλακτα τη χρήση μόνο αυτών. Το WinOnX έχει πολύ περιορισμένη υποστήριξη για εφαρμογές πλήρους οθόνης, ειδικά παιχνίδια. Σε μελλοντικές ενημερώσεις, οι συγγραφείς θα προσθέσουν αυτήν τη λειτουργία για το Snow Leopard και το Lion.

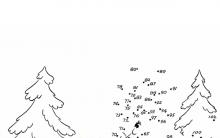









Πώς να εγγραφείτε σε συμμαθητές για πρώτη φορά
Πώς να δημιουργήσετε μια ομάδα σε συμμαθητές
Αρχαίοι Φοίνικες, Ναυτικοί και Έμποροι Τοποθεσία της Αρχαίας Φοινίκης
Ποια είναι η Clara Zetkin Η προσωπική βιογραφία της Clara Zetkin
Χαρακτηριστικά της εκπαίδευσης αθλητών ταεκβοντό υψηλής ειδίκευσης (στο παράδειγμα της Περιφερειακής Ομοσπονδίας Ταεκβοντό ITF)