يعد تشغيل برامج Windows سهلاً مثل تشغيل تطبيقات Mac. هناك عدة طرق للقيام بذلك:
- باستخدام مجلد برامج Windows في Dock ؛
- في قائمة ابدأ في Windows ؛
- عبر Finder Mac OS X ؛
- باستخدام قفص الاتهام ؛
- باستخدام وظيفة البحث في Spotlight ؛
- باستخدام Launchpad (إذا كنت تستخدم Mac OS X Lion أو أحدث).
ملحوظة.يمكن التعرف على رموز برامج Windows بسهولة من خلال شعار Parallels Desktop في الزاوية اليمنى السفلية من الرمز.
مجلد برامج Windows
يتوفر هذا المجلد في OS X Dock ويحتوي على جميع برامج Windows الخاصة بك. سيتم وضع البرامج المثبتة حديثًا في هذا المجلد تلقائيًا.

لفتح برنامج Windows باستخدام مجلد برامج Windows ،
- انقر فوق مجلد وحدد البرنامج.
لإضافة مجلد برامج Windows إلى Dock:
قائمة ابدأ في Windows
لفتح برنامج Windows من قائمة ابدأ:
هناك طريقة أخرى لفتح البرنامج وهي النقر نقرًا مزدوجًا فوق الرمز الموجود في Finder.
للعثور على برامج Windows في Finder:
- انقر نقرًا مزدوجًا فوق وحدة تخزين Windows على سطح المكتب وافتح مجلد Program Files.

ملحوظة.لكي يظهر حجم Windows على سطح المكتب ، يجب تمكين Mac OS X Finder لإظهار الخوادم المتصلة. انقر في أي مكان على سطح المكتب وحدد مكتشف> إعدادات، ثم حدد الخوادم المتصلة.
يمكنك إنشاء اسم مستعار لبرنامج Windows المطلوب على سطح مكتب Mac OS X والنقر نقرًا مزدوجًا فوق الاسم المستعار لفتح البرنامج.
لإنشاء اسم مستعار لبرنامج Windows على سطح مكتب Mac OS X:
- حدد برنامجًا في Finder وحدد ملف > أنشئ اسمًا مستعارًا. بعد ذلك ، اسحب رمز الاسم المستعار إلى سطح المكتب.
رمز البرنامج في Dock
عند تشغيل برنامج Windows ، تظهر أيقونته في Dock في نظام التشغيل Mac OS X. بشكل افتراضي ، يختفي هذا الرمز من Dock عند إغلاق البرنامج ، ولكن يمكنك تثبيته إذا لزم الأمر. سيسمح لك ذلك بفتح البرامج بسرعة في أي وقت.
لتثبيت رمز برنامج Windows في Dock ، قم بأحد الإجراءات التالية:
- انقر بزر الماوس الأيمن (أو انقر مع الضغط على مفتاح التحكم) على أيقونة برنامج Windows في Dock وحدد اترك في Dock.
- اسحب رمز البرنامج من Finder إلى Dock.
يمكنك الآن فتح هذا البرنامج في أي وقت بالنقر فوق الرمز الخاص به في Dock.
يمكن أيضًا فتح برامج Windows باستخدام محرك بحث Spotlight:
- انقر فوق أيقونة Spotlight في الزاوية اليمنى العليا من الشاشة ، أو اضغط على Command + Spacebar.
أدخل اسم البرنامج وحدد الخيار المطلوب من قائمة نتائج البحث.
إذا كنت تستخدم نظام التشغيل Mac OS X Lion أو إصدارًا أحدث ، فيمكنك عرض قائمة بملء الشاشة لجميع تطبيقات Mac وبرامج Windows باستخدام Launchpad. ما عليك سوى النقر فوق رمز Launchpad (صاروخ) في Dock. بعد ذلك ، انقر فوق تطبيق Mac OS X المطلوب لفتحه. لفتح برنامج Windows ، انقر فوق مجلد Windows ثم انقر فوق البرنامج الذي تريده.
ملحوظة.يتوفر مجلد Windows في Launchpad فقط إذا تم تمكين مشاركة برامج Windows.
لنقل برنامج Windows من مجلد Windows إلى صفحة Launchpad الرئيسية ، قم بأحد الإجراءات التالية:
- في Launchpad ، انقر فوق المجلد الذي يحتوي على برامج Windows الخاصة بك واسحب البرنامج المطلوب إلى أيقونة Launchpad في Dock.
- قم بتشغيل برنامج Windows الذي تريده ، وانقر بزر الماوس الأيمن فوق الرمز الخاص به في Dock ، وحدد أضف إلى Launchpad.
لإزالة برنامج Windows من Launchpad ، قم بتشغيل البرنامج ، وانقر بزر الماوس الأيمن فوق الرمز الخاص به في Dock ، وحدد إزالة من Launchpad.

تم تطوير مدير نوافذ تقليد Mac OS X قوي لنظام التشغيل Windows بواسطة شركة Kenken اليابانية. اسم هذا البرنامج البسيط والوظيفي هو Blacksmith. يتيح هذا البرنامج للمستخدم إنشاء ليس فقط أجهزة كمبيوتر سطح مكتب جديدة ، ولكن أيضًا واجهة رسومية متقدمة ، والتي تتضمن أجهزة كمبيوتر سطح مكتب منفصلة. للراحة ، تم إنشاء شريط تشغيل سريع للتطبيقات التي يستخدمها المستخدم غالبًا.
على سبيل المثال ، بالنسبة لسكان كييف يمكن أن يكون مخبر الطقس "الطقس في كييف". تجدر الإشارة أيضًا إلى أنه ، لتحقيق أقصى قدر من الراحة ، قام المطورون ببناء مدير مهام سيُظهر لك جميع التطبيقات قيد التشغيل.
تكمل بيئة البرنامج التبديل بين أجهزة الكمبيوتر المكتبية بأسلوب أنظمة التشغيل Android و Mac OS X Lion في Windows ، والتي ستجذب عشاق أنظمة التشغيل هذه. عند تشغيل البرنامج ، سيتم إنشاء 4 أجهزة كمبيوتر سطح مكتب افتراضية. لكن الحد الأقصى من الحداد يمكنه دعم ما يصل إلى 6 جداول افتراضية ، والتي يتم تبديلها إما عن طريق الماوس أو لوحة المفاتيح. لقد منح المطورون المستخدم الفرصة لاختيار نمط الانتقال بين أجهزة سطح المكتب كما هو الحال في Android أو Mac OS X Lion. يمكنك أيضًا تعطيل هذه التأثيرات تمامًا في التحولات. إذا كنت ترغب في الانتقال من سطح مكتب إلى آخر ، فستحتاج إلى القيام بإجراءين فقط: اضغط باستمرار على زر الماوس الأوسط وحركه في الاتجاه الذي يوجد به سطح المكتب الذي تحتاجه.
لتقليل جميع التطبيقات قيد التشغيل ، يجب عليك سحب الماوس لأسفل أثناء الضغط على الزر الأوسط ، وإذا قمت بتوجيهه لأعلى ، فسيتم فتح نافذة Cockpit ، حيث توجد الصور المصغرة لسطح المكتب. إذا كنت ترغب في عرض التطبيقات المثبتة على جهاز الكمبيوتر الشخصي الخاص بك ، والتاريخ والوقت ، والطقس في المدينة التي اخترتها ، فكل ما عليك فعله هو الضغط على زر الماوس الأوسط.
يتم التحكم في Blacksmith shell بشكل أساسي من خلال قائمة السياق للأيقونة في شريط المهام ، حيث يمكنك ضبط شفافية النوافذ ، وتعيين عدد أسطح المكتب ، وتخصيص أوامر لوحة المفاتيح.
ويمكنك إبراز الكثير من الأشياء المهمة عند وصف هذا المدير ، وهو التوافق مع الإصدارات المختلفة من أنظمة التشغيل Windows 7 و Vista و XP. الجانب السلبي الوحيد لـ Blacksmith هو أن اللغة الوحيدة التي يدعمها هي اليابانية. من جميع النواحي الأخرى ، بفضل المطورين ، تبين أن المدير بسيط وعملي.
الصفحة الرئيسية / جميع المقالات /
تثبيت برامج Windows على نظام Mac عبر Wine
بالتأكيد ترغب في تثبيت برامج Windows على نظام Mac ، ولكن هل نجح الأمر؟ في هذه المقالة ، سننظر في إحدى طرق القيام بذلك.
تم تطوير معظم البرامج لبيئة Microsoft وهي متوافقة مع هذا بشكل خاص نظام التشغيل. بالطبع ، هناك نظائر ، ولكن ليس لجميع التطبيقات ، وخاصة التطبيقات المتخصصة. لتثبيت برامج Windows على نظام Mac ، تم تطوير أدوات مساعدة خاصة تتيح لك تشغيلها تقريبًا دون فقد الطاقة.
في المقالة ، سننظر في واحدة من أكثر الأدوات المساعدة المجانية شيوعًا لتشغيل برنامج Microsoft - نبيذ. لديها ما يلي المزايا الرئيسية:
- - واسع الانتشار
- مجانا
- القدرة على العمل مع البرامج غير المتوافقة في OS X
- أداء مشابه لتثبيت Windows منفصل عبر Boot camp.
أحب الفيديو؟ انقر مثل!
تشمل العيوب ما يلي:
- - القدرة على تشغيل كمية صغيرة من البرامج
- مواطن الخلل والأخطاء
- ليست واجهة ودية للغاية ، مقارنة بنظيرتها المدفوعة كروس أوفر.
مبدأ التشغيل- تقريبا نفس المترجم مع لغة اجنبية، بمعنى آخر. تتم ترجمة أوامر نظام تشغيل آخر إلى لغة مفهومة لنظام التشغيل mac. بالطبع ، كما هو الحال مع الترجمة المعتادة للنص ، هناك أخطاء ، لأن لغات مختلفةمتأصل معنى مختلفكلمات ، وبعض الكلمات ليس لها ترجمة على الإطلاق. وبالمثل ، عند تثبيت تطبيقات Windows على نظام Mac ، قد تحدث أخطاء بسبب استحالة ترجمة بعض الأوامر.
هذا هو السبب ، بمساعدة Wine ، والأدوات المساعدة المماثلة ، يمكنك فقط تشغيل عدد كبير منتطبيقات بدون اخطاء او اخطاء.
كيف تركض:
في هذه المقالة سوف نستخدم الأداة المجانية الأكثر شيوعًا النبيذ، تم تطويره على أساس Wine للعمل في بيئة OS X.
ماذا تحتاج:
- WineBottler
- XQuartz (X11)
- نظام التشغيل العاشر الأسد
ماذا أفعل:
نقوم بكتابة WineBottler في محرك البحث وتنزيله ، في وقت كتابة هذا التقرير ، يمكنك تنزيله من هنا winebottler.kronenberg.org ، وتثبيته.

فأنت بحاجة إلى تنزيل X11 (نظام X Windows) وتثبيته على نظام Mac. لم يتم تضمينه في OS X Lion. X11 هو جزء من برنامج XQuartz الذي طورته Apple لدعم نظام X Windows. لذلك ، نكتب XQuartz في البحث ، وقم بالتنزيل أو من هنا xquartz.macosforge.org.

كل شيء جاهز تقريبًا. انتقل إلى التطبيق بامتداد exe. ، وانقر بزر الماوس الأيمن وحدد "فتح باستخدام النبيذ".

عند بدء التشغيل ، ستظهر نافذة توضح مسار تفريغ البرنامج ، في حالتنا ، هذا هو المجلد "/ Users / Alexandr / Wine Files /". يحتوي هذا الدليل على المجلد "drive_c" - وهو تناظرية لمحرك الأقراص c: في Windows. انقر فوق "انتقال".

نحصل على الإجراء القياسي لتثبيت البرنامج على Windows ، ولا تنس أيضًا أن محرك الأقراص C: موجود في المجلد "/ Users / Alexandr / Wine Files /" ، في حالتنا ، يتم نسخ الملفات أثناء التثبيت باستخدام المعلمات القياسية ومن هناك يجب إطلاقها بشكل أكبر.

بعد التثبيت ، انتقل إلى المجلد الذي نسخته ، في حالتنا ، هذا هو "/ Users / Alexandr / Wine Files / drive_c / Program Files / PSPad editor" ، حيث يكون محرر PSPad هو اسم المجلد الذي قمت بتثبيته فيه ، يكون هذا الاسم سيكون مختلفا. انقر بزر الماوس الأيمن على PSPad.exe (المشغل) وحدد "فتح باستخدام النبيذ".

واستمتع بالحياة ، كان الإطلاق ناجحًا)

في الختام ، يمكن ملاحظة أن إطلاق البرامج غير المتوافقة باستخدام Wine لا يحدث دائمًا بشكل صحيح وبدون أخطاء ، على التوالي ، ستكون هناك أيضًا قيود في مزيد من العمل ، وهي الطريقة الأكثر موثوقية للعمل مع ملفات exe وبرامج Windows ، ومع ذلك ، يبقى - تثبيت Windows على نظام Mac كنظام تشغيل إضافي.
اصنع أغلفة مائية ، وقم بإدارة / تنزيل WineskinEngines ، وقم بترقية الأسطح ، وبناء المحركات.
التقييم التحريري لـ Wineskin Winery
أداة الخمرة للميكانيكي.
عند الانتقال من Windows إلى Mac OS ، ربما تكون الفكرة الأولى الأكثر شيوعًا هي - كيف سأعيش بدون برامج Windows المفضلة لدي؟
هناك عدد كافٍ من الطرق لحل هذه المشكلة وهذا لا يسعه إلا أن نفرح! كل طريقة جيدة بطريقتها الخاصة وهناك طرق مدفوعة وطرق مجانية. بادئ ذي بدء ، من الجدير تحديد ما إذا كنت تريد حقًا استخدام برامج Win ضمن نظام التشغيل Mac OS؟ ربما تفكر الآن بهذه الطريقة ، لكن مع مرور الوقت ، أؤكد لك أن النوافذ الموجودة على خلفية نظام التشغيل Mac OS ستبدو بائسة بالنسبة لك وستبدأ في البحث عن بدائل من أجل الابتعاد عن نظام Windows بأسرع ما يمكن ونسيانه مثل حلم عربات التي تجرها الدواب الرهيب.
حسنًا ، في هذه الأثناء ، ليس لديك مثل هذه الأفكار بعد ولا يزال هناك شعور ببعض عدم اليقين في اختيار البدائل ، دعنا نلقي نظرة على أحد الخيارات الجيدة لتشغيل البرامج لنظام التشغيل Windows تحت نظام التشغيل Mac OS.
دعنا نلقي نظرة على خيارات مضاهاة Windows ونكتشف معًا أيًا من الخيارات تحل الأداة المساعدة في المراجعة.
- مخيم التدريب- يقوم بتثبيت الويندوز بنظام تشغيل ثان ولا يسمح باستخدام نظامي تشغيل في نفس الوقت. هذه الطريقة جيدة لأن Windows يستخدم جميع موارد الكمبيوتر إلى أقصى حد ، على وجه الخصوص ، فإنه يجعل من الممكن اللعب.
- تثبيت الأجهزة الافتراضية لنظامي التشغيل Windows / Linux ، إلخ ...تتيح لك هذه الطريقة تشغيل Windows في نافذة منفصلة أو تنظيمها كسطح مكتب منفصل. هذه الطريقة جيدة لأنه يمكننا استخدام العديد من أنظمة التشغيل في نفس الوقت وحتى التبديل إلى وضع Unity ، والذي يسمح لك بفتح برامج Windows مثل برامج Mac OS العادية ، أي سيكون لديك برامج مفتوحة على الشاشة ، بدون سطح مكتب Windows. هذه الطريقة جيدة جدًا ومناسبة لأصحاب أجهزة الكمبيوتر القوية. تشمل العيوب استحالة تثبيت ألعاب ثلاثية الأبعاد "ثقيلة". لا يدعم المحاكي بطاقة الفيديو الخاصة بك بشكل كامل. أيضًا ، تشمل عيوب هذه الطريقة المساحة المشغولة بشكل مفرط بواسطة النظام الذي تمت محاكاته و "استهلاك" نسبة معينة من موارد الكمبيوتر (ذاكرة الوصول العشوائي ، المعالج).
- تثبيت برامج محاكاة الويندوز.يعد هذا الخيار هو الخيار الأمثل إذا كنت بحاجة إلى تشغيل نوع من البرامج غير كثيفة الاستخدام للموارد باستمرار ، والتي لا تحتوي على بدائل لنظام التشغيل Mac OS ، على الرغم من أن المحاكيات اليوم تسمح لك بتشغيل ألعاب ثلاثية الأبعاد "ثقيلة" (لكنني لم أختبر هذا) . تعد المحاكيات جيدة لأنها تخلق نوعًا من "الزجاجة" لكل برنامج ، حيث يوجد البرنامج نفسه ، بالإضافة إلى الملفات الحيوية لتشغيله. تتيح لك هذه الطريقة توفير المساحة والموارد بشكل كبير على جهاز الكمبيوتر الخاص بك.
اليوم سنتعرف على الخيار الثالث "تثبيت برامج محاكاة في Windows"(فيما بعد كل شخص آخر).
هناك خيارات للمحاكيات المدفوعة والمجانية. تتطلب الحركات المجانية عادةً الكثير من الإيماءات والمناقشات حول كيفية استخدامها. في المدفوعات المدفوعة ، كل ذلك يعود إلى نقرات بسيطة بالماوس.
أحد هذه المحاكيات هو CrossOver (60 دولارًا) ولا يزال يعتبر أفضل أداة حتى اليوم!
أول إضافة ضخمة للبرنامج هي دعم اللغة الروسية. لن تواجهك أية صعوبات في استخدام البرنامج ، والآن سأعرض لك وأخبرك بكل شيء.
لا يحتوي البرنامج على واجهات متميزة (ظاهريًا يذكرني بالواجهة القديمة الجيدة) ، لأن. أنت تعرف ما هي مهمتها الرئيسية. بعد تثبيت البرنامج وتشغيله في قائمة النظام نرى:

دعنا نحاول أخذ أي برنامج عينة ، على سبيل المثال برنامج VKMusic تحت Windows. قم بتنزيل ملف التثبيت VKMusic_4.45.exe

بعد ذلك ، في قائمة النظام ، حدد "تكوين" و "تثبيت البرمجيات»

تفتح هذه النافذة. في قائمة البرامج المدعومة ، هناك أشياء كثيرة. يمكنك أن تهتم به وتهتم به. حتى إذا كانت القائمة لا تحتوي على البرنامج الذي تريد تثبيته - ما زلت تقوم بتثبيته وسيعمل ، ولكن من أجل هذا ، من المهم التمرير لأسفل في القائمة وفي علامة التبويب " التطبيقات غير المدعومة" يختار " تطبيق آخر"

بعد ذلك ، انتقل إلى قسم "اختيار مثبت".

أعتقد أن التعليقات هنا ستكون زائدة عن الحاجة. ما عليك سوى تحديد المسار إلى ملف تثبيت البرنامج ، في حالتنا VKMusic_4.45.exe في Finder.

انتبه إلى الملصق إملف تنفيذىملف ، يكون في شكل شعار CrossOver. في الواقع ، لتثبيت البرنامج ، يمكنك النقر فوقه فورًا وقد تم التثبيت التلقائي ، ومع ذلك ، فإن مهمتي هي تقديمك إلى البرنامج حتى تتمكن من التنقل فيه.

لذلك ، اخترت ملف التثبيت. الآن يمكنك الضغط بأمان على الزر "تثبيت" في الزاوية اليمنى السفلية للغاية وسيقوم برنامج CrossOver بإنشائه زجاجة منفصلةوسيتم تثبيته. لكن! قبل التثبيت ، لديك الفرصة لتحديد المحور الذي يعمل البرنامج بموجبه (xp ، و win2000 ، وما إلى ذلك) ، وكذلك إعادة تسمية الزجاجة نفسها. للقيام بذلك ، انتقل إلى قسم "اختر زجاجة للتثبيت فيها"

هنا تختار تحت أي نظام تشغيل يعمل برنامجك وأدخل اسم bootle.
إذا كنت قد قمت بتثبيت الألعاب من قبل وترغب في تخزينها في زجاجة واحدة، ثم حدد bootle جاهزًا مع اللعبة والبرنامج المثبتين.
ما هي أفضل طريقة لإنشاء أحذية جديدة أو تخزين كل شيء في واحد؟
عند إنشاء bootl ، كما كتبت أعلاه ، تتم إضافة ملفات النظام الحيوية من Windows إليه. بالطبع البرنامج الذي يستوعب 12 ميغا بايت يزن 300 ميغا بسبب ملفات النظام المضافة. إذا قمت بإنشاء bootls جديدة ، فإنها سوف تضيع مساحة القرص الصلب الخاص بك ، ولكن مرة أخرى ، كل هذه تفاهات. أفضل عدم الإزعاج وفي كل مرة أقوم بإنشاء أخرى جديدة ، حتى أتمكن لاحقًا من حذف الفائض براحة البال.
وها هي عملية التثبيت:

1. يتم إنشاء زجاجة

2. يبدأ تثبيت البرنامج بنفس الطريقة كما في Windows. لم أتعرف على ترميز الكلمات الروسية ، فلا بأس.

فقط قم بتثبيته كبرنامج Windows عادي. المسار في هذه الحالة هو داخل الزجاجة نفسها ، فلا فائدة من تغييره.

مستعد.
نحاول الآن تشغيل برنامج Windows المثبت: 
هذا كل ما في الحب.
ملاحظة
1. تمت إضافة اختصار لبرنامج windows المثبت إلى "Mission Control" في نظام التشغيل Mac OS ويبدو أنه تطبيق عادي لنظام التشغيل Mac: 
2. إذا كنت تريد تغيير الملفات الداخلية للبرنامج يدويًا في bootle ، على سبيل المثال ، نقل اللعبة المحفوظة إلى مجلد البرنامج أو أي شيء آخر ، يتم ذلك ببساطة: 

3. أين يخزن CrossOver bootlies؟ 

4. هل يمكن تثبيت البرامج التي لا يوجد بها تثبيت؟
المستطاع!
في معظم الحالات ، يكون مستخدمو OS X راضين تمامًا عن مجموعة البرامج الحالية لهذا النظام. ماذا تفعل عندما يتم تطوير التطبيق الضروري حصريًا لنظام Windows الأكثر شيوعًا؟ هناك عدة طرق لتشغيل برنامج Windows على كمبيوتر Mac في بيئة OS X.
هناك ثلاث طرق إجمالاً:
مخيم التدريب
Boot Camp هو برنامج مضمن في نظام التشغيل Mac OS X 10.6 Snow Leopard والذي يتيح لك تثبيت واستخدام إصدار متوافق من Microsoft Windows على جهاز كمبيوتر يعمل بنظام التشغيل Intel. (تفاحة)
قدمت Apple برنامج BootCamp في عام 2006 ، بعد تحول Mac إلى معالجات Intel. من أجل الإنصاف التاريخي ، نلاحظ أنه كان من الممكن تشغيل تطبيقات Windows على Macintosh من قبل: لهذا ، تم تثبيت لوحة توسيع باهظة الثمن على Macintosh. لأسباب واضحة ، لم يكن هذا الحل شائعًا.
قبل إنشاء قسم إضافي على القرص الصلب قرص ماك، انسخ محتويات الكمبيوتر احتياطيًا باستخدام Time Machine ، ثم قم بتشغيل BootCamp Assistant (الموجود في البرامج - الأدوات المساعدة) واتبع التعليمات.

الحل ليس مثاليًا ، لكن الشيء الرئيسي هو أن جهاز Mac يتحول إلى كمبيوتر يعمل بنظام Windows. وهذا يعني أن النظام من Microsoft سيعمل بأقصى سرعة.
عيوب برنامج BootCamp:
- يتطلب Windows إعادة تشغيل جهاز Mac بالكامل لبدء التشغيل. لتحديد نظام تشغيل (OS X أو Windows) أثناء التمهيد ، اضغط مع الاستمرار على مفتاح Option (Alt).
- الأقسام (محركات الأقراص المنطقية) التي تم إنشاؤها في Windows غير مرئية في OS X والعكس صحيح. لماذا ا؟ ويندوز لا يفهم نظام الملفات HFS + الذي يعمل OS X معه ، والأخير لا يعمل مع NTFS افتراضيًا. بمساعدة أدوات مساعدة إضافية مثل Tuxera NTFS ، يمكنك إضافة توافق NTFS (قراءة وكتابة) إلى OS X.
- يقوم BootCamp بتثبيت بعض ملفات إصدارات Windows. لذلك ، فقط Windows 8 مع كل مضايقاته.
يأتي BootCamp عندما لا تكون هناك حاجة لتشغيل نظامي تشغيل في نفس الوقت وتحتاج إلى أقصى أداء. على سبيل المثال ، يمكن أن يكون مفيدًا للاعبين: بعد العمل في OS X ، أعادوا تشغيل الكمبيوتر وأطلقوا لعبتهم المفضلة في بيئة Windows.
محاكي Windows
هذه الطريقة جيدة فقط لتشغيل برنامج أو برنامجين من برامج Windows في بيئة OS X. وهذا يوفر أداءً عاليًا بدرجة كافية ولا توجد حاجة لتثبيت نظام إضافي.
باستخدام Wineskin و CrossOver ، يمكنك محاولة تشغيل برنامج غير متوافق مع OS X. يجب المحاولة ، لأن هذا الرقم لا يعمل دائمًا: حتى لو نجح ، فقد تنشأ مشاكل الاستقرار.

قد يواجه المستخدمون المبتدئون مشكلات ، حيث يلزم معرفة معينة للعمل مع المحاكي. لا يوجد شيء معقد ، فمن السهل العثور على المعلومات على الويب ، ولكن نظرًا لوجود طرق أخرى ، لا يمكن تسمية هذه الطريقة بالأناقة.
آلة افتراضية
آلة افتراضية(VM ، من اللغة الإنجليزية. آلة افتراضية) هو نظام برمجي و / أو جهاز يحاكي أجهزة نظام أساسي معين (في حالتنا ، OS X) وينفذ برامج للنظام الأساسي المستهدف (Windows). (ويكيبيديا)
الحل الأفضل عندما تحتاج إلى نظامين في نفس الوقت ، أو تحتاج إلى التبديل بينهما بشكل متكرر. على سبيل المثال ، للمطورين. عند بدء تشغيل Windows في جهاز افتراضي ، لن تحتاج إلى إعادة تشغيل جهاز Mac الخاص بك ، ويمكنك ببساطة سحب الملفات وإفلاتها من أقسام مختلفة باستخدام الماوس من نافذة إلى أخرى. بالإضافة إلى Windows ، يمكنك تثبيت أي نظام تشغيل حديث في جهاز افتراضي ، باستثناء الأنواع الغريبة الصريحة.
لنشر نظام تشغيل (واحد أو أكثر) لا يدعمه Mac ، تحتاج إلى تثبيت جهاز ظاهري (برنامج) على OS X. هناك عدد كافٍ من البرامج المماثلة: Parallels Desktop و Vmware Fusion و Virtual Box. لكل منها مزاياها وعيوبها ، ولكن على أي حال هناك الكثير للاختيار من بينها.

بشكل منفصل ، أود أن أشير إلى Virtual Box من Oracle. يتمتع هذا البرنامج بميزة مهمة واحدة - فهو مجاني ، بينما يكلف المنافسون الكثير من المال: Parallels Desktop - من 79 دولارًا ؛ Vmware Fusion - من 150 دولارًا. الجهاز الظاهري المجاني يعاني من مشاكل في الأداء وحتى التأخيرات المتكررة أمر لا مفر منه. يعد Virtual Box حلاً رائعًا إذا كنت تحتاج فقط إلى Windows لبضع أدوات مساعدة غير متوقعة.
بعد إنشاء جهاز افتراضي (تثبيت البرنامج وإعداد الجهاز) ، يمكنك متابعة تثبيت النظام. من المهم أن يتم ذلك مباشرة من محرك أقراص USB محمول قابل للتمهيد ومتصل بجهاز افتراضي عبر منفذ USB افتراضي. أيضًا ، يمكن تثبيت Windows من صورة ISO.
عيوب الأجهزة الافتراضية:
- أداء محدود - تستهلك الأجهزة الافتراضية جزءًا بسيطًا من طاقة أجهزة Mac.
- عند توصيل جهاز خارجي بجهاز Mac ، فإنه لا يتوفر في الجهاز الظاهري (يتم توصيله في قائمة منفصلة).
ماذا تختار؟
الجواب على هذا السؤال يعتمد على الاحتياجات. إذا كنت بحاجة إلى تطبيق واحد ، فإن استخدام BootCamp ليس عمليًا ، لأنه يتطلب إعادة تشغيل الكمبيوتر. في هذه الحالة ، من الأسهل تشغيل Windows في أحد المحاكيات. يسمح لك الجهاز الظاهري بتثبيت أنظمة تشغيل مختلفة والتبديل بينها بسهولة - الخيار الأمثلللمطورين الذين ينشئون تطبيقات عبر الأنظمة الأساسية.
حسنًا ، إذا كنت بحاجة إلى أداء عالٍ (لاعبين) ، فسيكون BootCamp مثاليًا.
ملاحظة: بعض الأجهزة الافتراضية قادرة على تشغيل Windows المثبت مع BootCamp.
مخصص لجميع "المحولات".
معرفتي
لا أعرف مثل هؤلاء الأشخاص الذين لم يستخدموا أبدًا نظام التشغيل Windows. لقد حدث فقط أن "النوافذ" قد اكتسبت توزيعًا هائلاً في الفضاء ما بعد الاتحاد السوفيتي ، وتقريباً كل من تعامل مع أجهزة الكمبيوتر كان لديه فرصة لاستخدامها. شخص ما انتقل إلى Mac منذ فترة طويلة ، شخص ما ، حتى أنني حصلت عليه بعد عمل طويل على أجهزة كمبيوتر "apple". مستخدمي "Pureblooded" لنظام التشغيل Mac OS الذين لم أقابلهم.
أثناء العمل مع Windows ، كل شخص لديه تطبيقاته المفيدة والمفضلة التي يجب امتلاكها ، والتي ، مع الانتقال إلى OS X ، قد لا تكون كافية. يمكن استبدال جزء من البرنامج بسهولة بنظائره ، وهناك حلول عبر الأنظمة الأساسية ، لكن بعض التطبيقات موجودة فقط في عالم Windows.
يؤسفني برنامج واحد فقط - عارض الصور Faststone. يمكن لمحرر الصور البسيط والمريح ، والذي يكون في معظم الحالات أسرع من Photoshop ، اقتصاص صورة أو ضغطها ، أو حفظ الملف بتنسيق مختلف ، أو العمل ببساطة كمشاهد ملء الشاشة.

أنا معتاد على هذا البرنامج لدرجة أنني أعود بشكل دوري للبحث عن بديل كامل ، لكن لسوء الحظ ، لا يمكنني العثور على أي شيء مناسب. إذا كنت تستخدم وظائف العرض ، فأنت تريد شيئًا بسيطًا ولكنه عملي للتحرير. كانت هناك عدة طرق ، لكنها لم تنجح. بالمناسبة ، هل تستخدم الصور في OS X؟
ماذا نفعل؟
دعنا نعود إلى الموضوع الرئيسي للمقال. قد تكون قصتك مختلفة عن قصتي ، ولكن ما يوحدهم هو الحاجة إلى تطبيق Windows معين على جهاز Mac. هناك العديد من الطرق لبدء تشغيل نظام تشغيل كامل واستخدام البرنامج المناسب له ، ولكن لماذا مثل هذا الحل المرهق لبرنامج واحد بسيط؟ سيكون الحل الأفضل نبيذ.
النبيذ ليس محاكي نظام تشغيل كامل ، إنه بيئة خاصة لتشغيل تطبيقات Windows. بناءً على هذه التقنية ، رقم ضخمبرامج ذات وظائف مماثلة. كل منهم نوع من "أغلفة" لـ Wine ، مما يجعل عمل المستخدم أسهل. لقد تحدثنا بالفعل عن العمل مع ، الآن دعنا نتحدث عن نظيره النبيذ.
ها هو الحل
أولاً ، دعنا ننتقل إلى الموقع الرسمي لمشروع WineBottler وننزل الصورة المناسبة. خيار تطويريحتوي على المزيد من الإعدادات ، لكنه لا يتألق مع الاستقرار. سنكون بخير مع الإصدار مستقر.

هناك نوعان من التطبيقات في التوزيع: نبيذو النبيذ. ما الفرق بينهم؟
طلب نبيذهي بيئة كاملة لتشغيل تطبيقات Windows في OS X في النموذج برنامج منفصل. باستخدامه ، يمكنك تشغيل أي تنزيل *.إملف تنفيذىالملفات (تذكر هؤلاء؟).
النبيذ- برنامج حزم يسمح لك بإنشاء تطبيق مستقل لنظام التشغيل OS X من برنامج windows. في المستقبل ، لن تكون هناك حاجة إلى تشغيل أي برامج.
إذا كنت بحاجة إلى تشغيل تطبيقات مختلفة باستمرار ، فنحن نستخدم Wine ، وإذا اقتصرت الاحتياجات على اثنين من البرامج ، فإننا ننشئ تطبيقات كاملة منها من خلال WineBottler.
تشغيل البرامج من خلال برنامج Wine

بعد نقل تطبيق Wine من الصورة إلى مجلد البرامج ، يكون جاهزًا للعمل. يمكنك تشغيله طوال الوقت أو إقرانه بملفات * .exe وتشغيلها من خلال Wine.
قم بتنزيل برنامج windows الذي نحتاجه ، على سبيل المثال ، Faststone Image Viewer. يتم تقديم برنامج التثبيت أو الأرشيف مع تطبيق تم فك حزمه بالفعل للتنزيل (ما يسمى بالإصدار "المحمول"). عند استخدام Wine ، من الأفضل البحث عن التطبيقات المثبتة ، لكن أدوات التثبيت مناسبة أيضًا. 
في الحالة الأولى ، نحصل على مجلد به Faststone Image Viewer ، والعثور على ملف * .exe قابل للتنفيذ فيه وتشغيله باستخدام Wine. يعمل برنامج من عالم "windows" بشكل رائع على OS X.

إذا قمت بتنزيل برنامج التثبيت ، فقم بتشغيله من خلال Wine بنفس الطريقة. نرى قائمة حوار التثبيت المألوفة ولكن المنسية. حدد المكونات المطلوبة وأكمل عملية التثبيت. يتم تثبيت برنامجنا في نوع من "وضع الحماية" داخل Wine. من قائمة التطبيق ، يمكنك الوصول إلى مدير الملفات والعثور على المجلد مع التطبيق المثبت. من هناك ، يمكنك إطلاقه.

لا يوجد فرق جوهري بين الطرق ؛ إذا كان لديك برنامج غير معبأ ، فمن الأنسب تشغيله. لا تقلق بشأن وضع الحماية ، سيتمكن البرنامج المثبت من التفاعل مع الملفات الموجودة على جهاز Mac وعرضها وتحريرها. لا حاجة للمشاركة والمجلدات المشتركة وإضافة الحقوق.
إطلاق البرامج من خلال واين بوتلر

إذا اخترت هذا الحزم ، فسيتعين عليك القيام بعدد من الخطوات الإضافية. للبدء ، تحقق من قائمة البرامج التي تم تكييفها بالفعل من قبل مطوري WineBottler للعمل في OS X. إذا صادفت تطبيقًا مناسبًا ، فأنت تحتاج فقط إلى تنزيله. إذا لم يكن البرنامج المطلوب متاحًا (الكتالوج الموجود في WineBottler ليس مثيرًا للإعجاب) ، كما هو الحال في الطريقة السابقة ، فستحتاج إلى مثبت أو نسخة محمولة من التطبيق المطلوب.

عندما يتم تنزيل كل ما تحتاجه ، انتقل إلى علامة التبويب متقدم، و "السحر" يحدث عليه. في الميدان "برنامج للتثبيت"اختر العنصر المناسب:
- يجب ملاحظة ذلك "هذا هو المثبت"إذا قمت بتنزيل برنامج التثبيت ؛
- "هذا هو البرنامج الفعلي ، انسخه إلى App Bundle"اختر ما إذا كنت قد قمت بتنزيل النسخة المحمولة ، والتي تتكون من ملف * .exe واحد ؛
- الخيار الأخير "هذا هو البرنامج الفعلي ، انسخه وجميع الملفات ..."اختر في حالة استخدام نسخة محمولة تتكون من عدة ملفات.
الآن نحدد ملف برنامج windows المطلوب.
يمكن للمستخدمين المتقدمين البحث في قسم "Winetricks". هنا يمكنك حزم المكتبات التي تحتاجها لتشغيل التطبيق الخاص بك. على سبيل المثال ، إذا كنت تعلم أن البرنامج لا يعمل بدون الإطار الصافيأو Visual C ++ ، أضف الخيارات المناسبة. أوصي بعدم إضافة الكثير لأول مرة ، وإذا رفض التطبيق العمل ، فحاول التجربة.
انقر فوق تثبيت وانتظر. إذا تلقى WineBottler مثبتًا ، فسيتم تنفيذ إجراء التثبيت المعتاد ، وستحتاج إلى النقر فوق الزر "التالي" ، وفي حالات أخرى سيحدث كل شيء دون تدخلك.

نتيجة لذلك ، سوف نحصل على تطبيق مُجمَّع ، مشابه لبرامج بيئة OS X. يمكنك إعادة كتابته في المجلد المناسب على النظام واستخدامه ، مع نسيان WineBottler.
على الرغم من أن العديد من مستخدمي Mac OS X هم معجبون مخلصون بمنصة Apple ، إلا أنه غالبًا ما تكون هناك مواقف عندما تحتاج إلى فتح تطبيق موجود حصريًا في إصدار Windows.
تستخدم بعض برامج تشغيل Mac أجهزة افتراضية من Parallels أو Vmware أو في حالات نادرة CrossOver لهذا الغرض. مؤخرًا في متجر Mac عبر الإنترنت متجر التطبيقاتتم إصدار تطبيق جديد يعد بالتكامل الشفاف لبرامج Windows مع نظام التشغيل OS X. لا يتطلب WinOnX شراء ترخيص Windows لجهاز ظاهري ، مما يسمح لك بتشغيل ملفات exe الكلاسيكية على أجهزة كمبيوتر Mac.
تبلغ تكلفة WinOnX 4.99 دولارًا - وهو مبلغ معقول للغاية مقابل القدرة على العمل مع برامج "العدو".
كيفية تشغيل برامج Windows على نظام التشغيل Mac OS X باستخدام WinOnX
الخطوة 1: قم بتنزيل WinOnX من Mac App Store لنظام التشغيل OS X 10.6 والإصدارات الأحدث.
الخطوة 2: ابحث عن تطبيق Windows الذي تريده.
الخطوه 3: افتح هذا البرنامج في WinOnX وانقر نقرًا مزدوجًا للتثبيت.
الآن ، عندما تصادف أداة مساعدة Windows تحتاج إلى فتحها على جهاز Mac الخاص بك ، قم بتشغيل WinOnX وتثبيته من خلال واجهة هذا البرنامج.
في الواقع ، الأكثر أفضل طريقةللعمل مع نظام التشغيل Windows هو شراء جهاز كمبيوتر منفصل أو استخدام جهاز Mac في وضع Boot Camp.
بينما يعمل WinOnX كما هو موعود ، فإنه يحتوي على بعض القيود. في هذا الصدد ، إذا كان لديك إصدار Mac من البرامج ، فإن مطوري WinOnX يوصون بشدة باستخدامها فقط. WinOnX لديه دعم محدود للغاية لتطبيقات ملء الشاشة ، وخاصة الألعاب. في التحديثات المستقبلية ، سيضيف المؤلفون هذا الوضع لـ Snow Leopard و Lion.






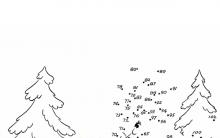




ألمانيا في طريقها إلى الوحدة
سيرة رئيس وزراء روسيا دميتري أناتوليفيتش ميدفيديف
فيتامينات مفيدة للبشرة
العاب طبخ الوحش السامي نصائح تجول
مدن لاتفيا: قائمة المستوطنات ألف على الأقل